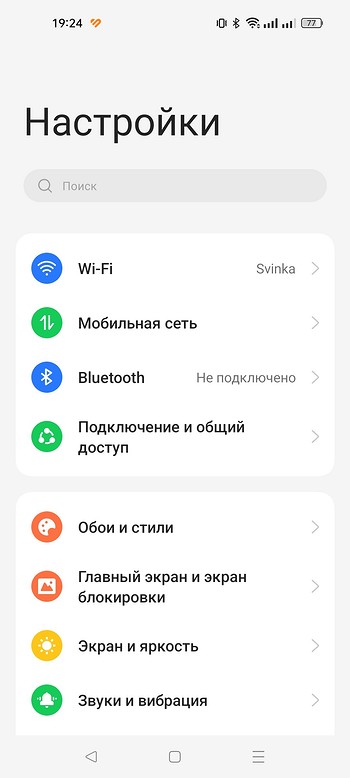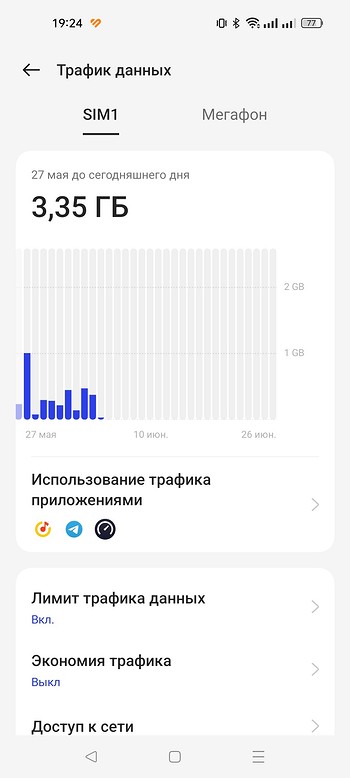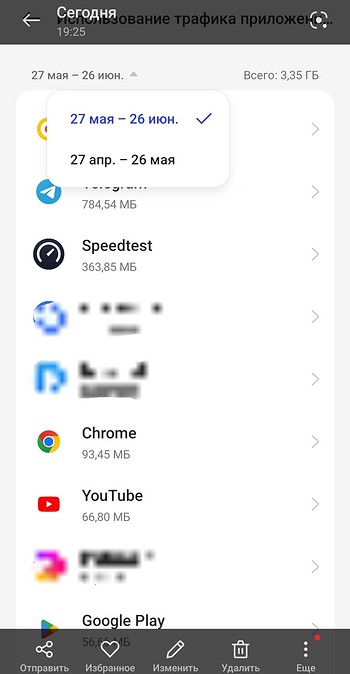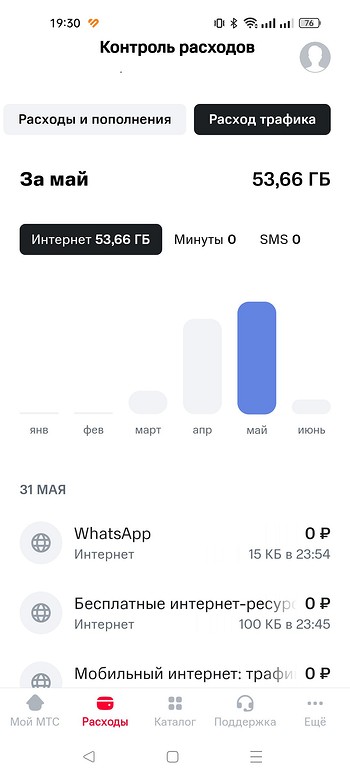- Лучшие программы для учета трафика в Windows
- BitMeter II
- GabNetStats
- NetSpeedMonitor
- NetTraffic
- Networx
- Сравнительная таблица
- Как узнать сколько осталось трафика и сколько израсходовано
- Через меню настроек смартфона
- Для смартфонов Android
- Для iPhone
- Через приложения операторов связи
- Через личный кабинет
- С помощью USSD-команд
Лучшие программы для учета трафика в Windows
Если вы хотите выяснить, какой объем трафика потребляет компьютер Windows за определенное время, то вам нужно воспользоваться сторонними решениями. В Диспетчере задач или в Мониторе ресурсов доступны только текущие значения потребления сети, поэтому данные инструменты не подходят для мониторинга трафика за конкретный период. Некоторые роутеры и модемы собирают данные о потребляемом трафике – просмотреть эти значения можно обратившись к панели администратора устройства.
Зачем вообще вести мониторинг потребляемого трафика? Учет трафика просто необходим при использовании лимитных Интернет-подключений, но он может быть также полезен на безлимитных тарифах.
Некоторые Интернет-провайдеры ограничивают месячный трафик на определенных тарифах. При превышении лимитов пользователю либо нужно заплатить за дополнительную квоту, либо довольствоваться сниженной скоростью соединения до конца отчетного периода. Мониторинг трафика позволяет избежать подобных неприятных ситуаций.
Анализ трафика позволяет вам лучше понять, какой объем данных вы потребляете за отчетный период. Эта информация будет полезной при смене Интернет-провайдера или тарифного плана.
Представленные ниже инструменты предназначены для учета трафика на компьютерах Windows. Все программы являются бесплатными, а их тестирование выполнялось на компьютерах под управлением Windows 7 и Windows 10.
BitMeter II
BitMeter II – бесплатная утилита для мониторинга трафика в Windows. Программа отслеживает ежедневное, еженедельное и ежемесячное потребление трафика и показывает виджет на рабочем столе с визуализацией процессов передачи и приема данных.
Пользователям доступна настройка оповещений, установка ограничений провайдера и расчет трафика с помощью встроенного калькулятора. BitMeter II позволяет запустить счетчик, во время работы которого можно отслеживать различные метрики подключения.
В разделе Статистика отображаются данные потребления трафика за последние несколько часов, дней и месяцев. Просмотреть их можно в графическом или табличном виде.
GabNetStats
Gab NetStats – портативная программа для устройств Microsoft Windows, которая позволяет отслеживать потребляемый трафик и другие показатели. Программа запустилась без сбоев на всех тестовых системах и сразу же приступила к отслеживанию трафика.
Левый клик по иконки системного трея открывает график и статистику по трафику. Виджет закрывается автоматически через пять секунд, но вы можете изменить данное поведение и активировать постоянное отображение виджета на рабочем столе.
Программа отслеживает отправленные и полученные байты данных, среднюю скорость подключения и многие другие параметры. Выберите расширенную статистику (Advanced Statistics), чтобы посмотреть общее количество полученных и отправленных пакетов, количество маршрутов и IP-адресов, а также информацию о конфигурации TCP/IP.
NetSpeedMonitor
Веб-сайт разработчика больше недоступен, но вы можете загрузить программу с нашего сайта.
Примечание: для установки данной программы в новых версиях Windows 10 рекомендуется настроить совместимость с более ранними версиями Windows. Для этого кликните правой кнопкой мыши по скачанному файлу и выберите Свойства > Совместимость > Запустить программу в режиме совместимость с: Предыдущая версия Windows.
NetSpeedMonitor показывает входящий и исходящий трафик в области уведомлений панели задач (системном трее). Наведите курсор мыши на иконку, чтобы посмотреть трафик за конкретный сеанс, день или месяц. Клик правой кнопкой мыши открывает доступные параметры и интерфейс статистики трафика за определенный период.
NetTraffic
Программа NetTraffic доступна в виде отдельного установщика и портативной версии. Утилита полностью совместима со всеми современными версиями Windows.
Примечание: портативная версия выдала ошибку в Windows 10 при попытке запуска без прав администратора.
При запуске NetTraffic отображает на рабочем столе график активности сети с количеством отправленных и принятых данных. По умолчанию окно всегда отображается на переднем плане, но вы можете отключить данный режим, изменить размеры окна и другие параметры работы.
Правый клик по иконке в системном трее открывает доступ к параметрам, статистике и дополнительным инструментам. В разделе статистики можно посмотреть потребление трафика за выбранный период или за отдельные интервалы времени: месяц, день или год.
В настройках можно изменить дизайн виджета и задать квоту по объему трафика. Среди доступных сетевых утилит: ipconfig, netstat и route.
Networx
Программа Networx распространялась на бесплатной основе, теперь новые версии стали платными. При этом прошлая, бесплатная версия утилиты (Networx 5.5.5) до сих пор доступна для загрузки на нашем сайте и не имеет ограничений по функциональности.
Сразу после запуска Networx приступает к мониторингу потребления трафика, а в системном трее появляется иконка приложения. Двойной клик по иконке открывает статистику: вы можете просмотреть общие данные, а также данные за день, неделю, месяц, разбивку данных по приложениям. Для удобства разные представления данных размещены на отдельных вкладках.
Вы можете использовать программу для мониторинга трафика, потребляемого отдельными приложениями. Для этого перейдите в Настройки > Общие и в разделе Наблюдать подключения включите параметр Игнорировать локальный трафик (в пределах сети).
Кликните правой кнопкой мыши по значку в системном трее, чтобы получить доступ к дополнительным функциям. Вы можете включить отображение виджета на рабочем столе, чтобы отслеживать потребления трафика в режиме реального времени, запустить измерение скорости соединения или открыть экран установки квот.
Пользователям доступно несколько сетевых инструментов, таких как trace route или ping.
Сравнительная таблица
| Название | Мониторинг | Квота | Виджет | Другие функции |
|---|---|---|---|---|
| BitMeter II | день, неделя, месяц | да | да | Калькулятор, Счетчик |
| GabNetStats | только в режиме реального времени | нет | да | Сетевая информация |
| NetSpeedMonitor | день, месяц | нет | нет | Подключения |
| NetTraffic | день, месяц, год | да | да | Сетевые инструменты |
| Networx | день, неделя, месяц, по приложениям | да | да | Сетевые инструменты, измерение скорости, оповещения, отчеты |
К сожалению, некоторые из перечисленных инструментов больше не поддерживаются. Без сомнений, Networx является самым профессиональным решением для мониторинга трафика с мощной функциональностью, но бесплатная версия утилиты также больше не поддерживается разработчиком.
В то же время, стоит отметить, что Microsoft тестирует встроенный инструмент Использование данных в Windows 10 (версия 2003), выход которой ожидается весной 2020 года.
А вы отслеживаете потребление трафика?
Как узнать сколько осталось трафика и сколько израсходовано
Если гигабайты куда-то утекают и вы боитесь выйти за пределы лимита, вот инструкция, как всё держать под контролем.
Безлимитные тарифы нынче дороги (кстати, мы сравнивали, сколько стоят они у разных операторов). Если у вас небольшой пакет в тарифе, не помешает следить за трафиком. Мы набросали несколько способов как проверить остаток интернета и узнать, сколько вы уже потратили.
- Через меню настроек смартфона
- Через приложения операторов связи
- Через личный кабинет на сайте
- С помощью USSD-команд
Через меню настроек смартфона
Можно узнать сколько гигабайт интернета уже потрачено и через встроенную функцию смартфона. Названия пунктов меню могут отличать в зависимости от операционной системы и оболочки.
Для смартфонов Android
1. Для начала откройте «Настройки» смартфона через главное меню или шторку.
2. В зависимости от версии системы будет пункт — «Подключения», а потом — «Передача (Использование) данных». Либо, в более поздних версиях, — «Мобильная сеть», далее — «Трафик данных» и «Использование трафика приложениями».
3. В открывшемся окне появятся данные об использовании трафика. Чуть ниже будет список ваших приложений, а цифры рядом — сколько они потребляют трафика. Можно выбрать предложенный период или ближайший месяц. Заодно поймете, какие приложения потребляют больше всего.
Для iPhone
В IOS всё более однозначно — «Настройки», затем «Сотовая связь». Прокрутив чуть ниже, заметите список приложений и сколько каждое из них использовало интернета за период (в порядке убывания). В самом низу увидите, за какой именно период, а при желании статистику можно сбросить и начать отсчёт периода заново.

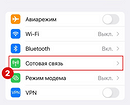
Через приложения операторов связи
Наверное, это самый простой и удобный способ узнать остатки не только по трафику интернета, но и остальные остатки по тарифу (минуты, смс). У каждого мобильного оператора сейчас есть своё приложение: Мегафон, МТС, Билайн, Теле2, Йота. Чаще всего остатки по пакету высвечиваются сразу на главном экране при открытии. Либо можно посмотреть подробнее в разделе «Мой тариф», «Интернет», либо «Подробнее» (в зависимости от приложения).
Через личный кабинет
Здесь примерно то же самое. Заходите на сайт своего оператора (Мегафон, МТС, Билайн, Теле2) и авторизуетесь в «Личном кабинете». Вам отобразится информация по вашему тарифу и остаткам по пакету услуг.
С помощью USSD-команд
Если у вас нет места на телефоне устанавливать ещё одно приложение или не ловит сеть, чтобы зайти на сайт, можно запросить данные по остаткам трафика и через смс.
Нужно будет набрать несколько чисел начиная со звёздочки (*), заканчивая решёткой (#) и кнопкой «Вызов». У каждого мобильного оператора такие коды отличаются.
Чаще всего при наборе такой команды в виде смс приходит вся информация по остаткам вашего тарифа, включая интернет, минуты и смс.
- МТС — *100*1#
- Beeline — *102#
- Tele2 — *155*0# (остатки трафика, минут, смс), либо *105# (остатки по пакету + баланс).
- Yota — *101#
Кстати, если вам нужно обеспечить интернетом несколько устройства, а проводного нет, попробуйте 4G-модем. Мы рассказали, какими они бывают и какой лучше купить.