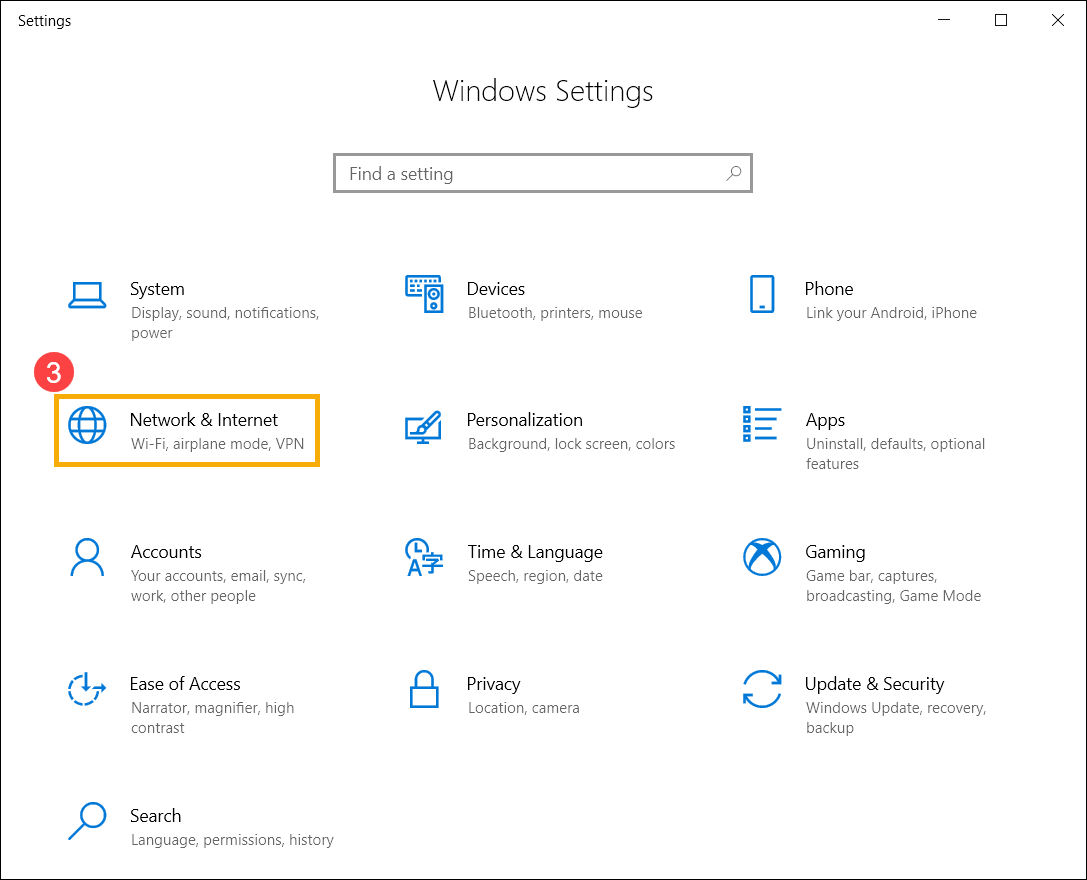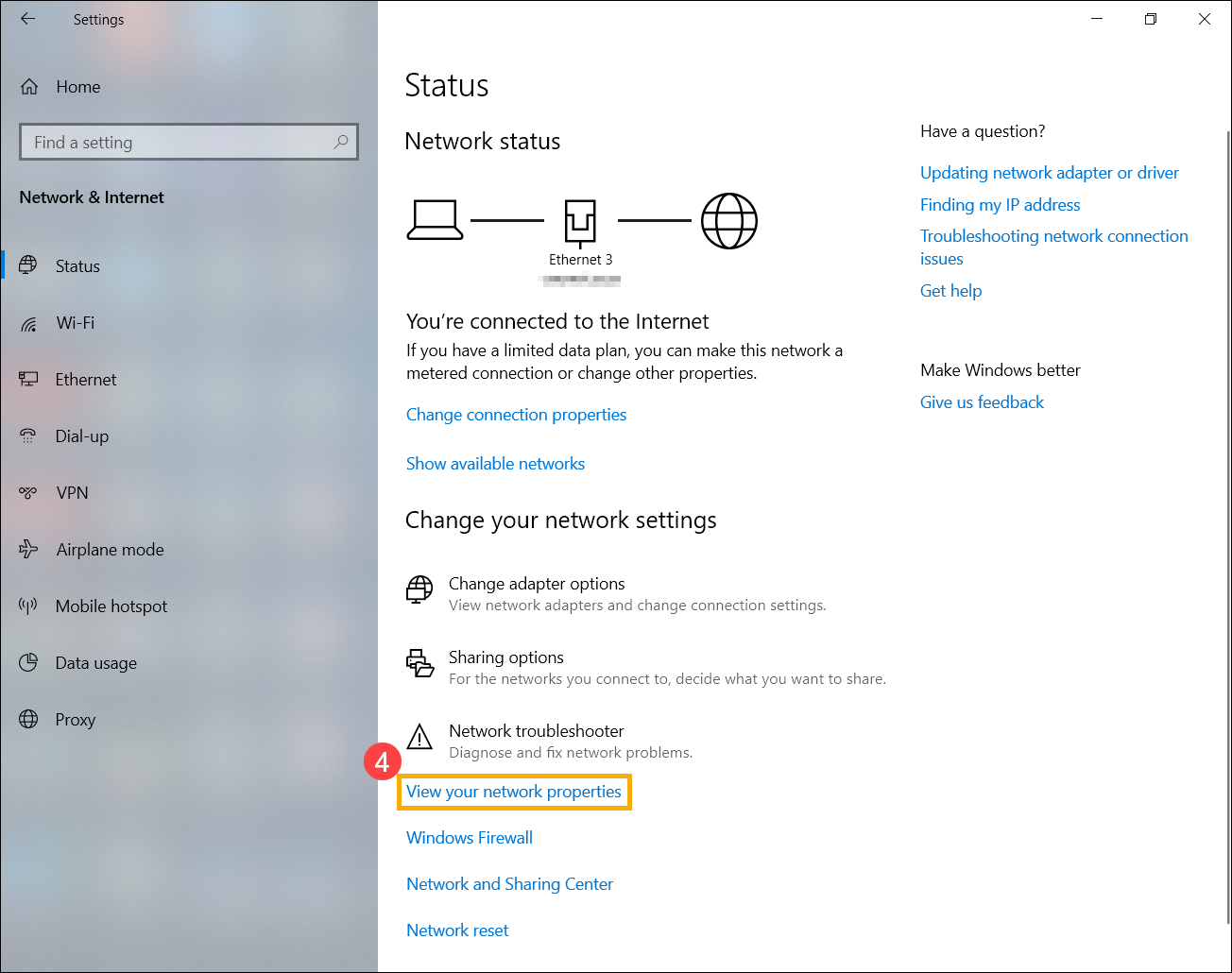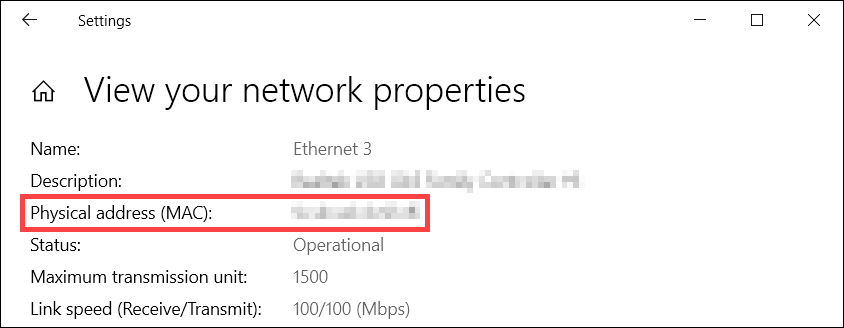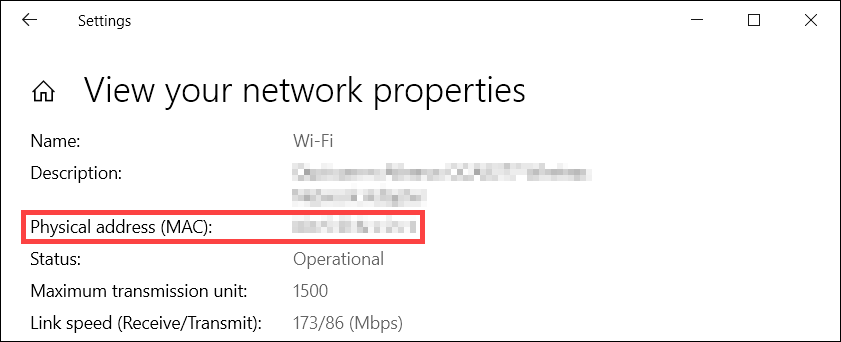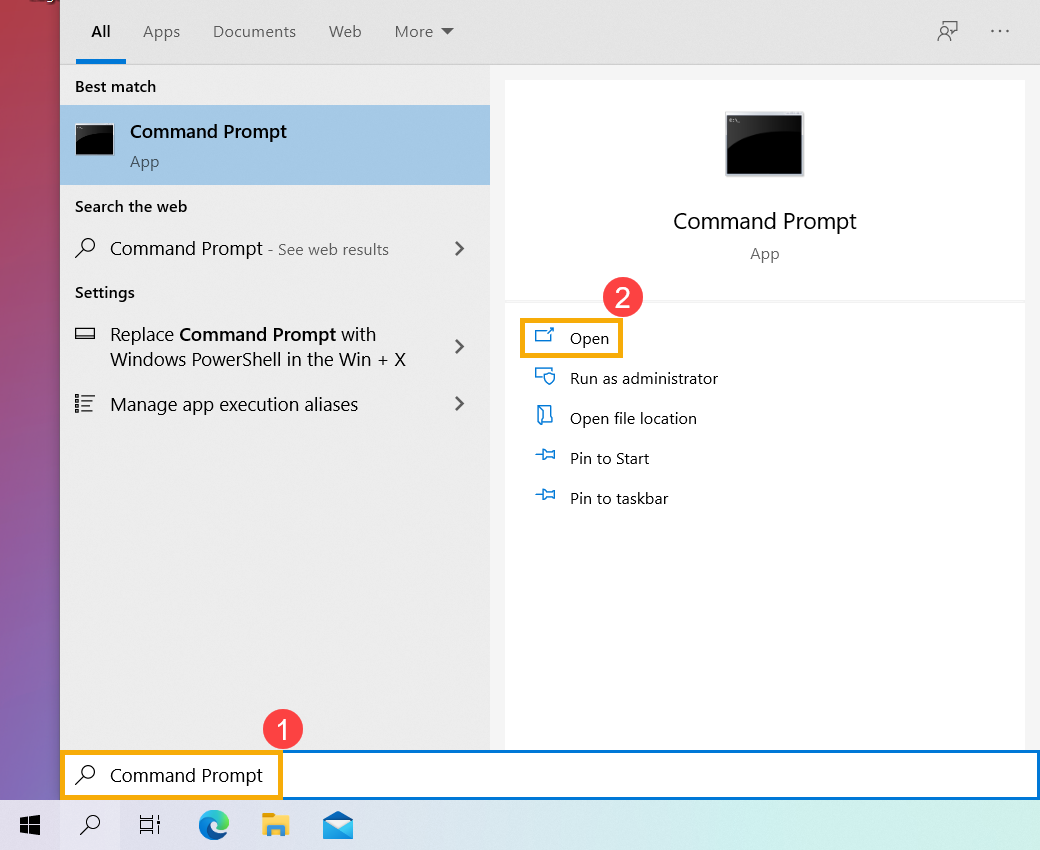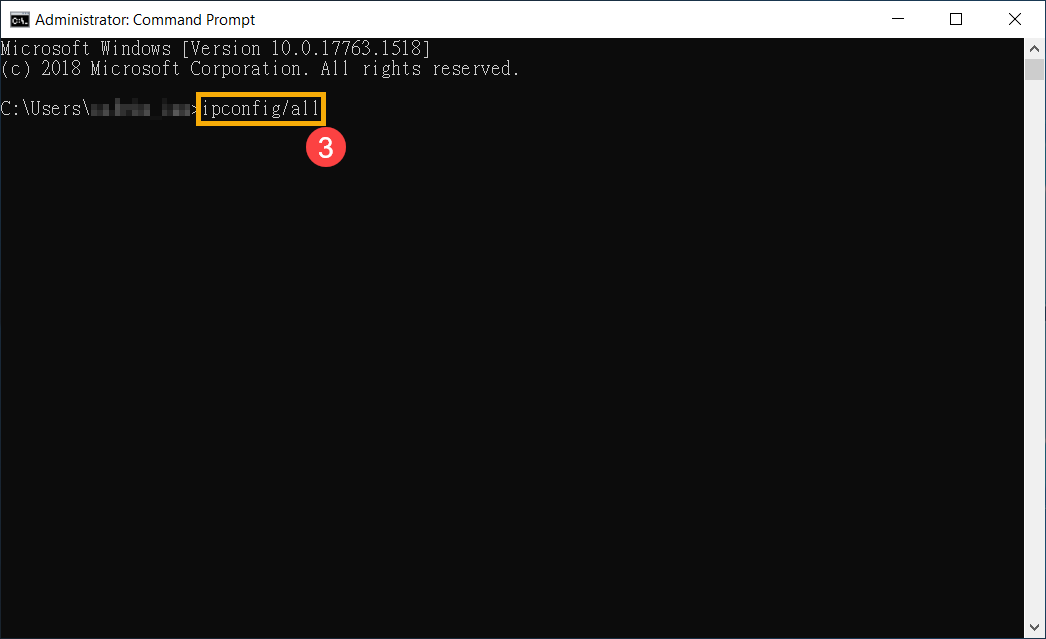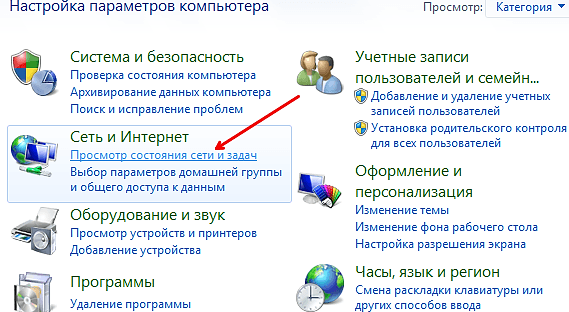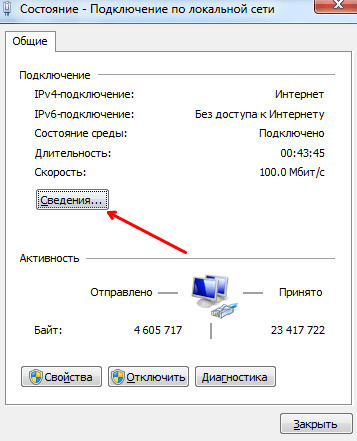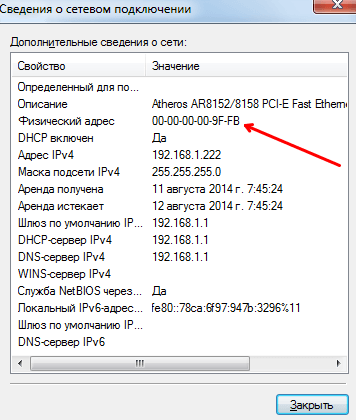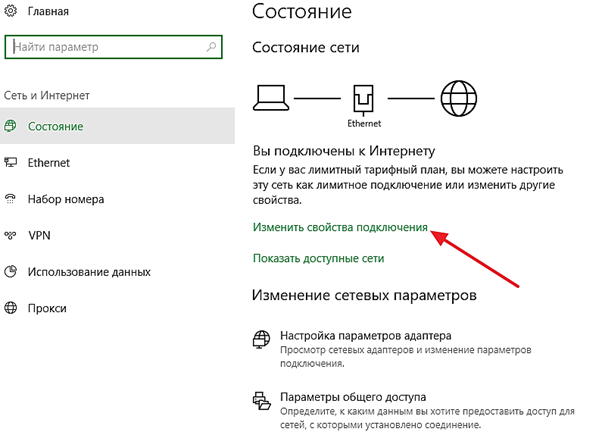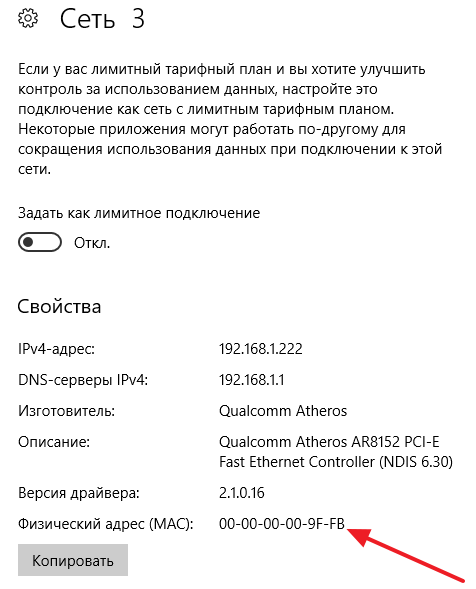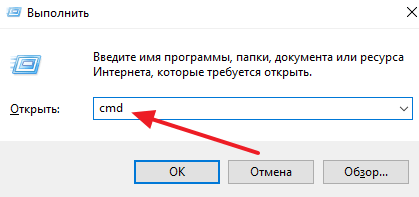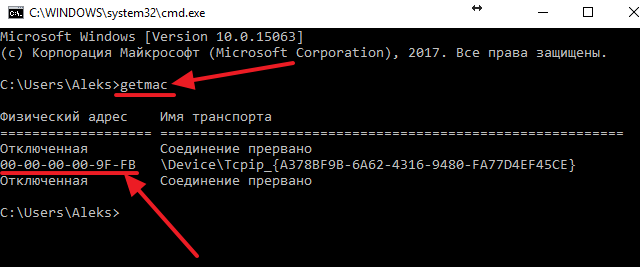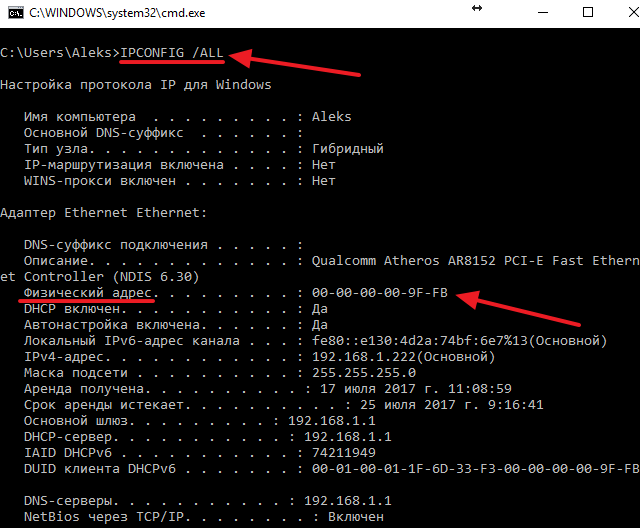- [Ноутбук] Как найти MAC адрес сетевой карты/ Wi-Fi на компьютере?
- Как узнать MAC-адрес в Windows 11
- Просмотр MAC-адреса в Параметрах Windows 11
- Как узнать MAC-адрес в командной строке, Терминале Windows и PowerShell
- Информация о MAC-адресах сетевых адаптеров в окне «Сведения о системе»
- В списке подключений и свойствах адаптеров
- Дополнительная информация
- Как узнать MAC адрес ноутбука
- Как узнать MAC адрес ноутбука с операционной системой Windows 7
- Как узнать MAC адрес ноутбука с операционной системой Windows 10
- Как узнать MAC адрес ноутбука с помощью командной строки
[Ноутбук] Как найти MAC адрес сетевой карты/ Wi-Fi на компьютере?
- Нажмите на иконку [Пуск]
в нижнем левом углу панели задач ① , затем выберите [Параметры]
② .
- Выберите [Сеть и Интернет] ③ .
- Выберите [Просмотр свойств сети] ④ .
- После входа в «Просмотр свойств сети», вы сможете просмотреть физический адрес (MAC) для сетевой карты в разделе Ethernet.
※ Примечание: MAC адрес это 48-битовые (6-Byte, xx : xx : xx : xx : xx : xx) шестнадцатеричные числа.
Или просмотрите физический адрес (MAC) Wi-Fi в разделе Wi-Fi.
- Укажите в поисковой строке Windows [CMD] ① , затем нажмите [Открыть] ② .
- Укажите команду [ipconfig/all], нажмите клавишу Enter на клавиатуре ③ .
- После ввода команды, вы найдете информацию о физическом адресе (MAC) сетевой карты в Ethernet разделе.
※ Примечание: MAC адрес это 48-битовые (6-Byte, xx : xx : xx : xx : xx : xx) шестнадцатеричные числа.
Или физический адрес (MAC) Wi-Fi в разделе Wi-Fi.
Как узнать MAC-адрес в Windows 11
Если для каких-либо целей, например, для установки ограничений подключений к роутеру, вам потребовалось посмотреть MAC-адрес сетевой карты, Wi-Fi или Bluetooth адаптера в Windows 11, сделать это можно несколькими простыми способами.
В этой пошаговой инструкции подробно о том, как узнать MAC-адрес для Ethernet, Wi-Fi и Bluetooth в Windows 11, используя Параметры, командную строку и PowerShell, окно сведений о системе и другие методы.
Просмотр MAC-адреса в Параметрах Windows 11
Параметры Windows 11 позволяют быстро узнать MAC-адрес сетевой карты (Ethernet-адаптера) или Wi-Fi адаптера. Достаточно использовать следующие шаги:
- Откройте «Параметры» — «Сеть и Интернет».
- Если вам требуется определить MAC-адрес сетевой карты, выберите пункт Ethernet и внизу окна вы увидите пункт «Физический адрес (MAC)» — это то, что вы искали. Все эти данные можно скопировать в буфер обмена, используя соответствующую кнопку справа.
- Если нужен MAC-адрес Wi-Fi адаптера, нажмите по пункту «Wi-Fi», а затем откройте «Свойства оборудования».
- Внизу списка свойств оборудования будет отображаться пункт, содержащий MAC-адрес — «Физический адрес (MAC)».
Обратите внимание на следующие два нюанса, которые могут оказаться важными:
- В случае если в окне Параметры — Сеть и Интернет — Wi-Fi включена опция «Случайные аппаратные адреса», MAC-адрес Wi-Fi адаптера будет автоматически меняться при подключении к точкам доступа
- В качестве разделителя между разрядами MAC-адреса в Параметрах используется знак «-», однако может оказаться, что где-то, например, в настройках маршрутизатора, вам потребуется вводить двоеточие в качестве разделителя.
Как узнать MAC-адрес в командной строке, Терминале Windows и PowerShell
Для просмотра MAC-адреса в командной строке, достаточно выполнить следующие шаги:
- Запустить командную строку (Windows Терминал и PowerShell тоже подойдут).
- Ввести команду
и нажать Enter. Эта команда покажет MAC-адреса физических адаптеров Ethernet, Wi-Fi и Bluetooth.
Следующую команду можно использовать только в PowerShell (или Терминале Windows с открытой консолью PowerShell), она покажет MAC-адреса не только физических устройств, но и виртуальных сетевых адаптеров:
Get-WmiObject win32_networkadapterconfiguration | select description, macaddress
Информация о MAC-адресах сетевых адаптеров в окне «Сведения о системе»
В Windows 11, как и в предыдущих версиях системы, присутствует утилита «Сведения о системе», которая содержит и информацию о MAC-адресах физических и виртуальных Ethernet, Wi-Fi и Bluetooth устройств:
- Нажмите правой кнопкой мыши по кнопке «Пуск», выберите пункт «Выполнить», введите msinfo32 и нажмите Enter.
- Откройте раздел «Компоненты» — «Сеть» — «Адаптер».
- В списке справа отобразится полный список сетевых адаптеров, содержащий в том числе и MAC-адреса в соответствующем пункте.
В списке подключений и свойствах адаптеров
Ещё одна возможность — использовать список подключений Windows 11, шаги будут следующими:
- Нажмите правой кнопкой мыши по кнопке «Пуск», выберите пункт «Выполнить», введите ncpa.cpl и нажмите Enter.
- Откроется список подключений, нажмите по нужному подключению правой кнопкой мыши и выберите пункт «Свойства».
- Откроется окно свойств подключения, вверху которого вы увидите поле «Подключение через». Если задержать указатель мыши над этим полем, отобразится MAC-адрес устройства.
- Если в списке подключений нажать правой кнопкой мыши по активному подключению, выбрать пункт «Состояние», а в следующем окне — «Сведения», в окне сведений вы увидите текущий MAC-адрес (в пункте «Физический адрес»).
Дополнительная информация
Большинство программ для просмотра аппаратных характеристик компьютера также позволяют посмотреть MAC-адрес имеющихся сетевых адаптеров Windows 11, однако для этой задачи их использование мне кажется излишним.
В случае, если у вас остаются вопросы — задавайте их в комментариях, не исключено, что решение найдётся.
А вдруг и это будет интересно:
- Лучшие бесплатные программы для Windows
- Создание отчета о состоянии батареи ноутбука средствами Windows 11
- Запуск драйвера для этого устройства заблокирован Код 48 — варианты решения
- Не работают Ctrl+C и Ctrl+V — варианты решения
- Интерфейс не поддерживается при открытии файлов в Windows 11 и Windows 10 — варианты решения
- RustDesk — удобная работа с удаленными рабочими столами
- Windows 11
- Windows 10
- Android
- Загрузочная флешка
- Лечение вирусов
- Восстановление данных
- Установка с флешки
- Настройка роутера
- Всё про Windows
- В контакте
- Одноклассники
- Живые обои на рабочий стол Windows 11 и Windows 10
- Лучшие бесплатные программы на каждый день
- Как скачать Windows 10 64-бит и 32-бит оригинальный ISO
- Как смотреть ТВ онлайн бесплатно
- Бесплатные программы для восстановления данных
- Лучшие бесплатные антивирусы
- Средства удаления вредоносных программ (которых не видит ваш антивирус)
- Встроенные системные утилиты Windows 10, 8 и 7, о которых многие не знают
- Бесплатные программы удаленного управления компьютером
- Запуск Windows 10 с флешки без установки
- Лучший антивирус для Windows 10
- Бесплатные программы для ремонта флешек
- Что делать, если сильно греется и выключается ноутбук
- Программы для очистки компьютера от ненужных файлов
- Лучший браузер для Windows
- Бесплатный офис для Windows
- Запуск Android игр и программ в Windows (Эмуляторы Android)
- Что делать, если компьютер не видит флешку
- Управление Android с компьютера
- Создание отчета о состоянии батареи ноутбука средствами Windows 11
- Запуск драйвера для этого устройства заблокирован Код 48 — варианты решения
- Не работают Ctrl+C и Ctrl+V — варианты решения
- Интерфейс не поддерживается при открытии файлов в Windows 11 и Windows 10 — варианты решения
- RustDesk — удобная работа с удаленными рабочими столами
- Unable to load library dbdata.dll — как исправить?
- Как включить Сетевое обнаружение в Windows 11 и Windows 10
- SmartSystemMenu — функциональное меню окон Windows
- Как узнать, когда включался и выключался компьютер в Windows
- Синий экран MEMORY MANAGEMENT в Windows 11 — как исправить?
- Не работает клавиша Win и сочетания с ней — варианты решения
- CCXProcess в автозагрузке — что это и можно ли отключить?
- Context Menu Tuner — создание пунктов контекстных меню Windows
- Неизвестное программное исключение 0xe0000008 — как исправить?
- Как отключить закругленные углы окон Windows 11
- Windows
- Android
- iPhone, iPad и Mac
- Программы
- Загрузочная флешка
- Лечение вирусов
- Восстановление данных
- Ноутбуки
- Wi-Fi и настройка роутера
- Интернет и браузеры
- Для начинающих
- Безопасность
- Ремонт компьютеров
- Windows
- Android
- iPhone, iPad и Mac
- Программы
- Загрузочная флешка
- Лечение вирусов
- Восстановление данных
- Ноутбуки
- Wi-Fi и настройка роутера
- Интернет и браузеры
- Для начинающих
- Безопасность
- Ремонт компьютеров
Как узнать MAC адрес ноутбука
MAC адрес это уникальный адрес, который состоит из шести байт и присваивается сетевым картам и другому активному сетевому оборудованию еще на этапе производства. Данный адрес используется для идентификации отправителей и получателей данных в компьютерных сетях.
Что касается ноутбуков, то у ноутбуков обычно есть два разных MAC адреса. Один MAC адрес присвоен Wi-Fi адаптеру, а другой обычной сетевой карте, которая используется для проводного интернета. В этой статье мы расскажем о том, как узнать MAC адрес ноутбука с помощью интерфейса Windows 7 и Windows 10, а также с помощью командной строки.
Как узнать MAC адрес ноутбука с операционной системой Windows 7
Если у вас ноутбук с операционной системой Windows 7, и вы хотите узнать его MAC адрес, то для этого нужно кликнуть по иконке сетевого подключения на панели задач и перейти в «Центр управления сетями и общим доступом».
Если вы не можете найти иконку сетевого подключения, то «Центр управления сетями и общим доступом» можно открыть через «Панель управления». Для этого нужно открыть меню «Пуск», перейти в «Панель управления», а потом открыть раздел «Просмотр состояния сети и задач».
После того, как вы попали в «Центр управления сетями и общим доступом», кликните по ссылке «Подключение по локальной сети», которая находится справа от сетевого подключения, для которого вам нужно узнать MAC адрес.
В результате откроется окно с информацией о выбранном сетевом подключении. Для того чтобы узнать MAC адрес для данного сетевого подключения, нажмите на кнопку «Сведения».
После этого должно появиться окно с подробной информацией о сетевом подключении. Среди прочего здесь будет указан и MAC адрес. В этом окне он обозначается как «Физический адрес», но это просто другое название того же MAC адреса.
Как видите, узнать MAC адрес ноутбука, как и любого другого компьютера, совсем не сложно. Для этого достаточно всего нескольких кликов мышкой.
Как узнать MAC адрес ноутбука с операционной системой Windows 10
Если же у вас ноутбук с операционной системой Windows 10, то для того чтобы узнать MAC адрес ноутбука, вам нужно выполнять немного другие операции. Сначала вам нужно кликнуть по иконке сетевого подключения на панели задач и перейти в «Параметры сети и Интернет».
В результате должно появиться окно «Параметры» с информацией о состоянии сети. В этом окне нужно перейти по ссылке «Изменить свойства подключения».
После этого появится окно с информацией о сетевом подключении. Здесь нужно пролистать содержимое окна в самый низ. Там будет указан MAC адрес для данного сетевого подключения.
Как и в Windows 7, MAC адрес здесь называется физическим адресом. Но, не стоит переживать, это именно то, что вам нужно.
Как узнать MAC адрес ноутбука с помощью командной строки
Если описанные выше способы по каким-то вам не подошли, то вы можете узнать MAC адрес ноутбука при помощи командной строки. Для этого нажмите Windows-R и в появившемся окне выполните команду «CMD». Таким образом вы сможете запустить командную строку в любой версии Windows.
После того как откроется командная строка, выполните команду «GETMAC» и вы получите информацию о всех MAC адресах вашего ноутбука.
Также информацию о MAC адресе можно получить, выполнив команду «IPCONFIG /ALL».
Нужно отметить, что команда «IPCONFIG /ALL» есть не только в Windows, но и в других популярных операционных системах. Ниже приведена таблица с правильным написанием данной команды в разных операционных системах.
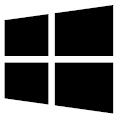 в нижнем левом углу панели задач ① , затем выберите [Параметры]
в нижнем левом углу панели задач ① , затем выберите [Параметры] ② .
② .