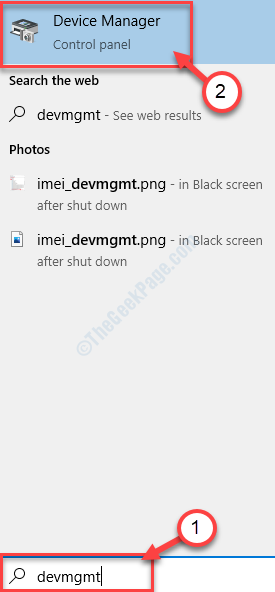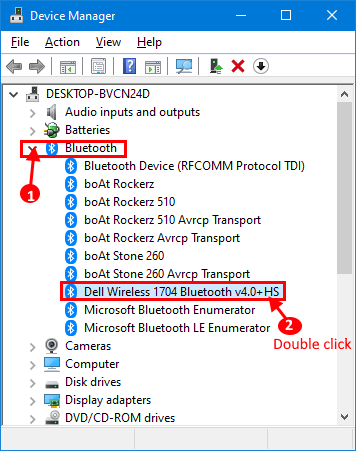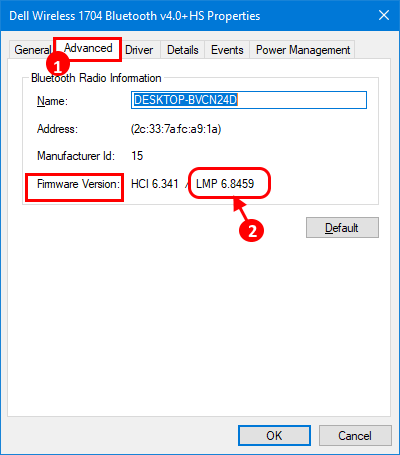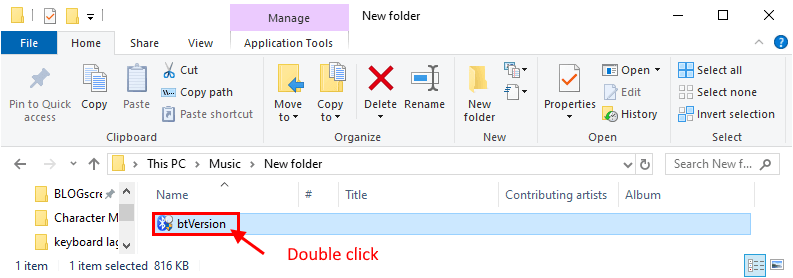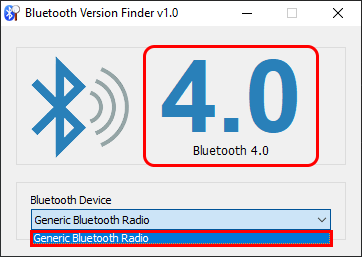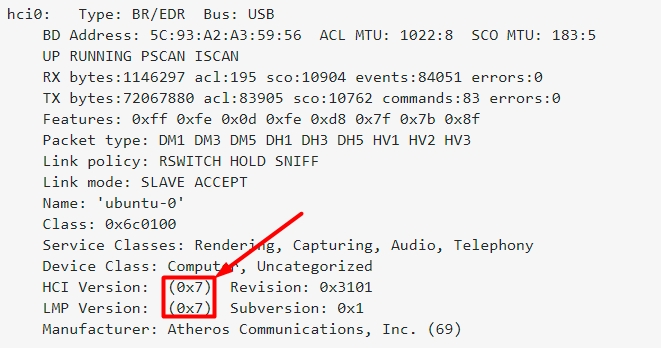- Узнать версию bluetooth адаптера
- Способ 1. Проверьте версию Bluetooth в диспетчере устройств.
- Метод- 2 Используйте Bluetooth Version Finder 1.0-
- Проверка версии Bluetooth на ноутбуке и компьютере (Windows, Linux)
- Способ 1: Через номер LMP
- Способ 2: Через стороннюю программу
- Способ 3: С помощью поиска
- Способ 4: для Linux (Ubuntu)
- Какая версия Bluetooth на моем компьютере?
- Просмотр версии Bluetooth на компьютере
- Нужна дополнительная помощь?
- Нужны дополнительные параметры?
- Проверка версии Bluetooth на ноутбуке
- Способ 1: «Диспетчер устройств»
- Способ 2: Bluetooth Version Finder
Узнать версию bluetooth адаптера
Если вы хотите проверить версию Bluetooth вашего устройства с Windows 10 или Windows 11, вы можете легко сделать это, следуя этим простым методам. Версии Bluetooth — это не что иное, как поколения, к которым принадлежит драйвер Bluetooth. Первая стандартизированная версия драйвера Bluetooth — Bluetooth 1.1, а последняя — 5.1. Знание версии вашего драйвера Bluetooth поможет вам во время оценки совместимости приложения, основанного на вашем устройстве (которое использует связь Bluetooth). (Пример: новейшая функция Windows «Общий доступ рядом» требует минимум Bluetooth 4.0 на обоих компьютерах для обмена файлами или папками между устройствами).
Попробуйте эти простые способы узнать версию Bluetooth на вашем компьютере.
Программы для Windows, мобильные приложения, игры — ВСЁ БЕСПЛАТНО, в нашем закрытом телеграмм канале — Подписывайтесь:)
Способ 1. Проверьте версию Bluetooth в диспетчере устройств.
Способ 2. Используйте средство поиска версий Bluetooth версии 1.0.
Мы подробно обсудили оба этих метода.
Способ 1. Проверьте версию Bluetooth в диспетчере устройств.
1. Нажав клавишу Windows + S, вы можете получить доступ к Поиск рядом со значком Windows.
2. Здесь вам нужно ввести «devmgmt», а затем нажать «Диспетчер устройств».
2. Теперь в Диспетчер устройств разверните «Bluetooth», чтобы увидеть список устройств Bluetooth на вашем компьютере. Дважды щелкните устройство Bluetooth, которое вы используете на своем компьютере. Откроется окно свойств.
Примечание. – Если вы не уверены, какое у вас устройство Bluetooth, просто разверните сетевой адаптер. Имя вашего беспроводного драйвера будет содержать то же имя производителя, что и ваш драйвер Bluetooth.
3. В Характеристики окно, перейдите на вкладку «Дополнительно» на вашем компьютере и проверьте «Версия микропрограммы:». Обратите внимание на число, написанное после «LMP».
4. Теперь вы можете проверить версию Bluetooth на своем компьютере, просто сопоставив версию LMP с этими стандартными наборами:
LMP 3.x — Bluetooth 2.0 + EDR
LMP 4.x — Bluetooth 2.1 + EDR
(Пример. Для нашей системы версия LMP — 6.8459. Итак, согласно таблице, драйвер Bluetooth, установленный на нашем устройстве, — Bluetooth 4.0.)
Метод- 2 Используйте Bluetooth Version Finder 1.0-
Это небольшое приложение, которое может показать вам версию Bluetooth на вашем компьютере. Вы можете загрузить приложение Bluetooth Version Finder на свой компьютер.
1. Загрузите Поиск версии Bluetooth 1.0 на твоем компьютере.
2. Распакуйте «btVersion.zip» на свой компьютер.
3. Теперь дважды щелкните «разрядную версию», чтобы запустить ее на своем компьютере.
4. Теперь в Поиск версии Bluetooth v1.0 щелкните раскрывающееся меню и выберите устройство Bluetooth. Версия Bluetooth будет показана в окне для выбранного устройства.
С помощью любого из этих способов вы сможете проверить версию драйвера Bluetooth на вашем компьютере.
Программы для Windows, мобильные приложения, игры — ВСЁ БЕСПЛАТНО, в нашем закрытом телеграмм канале — Подписывайтесь:)
Проверка версии Bluetooth на ноутбуке и компьютере (Windows, Linux)
Всех приветствую, на нашем ламповом портале Wi-Fi-Гид. Сегодня я расскажу вам, как быстро узнать версию Bluetooth на ноутбуке или компьютере. Первые два способа подходят только для Windows. Если у вас Linux, то смотрим последний способ. Если у вас в процессе останутся какие-то вопросы, то пишите в комментариях – помогу чем смогу. Поехали!
Способ 1: Через номер LMP
- Зайдите в «Диспетчер устройств» – туда можно попасть двумя способами. Нажав, по компьютеру правой кнопкой и зайти в «Свойства». Или также нажав ПКМ по кнопке «Пуск».
- Открываем раздел «Bluetooth» и заходим в «Свойства» адаптера, с помощью нашей любимой правой кнопки мыши. Если его вообще тут нет, то посмотрите в раздел «Сетевые адаптеры», если его и там нет, то скорее всего у вас не установлены на него драйвера.
- Бывает такое, что в данном окне ничего не отображается, а все поля пустые. В таком случае прейдите на соседнюю вкладку «Сведения», нажмите по «Свойствам» и выберите «LMP-версия радиомодуля Bluetooth» – дальше смотрим версию в поле «Значение».
ПРИМЕЧАНИЕ! Кстати, LMP и HCI имеют одинаковые цифры, так что можно смотреть оба варианта.
Способ 2: Через стороннюю программу
Есть такая очень удобная утилитка – Bluetooth Version Finder. Она позволяет быстро узнать версию вашего Bluetooth адаптера. Причем приложение не нужно устанавливать, и она работает из коробки. Просто скачиваем программку с официального сайта . Далее просто запускаем её и видим нужную нам информацию. Если номер не отображается, то выберите в «Bluetooth Device» правильный адаптер.
Способ 3: С помощью поиска
Как правило Bluetooth модуль, как в компьютере, так и в ноутбуке встроен в Wi-Fi адаптер. Хотя есть и исключения, когда Блютуз покупается вместе с беспроводными наушниками. Но в таком случае версию можно глянуть на коробке или вбить в поиск название ушек.
Мы сделаем подобное действие, но только с беспроводным сетевым адаптером. Опять заходим в «Диспетчер устройств». Далее открываем «Сетевые адаптеры» и находим наш Wi-Fi модуль – заходим в свойства.
На вкладке «Сведения» просто копируем значение. И ищем по данному названию наш адаптер. Можно посмотреть номер Bluetooth как в любом магазине, так и на официальном сайте производителя.
СОВЕТ! Если название отображается не корректно или оно сокращено, то можно поискать информацию именно по названию ноутбука – ищем характеристики устройства и смотрим версию Блютус. Полное и точное название ноута можно посмотреть на этикетке, которая приклеена на дне устройства.
Способ 4: для Linux (Ubuntu)
Открываем консоль и далее вводим команду:
Находим строки «LMP Version» или «HCI Version». Сверяем этот номер с таблицей, которая представлена в конце первой главы этой статьи (Способ 1: Через версию LMP). Можно также вторым способом – сначала узнаем МАК-адрес устройства:
bluetoothctl devices
После этого, используя MAC-вводим команду:
Опять же, смотрим версию ЛМП в той же самой таблице.
Какая версия Bluetooth на моем компьютере?
Принадлежностям Bluetooth иногда требуется минимальная спецификация (версия) Bluetooth для полноценной работы.
Просмотр версии Bluetooth на компьютере
- В поле поиска на панели задач введите диспетчер устройств, а затем выберите его в списке результатов.
- Нажмите стрелку рядом с пунктом Bluetooth, чтобы развернуть его.
- Выберите переключатель Bluetooth (ваш адаптер может быть указан просто как беспроводное устройство).
- Перейдите на вкладку Дополнительно и найдите LMP (Link Manager Protocol) в области Встроенное ПО или Версия встроенного ПО. Этот номер означает версию LMP на вашем устройстве.
Найдите номер версии в таблице ниже, чтобы сопоставить версию LMP с номером базовой спецификации Bluetooth. Это самая последняя базовая спецификация, которую ваше устройство полностью поддерживает. Принадлежности с более поздними спецификациями могут по-прежнему работать, но с ограниченной функциональностью.
Версия протокола LMP (Link Manager Protocol)
Базовая спецификация Bluetooth
Базовая спецификация Bluetooth 1.0b (не поддерживается)
Базовая спецификация Bluetooth 1.1 (не поддерживается)
Базовая спецификация Bluetooth 1.2 (не поддерживается)
Базовая спецификация Bluetooth 2.0 + EDR (не поддерживается)
Базовая спецификация Bluetooth 2.1 + EDR (устарела, поддержка будет прекращена)
Базовая спецификация Bluetooth 3.0 + HS (устарела, поддержка будет прекращена)
Базовая спецификация Bluetooth 4.0
Базовая спецификация Bluetooth 4.1
Базовая спецификация Bluetooth 4.2
Базовая спецификация Bluetooth 5.0
Базовая спецификация Bluetooth 5.1
Базовая спецификация Bluetooth 5.2


Нужна дополнительная помощь?
Нужны дополнительные параметры?
Изучите преимущества подписки, просмотрите учебные курсы, узнайте, как защитить свое устройство и т. д.
В сообществах можно задавать вопросы и отвечать на них, отправлять отзывы и консультироваться с экспертами разных профилей.
Проверка версии Bluetooth на ноутбуке
Важно! Независимо от того, что в статье все действия выполняются в Windows 10, инструкция применима ко всем остальным версиям операционной системы.
Способ 1: «Диспетчер устройств»
Информация обо всех компонентах компьютера хранится в «Диспетчере устройств», где можно посмотреть версию Bluetooth. Для этого необходимо сделать следующее:
- Откройте окно «Выполнить» нажатием горячих клавиш Win + R. Впишите в пустое поле значение devmgmt.msc и нажмите по кнопке «ОК».


Обратите внимание! В зависимости от производителя и модели адаптера беспроводной связи, название в «Диспетчере устройств» может отличаться. Исключить неверные варианты можно простым перебором — только нужное устройство имеет в свойствах вкладку «Дополнительно».
| Версия встроенного ПО | Версия Bluetooth |
|---|---|
| LMP 0.x | 1.0b |
| LMP 1.x | 1.1 |
| LMP 2.x | 1.2 |
| LMP 3.x | 2.0 + EDR |
| LMP 4.x | 2.1 + EDR |
| LMP 5.x | 3.0 + HS |
| LMP 6.x | 4.0 |
| LMP 7.x | 4.1 |
| LMP 8.x | 4.2 |
| LMP 9.x | 5.0 |
| LMP 10 | 5.1 |
| LMP 11 | 5.2 |
Читайте также: Как открыть «Диспетчер устройств» в Windows 10 / Windows 7 / Windows XP
Способ 2: Bluetooth Version Finder
Разработчиками из студии Sordum было создано специальное приложение, которое считывает информацию об оборудовании и выводит на экран версию Bluetooth, установленного в компьютере. При этом программа является портативной — не требующей установки.
После распаковки архива с приложением перейдите в корневую директорию и запустите исполняемый файл. На экране сразу же отобразится версия передатчика.
Обратите внимание! Если к компьютеру подключено сразу несколько Bluetooth-адаптеров, можно выбрать желаемый из выпадающего списка в нижней части интерфейса.