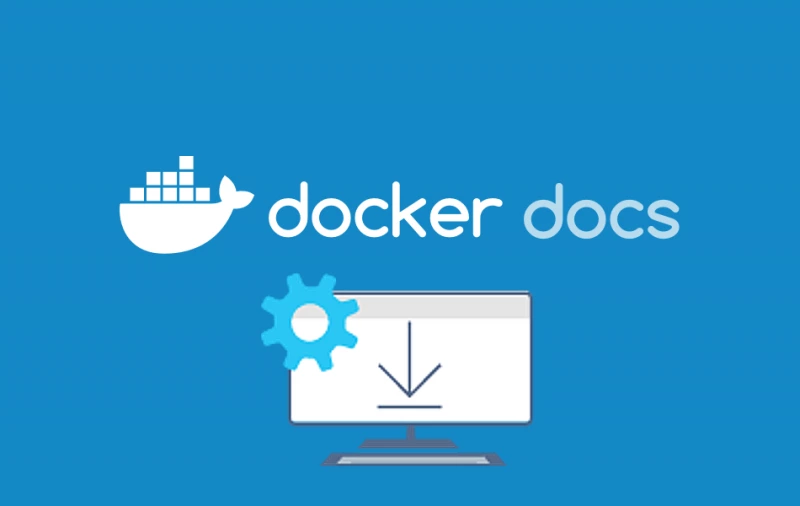- docker info
- Description
- Options
- Examples
- Show output
- Format the output (—format)
- Run docker info on Windows
- Warnings about kernel support
- 10 лучших команд Docker, которые вы должны знать
- Обновление системы
- Установка Docker
- 1. Проверка версии Docker
- 2. Поиск пакета
- 3. docker pull
- 4. docker run
- 5. docker ps
- 6. docker start
- 7. docker stop
- 8. docker restart
- 9. docker remove
- 10. Помощь Docker
- How to Check Docker Desktop and Docker Engine Versions
- Checking Docker Engine Version
- Using Command Line
- Using GUI
- Checking Docker Desktop Version
- For Mac Users
- For Windows Users
- Final Words
docker info
Refer to the options section for an overview of available OPTIONS for this command.
Description
This command displays system wide information regarding the Docker installation. Information displayed includes the kernel version, number of containers and images. The number of images shown is the number of unique images. The same image tagged under different names is counted only once.
If a format is specified, the given template will be executed instead of the default format. Go’s text/template package describes all the details of the format.
Depending on the storage driver in use, additional information can be shown, such as pool name, data file, metadata file, data space used, total data space, metadata space used, and total metadata space.
The data file is where the images are stored and the metadata file is where the meta data regarding those images are stored. When run for the first time Docker allocates a certain amount of data space and meta data space from the space available on the volume where /var/lib/docker is mounted.
For example uses of this command, refer to the examples section below.
Options
| Name, shorthand | Default | Description |
| —format , -f | Format output using a custom template: ‘json’: Print in JSON format ‘TEMPLATE’: Print output using the given Go template. Refer to https://docs.docker.com/go/formatting/ for more information about formatting output with templates |
Examples
Show output
The example below shows the output for a daemon running on Ubuntu Linux, using the overlay2 storage driver. As can be seen in the output, additional information about the overlay2 storage driver is shown:
$ docker info Client: Docker Engine - Community Version: 24.0.0 Context: default Debug Mode: false Plugins: buildx: Docker Buildx (Docker Inc.) Version: v0.10.4 Path: /usr/libexec/docker/cli-plugins/docker-buildx compose: Docker Compose (Docker Inc.) Version: v2.17.2 Path: /usr/libexec/docker/cli-plugins/docker-compose Server: Containers: 14 Running: 3 Paused: 1 Stopped: 10 Images: 52 Server Version: 23.0.3 Storage Driver: overlay2 Backing Filesystem: extfs Supports d_type: true Using metacopy: false Native Overlay Diff: true userxattr: false Logging Driver: json-file Cgroup Driver: systemd Cgroup Version: 2 Plugins: Volume: local Network: bridge host ipvlan macvlan null overlay Log: awslogs fluentd gcplogs gelf journald json-file local logentries splunk syslog Swarm: inactive Runtimes: io.containerd.runc.v2 runc Default Runtime: runc Init Binary: docker-init containerd version: 2806fc1057397dbaeefbea0e4e17bddfbd388f38 runc version: v1.1.5-0-gf19387a init version: de40ad0 Security Options: apparmor seccomp Profile: builtin cgroupns Kernel Version: 5.15.0-25-generic Operating System: Ubuntu 22.04 LTS OSType: linux Architecture: x86_64 CPUs: 1 Total Memory: 991.7 MiB Name: ip-172-30-0-91.ec2.internal ID: 4cee4408-10d2-4e17-891c-a41736ac4536 Docker Root Dir: /var/lib/docker Debug Mode: false Username: gordontheturtle Experimental: false Insecure Registries: myinsecurehost:5000 127.0.0.0/8 Live Restore Enabled: false Format the output (—format)
You can also specify the output format:
Run docker info on Windows
Here is a sample output for a daemon running on Windows Server:
C:\> docker info Client: Docker Engine - Community Version: 24.0.0 Context: default Debug Mode: false Plugins: buildx: Docker Buildx (Docker Inc.) Version: v0.10.4 Path: C:\Program Files\Docker\cli-plugins\docker-buildx.exe compose: Docker Compose (Docker Inc.) Version: v2.17.2 Path: C:\Program Files\Docker\cli-plugins\docker-compose.exe Server: Containers: 1 Running: 0 Paused: 0 Stopped: 1 Images: 17 Server Version: 23.0.3 Storage Driver: windowsfilter Logging Driver: json-file Plugins: Volume: local Network: ics internal l2bridge l2tunnel nat null overlay private transparent Log: awslogs etwlogs fluentd gcplogs gelf json-file local logentries splunk syslog Swarm: inactive Default Isolation: process Kernel Version: 10.0 20348 (20348.1.amd64fre.fe_release.210507-1500) Operating System: Microsoft Windows Server Version 21H2 (OS Build 20348.707) OSType: windows Architecture: x86_64 CPUs: 8 Total Memory: 3.999 GiB Name: WIN-V0V70C0LU5P ID: 2880d38d-464e-4d01-91bd-c76f33ba3981 Docker Root Dir: C:\ProgramData\docker Debug Mode: false Experimental: true Insecure Registries: myregistry:5000 127.0.0.0/8 Registry Mirrors: http://192.168.1.2/ http://registry-mirror.example.com:5000/ Live Restore Enabled: false Warnings about kernel support
If your operating system does not enable certain capabilities, you may see warnings such as one of the following, when you run docker info :
WARNING: Your kernel does not support swap limit capabilities. Limitation discarded. WARNING: No swap limit support You can ignore these warnings unless you actually need the ability to limit these resources, in which case you should consult your operating system’s documentation for enabling them.
10 лучших команд Docker, которые вы должны знать
Docker – это платформа с открытым исходным кодом, используемая для запуска приложений в изолированных средах, называемых контейнерами. Контейнеры имеют свою собственную структуру, с инкапсулированными сервисами, которые не могут вмешиваться в работу основного сервера. В этом руководстве мы будем использовать ОС Ubuntu 22.04, но вы можете выбрать любой дистрибутив Linux по вашему желанию.
Сначала мы установим docker, а затем покажем вам десять наиболее используемых команд docker. Давайте начнем!
Обновление системы
Прежде чем приступить к установке Docker, обновите системные пакеты до последних доступных версий:
sudo apt-get update -y && sudo apt-get upgrade -y
Установка Docker
Сначала нужно установить некоторые зависимости Docker:
sudo apt-get install apt-transport-https curl gnupg-agent ca-certificates software-properties-common -y
Следующим шагом будет добавление ключа безопасности:
curl -fsSL https://download.docker.com/linux/ubuntu/gpg | sudo apt-key add -
Добавляем репозиторий, потому что он не включен в Ubuntu 22.04:
sudo add-apt-repository "deb [arch=amd64] https://download.docker.com/linux/ubuntu focal stable"
После добавления ключа и репозитория, вы можете установить Docker с помощью следующих команд:
sudo apt-get install docker-ce docker-ce-cli containerd.io -y
После успешной установки запустите и включите службу docker:
sudo systemctl enable docker && sudo systemctl start docker
Для проверки состояния службы выполните следующую команду:
sudo systemctl status docker
Вы должны получить следующий результат:
● docker.service - Docker Application Container Engine Loaded: загружен (/lib/systemd/system/docker.service; enabled; vendor preset: enabled) Active: активен (работает) с Tue 2022-12-06 15:13:24 CST; 10min ago TriggeredBy: ● docker.socket Docs: https://docs.docker.com Main PID: 120228 (dockerd) Tasks: 9 Memory: 21.1M CPU: 2.326s CGroup: /system.slice/docker.service └─120228 /usr/bin/dockerd -H fd:// --containerd=/run/containerd/containerd.sock
Теперь, когда служба Docker установлена, мы можем запустить ее с помощью команд docker.
1. Проверка версии Docker
Чтобы проверить версию установленного Docker, выполните команду docker -version. Вы должны получить результат, подобный этому:
Docker version 20.10.21, build baeda1f
2. Поиск пакета
Для поиска программного обеспечения, которое можно установить с помощью Docker, выполните следующую команду:
Вы получите список доступных пакетов WordPress:
NAME DESCRIPTION STARS OFFICIAL AUTOMATED wordpress The WordPress rich content management system. 5012 [OK] bitnami/wordpress Bitnami container image for WordPress 208 [OK] bitnami/wordpress-nginx Bitnami Docker Image for WordPress with NGINX 67 [OK]
3. docker pull
Docker pull используется для извлечения приложения из официального хаба Docker. Давайте извлечем пакет WordPress, который мы искали в предыдущем шаге.
После успешного извлечения вы должны получить следующий результат:
Using default tag: latest latest: Pulling from library/wordpress a603fa5e3b41: Pull complete c428f1a49423: Pull complete 156740b07ef8: Pull complete fb5a4c8af82f: Pull complete 25f85b498fd5: Pull complete 9b233e420ac7: Pull complete fe42347c4ecf: Pull complete 9a7bf1523229: Pull complete a0b541d575c5: Pull complete c0e75b0cc4dc: Pull complete a97a86207955: Pull complete f88820a52a78: Pull complete 81ebcb8aedf6: Pull complete 265e9160e272: Pull complete adbaf7c3bb9d: Pull complete 1b8e3ff1537e: Pull complete bc197583e391: Вытащить полностью f89eb7cb30b3: Вытащить полностью fa90bc2f4db7: Pull complete 1ca7d72233c9: Pull complete c68df4c97ee8: Pull complete Digest: sha256:fd08649a97d2cb6967fb0a5cd8a710e2b6075502eb18f6c3f841a4d986c0700b Status: Загружен более новый образ для wordpress:latest docker.io/library/wordpress:latest
4. docker run
Команда Docker run используется для создания контейнера из образа.
Вы должны получить сообщение, подобное этому:
Привет от Docker! Это сообщение показывает, что ваша установка работает правильно. Чтобы создать это сообщение, Docker выполнил следующие действия: 1. Клиент Docker связался с демоном Docker. 2. Демон Docker извлек образ "hello-world" из Docker Hub. (amd64) 3. Демон Docker создал новый контейнер из этого образа, который запустил исполняемый файл, выдающий результат, который вы сейчас читаете. 4. Демон Docker передал этот результат клиенту Docker, который отправил его на ваш терминал.
5. docker ps
Команда docker ps используется для вывода списка запущенных контейнеров. Давайте выполним эту команду: docker ps
docker ps CONTAINER ID IMAGE COMMAND CREATED STATUS PORTS NAMES d2a01e103a5d wordpress "docker-entrypoint.s. " 6 minutes ago Up 6 minutes 0.0.0.0.0:80->80/tcp, . 80->80/tcp wordpress 3ac6a4cf7b0c mariadb:latest "docker-entrypoint.s. " 8 минут назад Up 8 минут 3306/tcp wordpressdb
Как видите, в нашей системе есть два запущенных контейнера.
6. docker start
Docker start используется для запуска остановленных контейнеров. Давайте сначала составим список остановленных контейнеров:
Вы получите результат, подобный этому:
CONTAINER ID IMAGE COMMAND CREATED STATUS PORTS NAMES d2a01e103a5d wordpress "docker-entrypoint.s. " 25 минут назад Вышел (0) Около минуты назад wordpress 3ac6a4cf7b0c mariadb:latest "docker-entrypoint.s. " 28 минут назад Вышел (0) Около минуты назад wordpressdb
Помните, что мы запускаем контейнеры, используя их идентификаторы. Чтобы запустить оба контейнера, выполните следующие команды:
docker start 3ac6a4cf7b0c docker start d2a01e103a5d
7. docker stop
Напротив команды docker start есть команда docker stop, которая используется для остановки контейнеров.
docker stop d2a01e103a5d 3ac6a4cf7b0c
8. docker restart
Docker restart используется для перезапуска контейнеров:
docker restart 3ac6a4cf7b0c d2a01e103a5d 3ac6a4cf7b0c d2a01e103a5d
9. docker remove
Команда docker rm используется для удаления контейнеров Docker. Перед удалением необходимо остановить контейнеры.
docker rm 3ac6a4cf7b0c d2a01e103a5d 3ac6a4cf7b0c d2a01e103a5d
Теперь контейнеры удалены навсегда.
docker ps -a CONTAINER ID IMAGE COMMAND CREATED STATUS PORTS NAMES
10. Помощь Docker
Если вы хотите узнать больше о docker, вы можете просто выполнить команду docker help.
Парашютист со стажем. Много читаю и слушаю подкасты. Люблю посиделки у костра, песни под гитару и приближающиеся дедлайны. Люблю путешествовать.
How to Check Docker Desktop and Docker Engine Versions
This concise article shows you how to check your Docker Desktop and Docker Engine versions (note that they are different numbers). Without any further ado (like talking about the history of the universe or why you should use Docker), let go to the point.
Checking Docker Engine Version
You can determine your docker engine version by using the command line or using GUI (graphical user interface).
Using Command Line
1. Open your terminal and execute the following command:
2. You will get results as follows (besides the Docker engine version, there is some useful information):
Using GUI
This approach is only available if you have Docker Desktop installed.
1. In your Docker dashboard, click on the gear icon to go to the Settings area:
2. Select Docker Engine from the left-hand sidebar and you will see the version number:
Checking Docker Desktop Version
For Mac Users
1. Click on Docker Desktop and select About Docker Desktop from the drop-down menu:
2. The version of your Docker Desktop app will show up within a dialog like this:
For Windows Users
1. Right-click on the Docker icon from your system tray (that locates in the bottom-right corner of your screen):
2. Select About Docker Desktop from the menu:
And you will get what you want.
Final Words
You’ve learned how to discover your Docker Desktop and Docker Engine versions. If you would like to explore more tips and tricks about this awesome technology, take a look at the following articles:
You can also check out our Docker category page for the latest tutorials and examples.