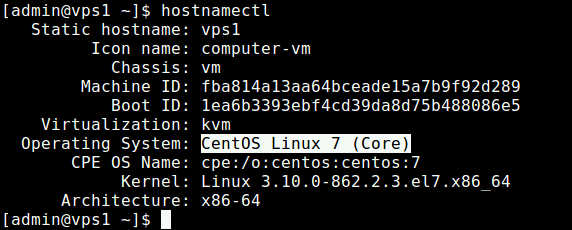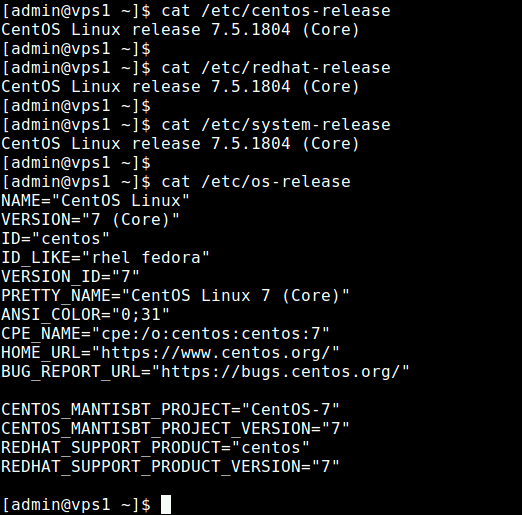- Как узнать версию CentOS
- Как посмотреть версию CentOS
- Способ 1. Как определить версию CentOS с помощью команды rpm
- Способ 2. Как посмотреть версию CentOS с помощью команды lsb_release
- Способ 3. Просмотр версии CentOS в файле /etc/centos-release
- Способ 4: Как посмотреть версию CentOS с помощью команды hostnamectl
- Как узнать версию CentOS
- Способ 1. Как найти версию CentOS с помощью команды lsb_release
- Способ 2. Как узнать версию Linux CentOS с помощью файла centos-release
- Способ 3. Как посмотреть версию CentOS в файле system-release
- Способ 4. Как проверить версию CentOS c помощью файла /etc/os-release
- Способ 5. Как получить информацию о версии CentOS через файл /etc/redhat-release
- Способ 6. Как определить версию CentOS с помощью команды hostnamectl
- Способ 7. Как уточнить версию CentOS с помощью утилиты rpm query
- Способ 8. Как выяснить версию CentOS при помощи других команд rpm
- 4 способа проверить версию CentOS или RHEL
- Как проверить версию ядра Linux в CentOS
- Как проверить версию выпуска CentOS или RHEL
- 1. Использование команды RPM
- 2. Использование команды Hostnamectl
- 3. Использование команды lsb_release
- 4. Использование файлов выпуска дистрибутива
- 4 Ways to Check CentOS or RHEL Version
- How to Check Linux Kernel Version in CentOS
- How to Check CentOS or RHEL Release Version
- 1. Using RPM Command
- 2. Using Hostnamectl Command
- 3. Using lsb_release Command
- 4. Using Distro Release Files
Как узнать версию CentOS
Не все установочные файлы программ или команды для настройки Linux-системы подходят под любую ОС. Чтобы подобрать подходящие инструменты, нужно понимать, какая CentOS версия системы установлена на вашем устройстве. Версию не обязательно запоминать или записывать на бумажном носителе — вы всегда можете обратиться к системе и узнать её. В этой статье мы расскажем, как узнать версию CentOS разными способами.
Проверить версию CentOS можно несколькими способами:
- через команду rpm,
- через команду lsb_release,
- посмотреть данные в файле /etc/centos-release,
- через команду hostnamectl.
Практически все эти способы позволяют посмотреть не только версии ядра, но и год выпуска обновления.
VPS с установленной CentOS
Закажите сервер с чистой CentOS или панелью
управления ISPmanager всего за пару минут.
Как посмотреть версию CentOS
Способ 1. Как определить версию CentOS с помощью команды rpm
RPM позволяет управлять пакетами для систем на основе Red Hat. С помощью этого инструмента можно посмотреть пакет CentOS, в названии которого будет информация о версии системы.
Узнать версию CentOS можно только из консоли.
Готово, перед вами появится пакет, в названии которого содержится версия выпуска.
Способ 2. Как посмотреть версию CentOS с помощью команды lsb_release
В строке «Description» вы увидите версию ОС:
Если перед вами появилась ошибка, значит, у вас не установлена утилита lsb_release.
sudo yum install redhat-lsb-coreСистема попросит пароль суперпользователя. Введите его:
Подтвердите начало загрузки. Введите д или y:
Готово, версия Linux CentOS перед вами.
Способ 3. Просмотр версии CentOS в файле /etc/centos-release
Информация об установленной операционной системе хранится в конфигурационных файлах. С помощью команды cat можно просмотреть содержимое файлов и узнать выпуск ОС. Для этого:
В ответе вы увидите данные о версии CentOS:
Готово, теперь вы знаете, какая версия CentOS установлена на вашем устройстве.
Способ 4: Как посмотреть версию CentOS с помощью команды hostnamectl
hostnamectl — это команда CentOS, которую используют, чтобы узнать имя хоста, параметры виртуализации и архитектуру системы. Среди этих параметров есть и версия операционной системы.
Обратите внимание! В ответе будет показана только ветвь системы, например CentOS 8. Если вам нужна полная информация о версии, например CentOS 8.3.2011, воспользуйтесь командами, описанными в инструкциях выше.
Как узнать версию CentOS
В большинстве случаев при установке или выборе пакета программного обеспечения необходимо знать версию CentOS на своём компьютере, чтобы избежать несоответствия зависимостей и других проблем. В нашем руководстве вы узнаете несколько способов того, как этого сделать.
Способ 1. Как найти версию CentOS с помощью команды lsb_release
- Откройте Терминал. Существует вероятность, что эта команда не предустановлена в вашей системе, однако вы можете установить её, введя:
[root@centos ~]# yum install redhat-lsb
- Нажмите Enter и проверьте версию CentOS с помощью команды lsb_release -d.
Ответ появится в строке, начинающейся со слова Description:
[root@centos ~]# lsb_release -d
Description: CentOS Linux release 8.1.1911 (Core)
Способ 2. Как узнать версию Linux CentOS с помощью файла centos-release
Подробная информация о выпуске версии CentOS содержится в специальном файле, к которому можно получить доступ через терминал и команды cat.
- Откройте Терминал.
- Введите cat /etc/centos-release.
- Нажмите Enter.
На выходе вы получите примерно следующие результаты:
[root@centos ~]# cat /etc/centos-release
CentOS Linux release 8.1.1911 (Core)
8.1.1911 – и есть версия вашей системы.
Способ 3. Как посмотреть версию CentOS в файле system-release
- Откройте Терминал.
- Вбейте /etc/system-release.
- Нажмите Enter.
Готово! Результаты будут содержать в себе ту же информацию, что и предыдущий файл centos-release.
Способ 4. Как проверить версию CentOS c помощью файла /etc/os-release
- Запустите Терминал.
- Впишите cat /etc/os-release.
- Щёлкните Enter.
Этот файл содержит всю основную информацию об установленной операционной системе. Таким образом, из него вы можете получить основной номер версии, указанный после слова VERSION:
[root@centos ~]# cat /etc/os-release
VERSION color:#ff0000;»>8 (Core)»
PRETTY_NAME=»CentOS Linux 8 (Core)»
Способ 5. Как получить информацию о версии CentOS через файл /etc/redhat-release
CentOS построен на основе дистрибутива RedHat Linux, поэтому вы легко сможете узнать версию своей системы с помощью файла /etc/redhat-release. По сути, он содержит ту же информацию, что и файл centos-release.
- Запустите Терминал.
- Введите cat /etc/redhat-release.
- Нажмите Enter.
Готово! Информация на вашем экране будет выглядеть примерно так:
[root@centos ~]# cat /etc/redhat-release
CentOS Linux release 8.1.1911 (Core)
Цифры после «CentOS Linux release» – это ваша версия CentOS.
Способ 6. Как определить версию CentOS с помощью команды hostnamectl
Ещё одной возможностью узнать версию вашей системы является команда hostnamectl, которая предоставляет общие сведения о ней, в том числе и версию ОС.
- Откройте Терминал.
- Используйте команду hostnamectl.
- Нажмите Enter и получите примерно следующие результаты, где после слов «Operating System» указана версия CentOS.
Static hostname: localhost.localdomain
Transient hostname: li1176-240.members.linode.com
Machine ID: c2a4bfa7e0c74457b3a978656ab959e8
Boot ID: c89bae2d3ec7493987a455bfa15e4818
Operating System: CentOS Linux 7 (Core)
CPE OS Name: cpe:/o:centos:centos:7
Kernel: Linux 3.10.0-1062.12.1.el7.x86_64
[root@centos ~]# hostnamectl | grep «Operating System»
Operating System: CentOS Linux 7 (Core)
Способ 7. Как уточнить версию CentOS с помощью утилиты rpm query
Утилита rpm (Redhat Package Manager) крайне важна для управления пакетами вашей системы. Более того, именно благодаря ей вы можете узнать больше о версии CentOS.
- Откройте Терминал.
- Введите rpm -q centos-release.
- Нажмите Enter, чтобы получить ответ.
Информация о версии вашей системы написана в строке, которая начинается с «centos-release»:
[root@centos ~]# rpm -q centos-release
Способ 8. Как выяснить версию CentOS при помощи других команд rpm
Есть две команды rpm, которые просто и лаконично ответят, какая же версия CentOS у вас установлена.
- Откройте Терминал.
- Введите rpm -E %{rhel} или rpm —eval %{centos_ve}.
- Нажмите Enter.
В обоих случаях в качестве результата вы получите только номер версии вашей ОС:
Вот и всё. Теперь вы знаете сразу несколько способов того, как легко и просто узнать версию CentOS.
4 способа проверить версию CentOS или RHEL
Знаете ли вы версию выпуска CentOS/RHEL, которую вы используете на своем сервере? Почему это вообще важно? Есть несколько причин помнить эту информацию: чтобы быстро собрать информацию о вашей системе; следите за исправлениями ошибок и обновлениями безопасности, а также настраивайте правильные репозитории программного обеспечения для определенного выпуска, среди прочего.
Это, вероятно, простая задача для опытных пользователей, но обычно не для новичков. В этой статье мы покажем, как проверить версию CentOS или RHEL Linux, установленных на вашем сервере.
Как проверить версию ядра Linux в CentOS
Знать версию ядра так же важно, как и версию выпуска дистрибутива. Чтобы проверить версию ядра Linux, вы можете использовать команду uname.
$ uname -or OR $ uname -a #print all system information
Судя по результату приведенной выше команды, CentOS использует старую версию ядра, чтобы установить или обновить до последней версии ядра, следуйте инструкциям в нашей статье: Как установить или обновить до ядра 4.15. в CentOS 7.
Как проверить версию выпуска CentOS или RHEL
Номера версий выпуска CentOS состоят из двух частей: основной версии, такой как \6 или \7, и дополнительной или обновленной версии, например, \6.x или \7.x, которые соответствуют основной версии и набору обновлений RHEL. , используемый для сборки определенного выпуска CentOS.
Чтобы уточнить это, возьмем, например, CentOS 7.5, созданную из исходных пакетов RHEL 7 обновление 5 (также известное как RHEL версии 7.5), которая называется точечной версией RHEL 7.
Давайте рассмотрим эти 4 полезных способа проверить версию выпуска CentOS или RHEL.
1. Использование команды RPM
RPM (Red Hat Package Manager) — популярная и основная утилита управления пакетами для систем на базе Red Hat, таких как (RHEL, CentOS и Fedora), используя эту команду rpm, вы получите версию выпуска CentOS/REHL.
$ rpm --query centos-release [On CentOS] $ rpm --query redhat-release [On RHEL]
2. Использование команды Hostnamectl
команда hostnamectl используется для запроса и установки имени хоста системы Linux, а также для отображения другой информации, связанной с системой, такой как версия выпуска операционной системы, как показано на снимке экрана.
3. Использование команды lsb_release
Команда lsb_release отображает некоторый LSB (Стандартная база Linux) и информацию о распространении. В CentOS/REHL 7 команда lsb_release предоставляется в пакете redhat-lsb, который вы можете установить.
$ sudo yum install redhat-lsb
После того, как вы его установили, вы можете проверить свою версию CentOS/REHL, как показано ниже.
4. Использование файлов выпуска дистрибутива
Все приведенные выше команды извлекают информацию о выпуске ОС из ряда системных файлов. Вы можете просмотреть содержимое этих файлов напрямую, используя команду cat.
$ cat /etc/centos-release [On CentOS] $ cat /etc/redhat-release [On RHEL] $ cat /etc/system-release $ cat /etc/os-release #contains more information
Это пока все! Если вы знаете какой-либо другой метод, который должен быть описан здесь, сообщите нам об этом через форму комментариев ниже. Также вы можете задать любые вопросы по теме.
4 Ways to Check CentOS or RHEL Version
Do you know the version of CentOS/RHEL release you are running on your server? Why is this even important? There are several reasons to keep this information in mind: to quickly gather information about your system; keep up with bug fixes and security updates, and configure correct software repositories for a specific release, among others.
This is probably an easy task for experienced users, but it’s not usually the case for newbies. In this article, we will show how to check the version of CentOS or RHEL Linux installed on your server.
How to Check Linux Kernel Version in CentOS
Knowing the kernel version is just as important as knowing the distro release version. To check Linux kernel version, you can use the uname command.
$ uname -or OR $ uname -a #print all system information
From the output of the above command, the CentOS is powered by an old kernel version, to install or upgrade to the latest kernel release, follow the instructions in our article: How to Install or Upgrade to Kernel 4.15 in CentOS 7.
How to Check CentOS or RHEL Release Version
CentOS release version numbers have two parts, a major version such as “6” or “7” and a minor or update version, such as or “6.x” or “7.x”, which correspond to the major version and update set of RHEL receptively, used to build a particular CentOS release.
To elaborate more in this, take for instance CentOS 7.5 is built from the source packages of RHEL 7 update 5 (also known as RHEL version 7.5), which is referred to as a “point release” of RHEL 7.
Let’s take a look at these 4 useful ways to check CentOS or RHEL release version.
1. Using RPM Command
RPM (Red Hat Package Manager) is a popular and core package management utility for Red Hat based systems like (RHEL, CentOS and Fedora), using this rpm command, you will get your CentOS/REHL release version.
$ rpm --query centos-release [On CentOS] $ rpm --query redhat-release [On RHEL]
2. Using Hostnamectl Command
hostnamectl command is used to query and set Linux system hostname, and show other system related information, such as operating system release version as shown in the screenshot.
3. Using lsb_release Command
lsb_release command displays some LSB (Linux Standard Base) and distribution information. On CentOS/REHL 7, the lsb_release command is provided in the redhat-lsb package which you can install it.
$ sudo yum install redhat-lsb
Once you have installed it, you can check your CentOS/REHL version as shown.
4. Using Distro Release Files
All the above commands retrieve OS release information from a number of system files. You can view the contents of these files directly, using the cat command.
$ cat /etc/centos-release [On CentOS] $ cat /etc/redhat-release [On RHEL] $ cat /etc/system-release $ cat /etc/os-release #contains more information
That’s all for now! If you know any other method that should be covered here, let us know via the comment form below. You can also ask any questions related to the topic.


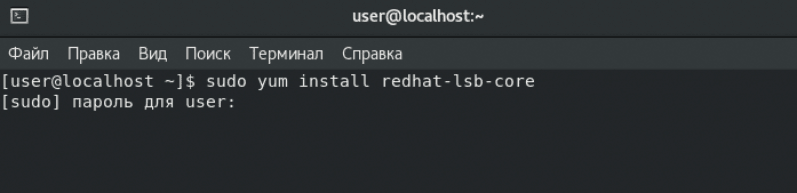
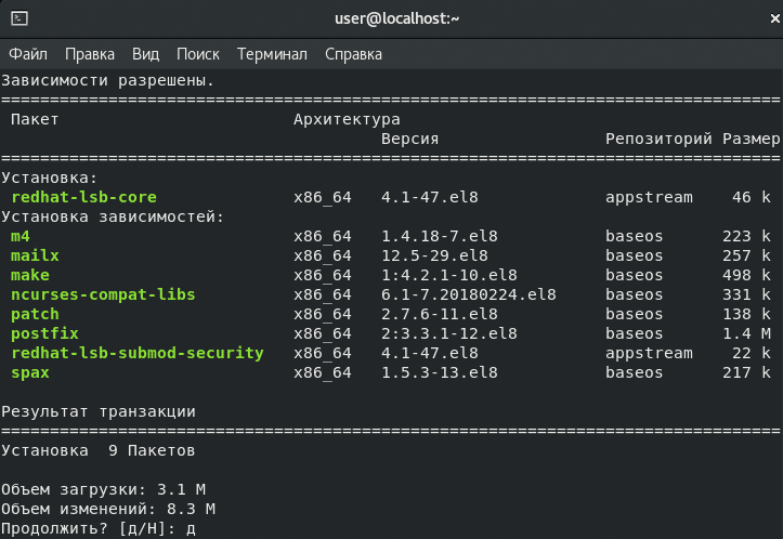
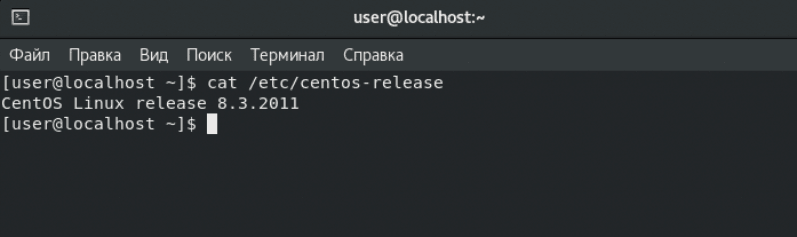
(3).jpg)
(3).png)
(2).jpg)
(3).png)
(3).png)