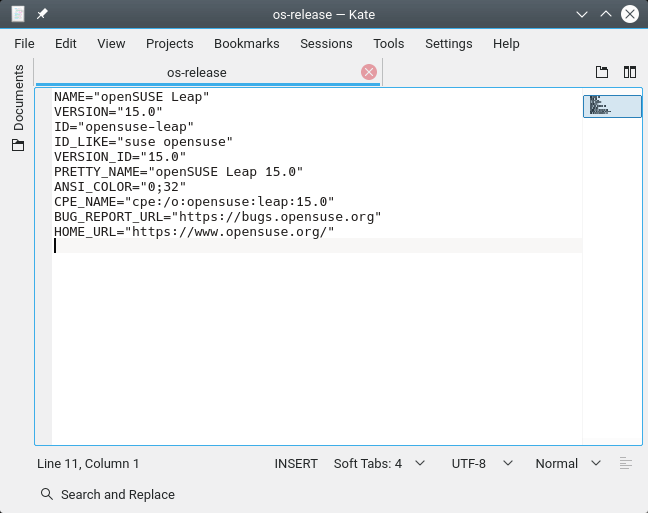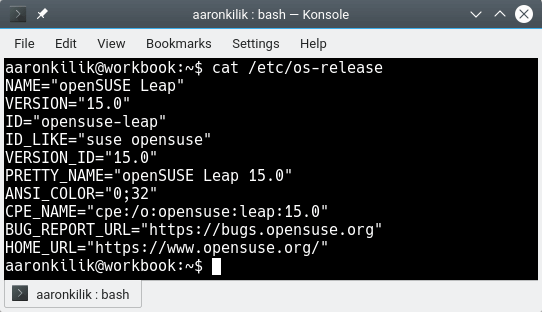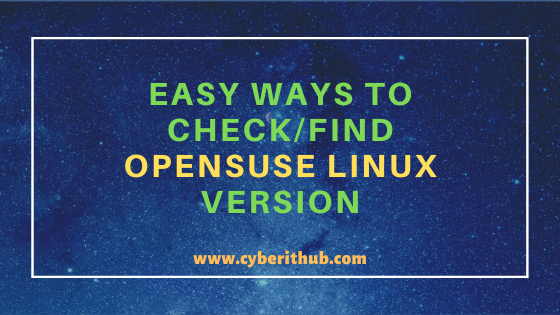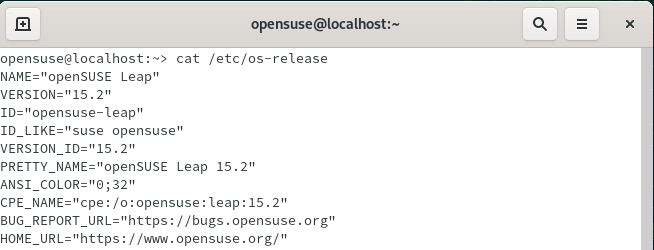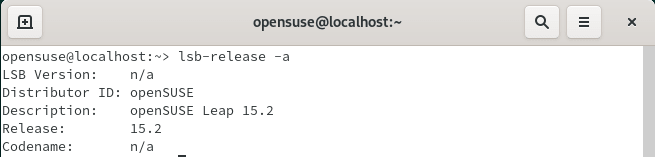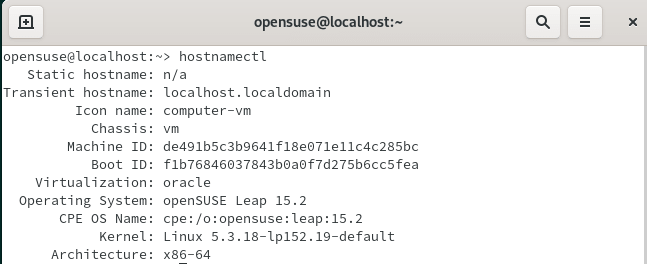- unixforum.org
- Re: А где посмотреть версию системы?
- Re: А где посмотреть версию системы?
- Re: А где посмотреть версию системы?
- Re: А где посмотреть версию системы?
- Re: А где посмотреть версию системы?
- Re: А где посмотреть версию системы?
- Re: А где посмотреть версию системы?
- Re: А где посмотреть версию системы?
- Re: А где посмотреть версию системы?
- How to Find openSUSE Linux Version
- 3 Easy Ways to Check/Find OpenSUSE Linux Version
- Easy Ways to Check/Find OpenSUSE Linux Version
- Method 1: Check/Find OpenSUSE Version from /etc/os-release file
- Method 2: Check/Find OpenSUSE Version Using lsb-release Utility
- Method 3: Check/Find OpenSUSE Version Using hostnamectl utility
- SDB:Определение версии openSUSE
- Путь командной строки
- Для скриптов оболочки
- 32 и 64 бит
- Примеры
unixforum.org
Если используется KDE и установлен пакет kio_sysinfo, то можно направить Konqueror на адрес «sysinfo:/». В принципе для этого достаточно запустить значок «Мой компьютер», по умолчанию расположенный на рабочем столе.
Re: А где посмотреть версию системы?
Сообщение verg » 05.11.2012 17:08
Re: А где посмотреть версию системы?
«Debugging is twice as hard as writing the code in the first place.
Therefore, if you write the code as cleverly as possible, you are, by definition, not smart enough to debug it.” (Brian Kernighan)
Re: А где посмотреть версию системы?
Сообщение reg123 » 06.11.2012 16:13
Запоминать и набирать в консоли — это не для меня. Что есть такой файлик «SuSE-release» я вроде запомнил, но надолго ли.
Жаль что нет «просмотра основных сведений» или «информации о системе».
allez Сообщения: 2223 Статус: Не очень злой админ 🙂 ОС: SuSE, CentOS, FreeBSD, Windows
Re: А где посмотреть версию системы?
Сообщение allez » 06.11.2012 23:15
В таком случае устанавливайте KDE и щелкайте по значку «Мой компьютер» на Рабочем столе.
Re: А где посмотреть версию системы?
Сообщение NoVASpirit » 07.11.2012 01:02
Ну ну. А если например ос касперского то она так и будет называться? Или же есть какие то основные признаки различия операционных систем?
alv Бывший модератор Сообщения: 7268 Статус: Пенсионер в законе ОС: Cintu Контактная информация:
Re: А где посмотреть версию системы?
Сообщение alv » 07.11.2012 01:27
А версию системы будете помнить дольше?
Кстати, что такое версия системы? Версия ядра, дистрибутива, Иксов, десктопа?
Всё это в определённой степени версии системы, и прямой корреляции между ними нет.
Re: А где посмотреть версию системы?
Сообщение reg123 » 07.11.2012 07:09
Ээ.. У меня и так кде, но значка «мой компьютер» я не нашел (хотя искал довольно поверхностно). У меня на рабочем столе ваще ничего кроме корзины (в венде тоже). Возможно я его сам выключил.
NickLion Сообщения: 3408 Статус: аватар-невидимка ОС: openSUSE Tumbleweed x86_64
Re: А где посмотреть версию системы?
Сообщение NickLion » 07.11.2012 07:21
Раз действия в консоли запомнить трудно, то проще для Вас будет нажать Alt+F1 или Alt+F2 (в KDE стандартные хоткеи не меняли?) и ввести «release» или на языке локализации («выпуск» для русской и «випуск» для украинской, к примеру), получите Release Notes, там версия будет. Файлик «Мой компьютер» в папке «Рабочий стол» проверьте. Корзина, скорее всего плазмоид повешен, а папка рабочий стол скрыта.
allez Сообщения: 2223 Статус: Не очень злой админ 🙂 ОС: SuSE, CentOS, FreeBSD, Windows
Re: А где посмотреть версию системы?
Сообщение allez » 07.11.2012 10:02
Ээ.. У меня и так кде, но значка «мой компьютер» я не нашел (хотя искал довольно поверхностно). У меня на рабочем столе ваще ничего кроме корзины (в венде тоже). Возможно я его сам выключил.
После щелчка по этому пункту у меня, например, получается следующее:
How to Find openSUSE Linux Version
In this article, we will explain how to find out which version of openSUSE Linux distribution installed and running on a computer. The /etc/os-release and /usr/lib/os-release files include all openSUSE version information and you can view openSUSE Version information in these two files using your favorite text editor from the graphical user interface (GUI) or from the command line interface (CLI) as shown below.
From the GUI, simply open the /etc/os-release and /usr/lib/os-release files using your favorite text editor. For example using Kate text editor, which contain operating system identification data.
Alternatively, open the terminal and use the cat utility to view contents of /etc/os-release and /usr/lib/os-release as shown.
$ cat /etc/os-release OR $ cat /usr/lib/os-release file
Some of the important fields in the file are explained below:
- NAME: A human-friendly name of the distribution, without the version number. example “openSUSE Leap“.
- PRETTY_NAME: A human-friendly name of the distribution, with a version number. example “openSUSE Leap 15.0“.
- VERSION: A human-friendly version of the distribution. example “15.0“.
- ID: A computer-friendly name of the distribution, without the version number. example “opensuse-leap“. This field should be safe for parsing in scripts.
- ID_LIKE: A space divided list of IDs for equivalent operating systems with common behavior to ID=. example “opensuse suse“. Note that the entry of “suse” means all openSUSE, SUSE, SUSE Linux Enterprise distributions and derivatives such as “opensuse” represents only openSUSE distributions and derivatives.
- VERSION_ID: A computer-friendly version of the distribution. example “15.0” or “20180530“.
Another Alternative way is to use the lsb_release command to find the version of your currently running OpenSuSE Linux as shown.
Note: Your system must have lsb-release package installed, if not, install it using zypper command as shown.
$ sudo zypper install lsb-release
That’s all! In this short article, we have described instructions on how to find which version of openSUSE you are running via the Graphical and Command-line way. If you have any questions or thoughts to share concerning this topic, reach us via the comment form below.
3 Easy Ways to Check/Find OpenSUSE Linux Version
In this article, we will look into 3 easy ways to check/find OpenSUSE Linux version. You can find two important files in OpenSUSE Linux version i.e /etc/os-release and /usr/lib/os-release which contains all the information about the OS. You can simply open the file with cat command and check the release version. Other important tools that you can use is lsb-release and hostnamectl . You will find both of the utilities installed by default in recent OpenSUSE distribution hence you don’t have to install them separately. Both of the tools are explained below in detail.
Easy Ways to Check/Find OpenSUSE Linux Version
Method 1: Check/Find OpenSUSE Version from /etc/os-release file
First method that you can use to check the OpenSUSE version is through file /etc/os-release . If you open the file using cat /etc/os-release command then you can get the complete information about OpenSUSE.
Below important information you can get from /etc/os-release file.
Name : A string which identifies the operating system without version component.
Version : A string identifies the version of the operating system without any os information.
ID : A string identifies the operating system without any version information.
ID_LIKE : It is a list of identifiers which identifies the operating system.
VERSION_ID : A string which identifies the version of the operating system.
PRETTY_NAME : A user friendly OS name.
ANSI_COLOR : User friendly color used to show the OS name.
CPE_NAME : It is a CPE name for OS in URI Binding Syntax.
BUG_REPORT : It shows the Bug Reporting Page URL.
HOME_URL : It shows the home page of the Operating System.
Method 2: Check/Find OpenSUSE Version Using lsb-release Utility
Another important method is through lsb-release command where one can check the OpenSUSE version by using lsb-release -a command as shown below. More can be checked on lsb-release Man Page.
Below are the important information provided by the lsb-release output:-
LSB Version : A string displays the version of lsb-release utility.
Distributor ID : A string displays the ID of distributor.
Description : A string displays the OS distribution name and version.
Release : It displays the release version of OS.
Codename : It displays the codename of the current operating system.
You can also check all the available options of lsb-release using lsb-release -h command as shown below.
localhost:~ # lsb-release -h lsb-release v3.1 prints certain LSB (Linux Standard Base) and Distribution information. Usage: lsb-release [OPTION]. With no OPTION specified defaults to -v. Options: -v, --version Display the version of the LSB specification against which the distribution is compliant. -i, --id Display the string id of the distributor. -d, --description Display the single line text description of the distribution. -r, --release Display the release number of the distribution. -c, --codename Display the codename according to the distribution release. -a, --all Display all of the above information. -s, --short Use short output format for information requested by other options (or version if none). -h, --help Display this message.
Method 3: Check/Find OpenSUSE Version Using hostnamectl utility
You can also use another useful utility called hostnamectl to check the OpenSUSE Linux version as shown in below figure. Here you can get other important information like Server hostname, Chassis, Machine ID, Kernel version, architecture type etc.
You can also check all the available options of hostnamectl using hostnamectl -h command as shown below.
localhost:~ # hostnamectl -h hostnamectl [OPTIONS. ] COMMAND . Query or change system hostname. -h --help Show this help --version Show package version --no-ask-password Do not prompt for password -H --host=[USER@]HOST Operate on remote host -M --machine=CONTAINER Operate on local container --transient Only set transient hostname --static Only set static hostname --pretty Only set pretty hostname Commands: status Show current hostname settings set-hostname NAME Set system hostname set-icon-name NAME Set icon name for host set-chassis NAME Set chassis type for host set-deployment NAME Set deployment environment for host set-location NAME Set location for host
Popular Recommendations:-
SDB:Определение версии openSUSE
Откройте /etc/os-release в предпочитаемом текстовом редакторе.
Путь командной строки
Откройте терминал и выполните команду
В обоих случаях должно получиться нечто-то похожее:
NAME="openSUSE Leap" VERSION="42.3" ID=opensuse ID_LIKE="suse" VERSION_ID="42.3" PRETTY_NAME="openSUSE Leap 42.3" ANSI_COLOR="0;32" CPE_NAME="cpe:/o:opensuse:leap:42.3" BUG_REPORT_URL="https://bugs.opensuse.org" HOME_URL="https://www.opensuse.org/"
Дополнительные примеры того, как выглядит этот файл в различных дистрибутивах openSUSE и SUSE Linux, можно найти в статье SDB:SUSE_and_openSUSE_Products_Version_Outputs.
Для скриптов оболочки
Проще всего просто подключите файл и проверить переменные которые он задает, например
. /etc/os-release if test "$ID" = "opensuse" then . elseif test "$ID" = "arch" then .
Файл _/etc/os-release_ крайне прост в использовании. Использование grep или sed для этих же целей обычно работает медленнее. Тем не менее, в случае когда включение данного файла в ваш скрипт нежелательно (или невозможно), например, для совместимости с POSIX стандартом, устранения потенциального конфликта имён или для более жёсткого контроля далее приведен код для извлечения идентификатора дистрибутива:
osrel=$(sed -n '/^ID=/s/^.*=//p' /etc/os-release); if test "$osrel" = "opensuse" then . elseif test "$osrel" = "arch" then .
32 и 64 бит
Красивое имя дистрибутива указывающее на его принадлежность к 32- или 64-битной системе включает в себя упоминание в скобках строки i586 или x86-64. Более новые версии не включают эту информацию, так как они имеют поддержку только 64-битных систем. Stackoverflow предлагает использовать _uname -m_ или _getconf LONG_BIT_. Результат первой команды основывается на используемом аппаратном обеспечении, а вторая битность запущенного ПО. То есть для 32-разрядного Linux, работающего на платформе, которая может исполнять как 32, так и 64-разрядные вычислительные операции uname выдаст строку _x86_64_, а getconf — 32.