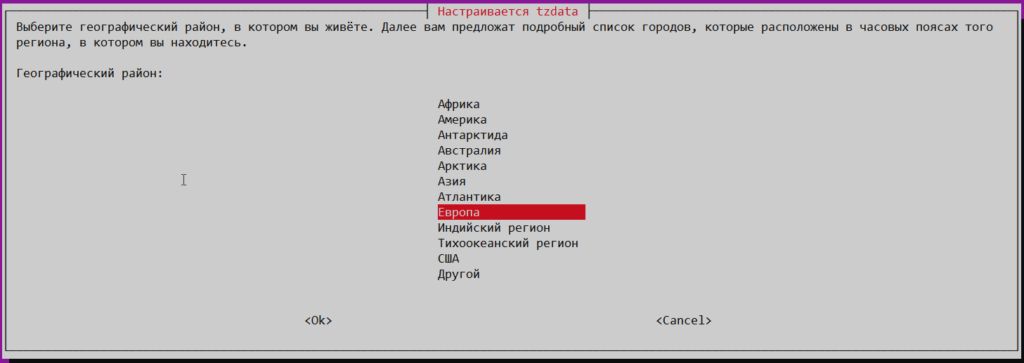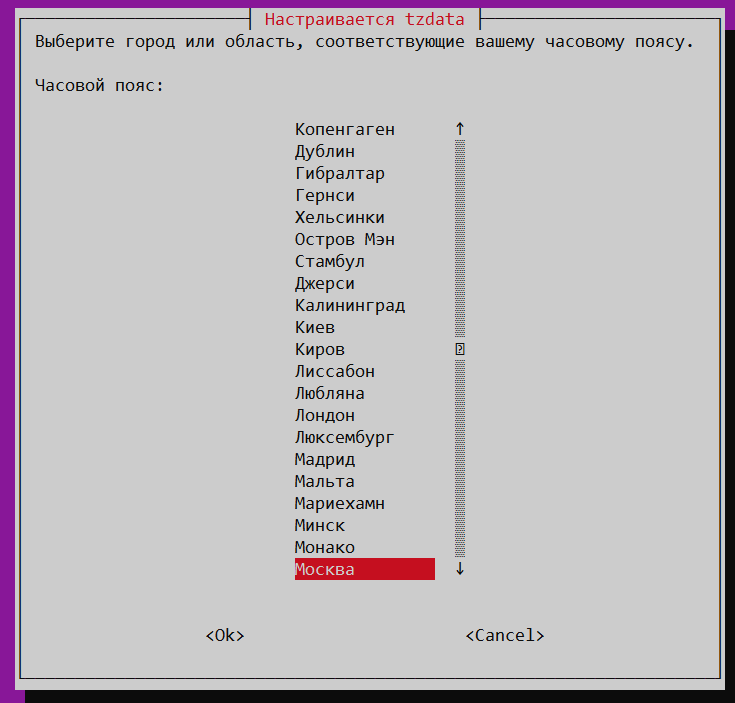- Sysadminium
- Текущее время в системе Linux
- Настройка часового пояса
- Синхронизация времени
- Получение списка NTP серверов по DHCP
- Служба синхронизации времени
- Ещё один способ задать часовой пояс
- Итог
- Вывод даты и времени в Linux
- Синтаксис
- Отображение даты и времени в Linux с помощью команды timedatectl
- Переменная среды TZ
- Инструмент с графическим интерфейсом: Администрирование времени
- Как изменить настройки даты и времени в рабочем столе Linux на базе Gnome
- Заключение
Sysadminium
В статье мы разберёмся с тем, как настроить время в Linux. Посмотрим текущее время, укажем часовой пояс и настроим синхронизацию времени.
Текущее время в системе Linux
Чтобы посмотреть текущее время на вашем сервере linux воспользуйтесь командой date:
alex@ubu:~$ date Ср 13 июл 2022 13:40:27 UTC
В выводе мы видим не только дату и время, но также и часовой пояс. Сейчас вместо часового пояса используется UTC.
Также можно использовать другую команду — timedatectl:
alex@s-ubu:~$ timedatectl Local time: Ср 2022-07-20 07:56:41 UTC Universal time: Ср 2022-07-20 07:56:41 UTC RTC time: Ср 2022-07-20 07:56:41 Time zone: UTC (UTC, +0000) System clock synchronized: yes NTP service: active RTC in local TZ: no
Без опций она покажет текущее время, часовой пояс, а также другую информацию связанную с синхронизацией времени. Например в примере выше видно что время успешно синхронизуется (System clock synchronized: yes) и синхронизация настроена (NTP service: active).
С помощью этой же утилиты (timedatectl) мы будем настраивать часовой пояс и следить за синхронизацией времени, об этом чуть ниже.
Настройка часового пояса
Вообще часовой пояс в системе определяется файлом /etc/localtime, который является символьной ссылкой (про ссылки я уже писал):
alex@ubu:~$ ls -l /etc/localtime lrwxrwxrwx 1 root root 27 апр 21 01:01 /etc/localtime -> /usr/share/zoneinfo/Etc/UTC
Можно вручную отредактировать эту ссылку и указать нужный часовой пояс:
alex@ubu:~$ sudo ln -sf /usr/share/zoneinfo/Europe/Moscow /etc/localtime
Или воспользоваться утилитой timedatectl:
alex@ubu:~$ sudo timedatectl set-timezone Europe/Moscow
Если вас не устраивает выбранный мною часовой пояс, то можете посмотреть список поддерживаемых часовых поясов так:
alex@ubu:~$ timedatectl list-timezones
Проверим время и часовой пояс:
alex@ubu:~$ timedatectl Local time: Ср 2022-07-13 16:50:39 MSK Universal time: Ср 2022-07-13 13:50:39 UTC RTC time: Ср 2022-07-13 13:50:39 Time zone: Europe/Moscow (MSK, +0300) System clock synchronized: yes NTP service: active RTC in local TZ: no
Как видим, часовой пояс уже изменился на Europe/Moscow (MSK, +0300).
Синхронизация времени
В настоящее время очень важно чтобы часы на ваших серверах были синхронизированы. Очень много систем полагаются на время, например:
- если часы на сервере kerberos и клиенте расходятся более чем на 5 минут, то клиенты не смогут пройти проверку подлинности на сервере;
- в различных финансовых системах транзакции должны выполняться в надлежащем порядке, поэтому серверы выполняющую эту работу должны быть строго синхронизированы по времени;
- правильное время также нужно для выполнения автоматизированный задач;
- системные журналы также полагаются на время.
Получение списка NTP серверов по DHCP
Если ваш сервер получает сетевые настройки по dhcp, то он может получить список NTP серверов (серверов времени для синхронизации). Это настраивается в файле /etc/dhcp/dhclient.conf. В строке request мы определяем что хотим получать от сервера dhcp. И здесь может быть указан параметр ntp-servers:
alex@ubu:~$ cat /etc/dhcp/dhclient.conf # часть текста пропустил request subnet-mask, broadcast-address, time-offset, routers, domain-name, domain-name-servers, domain-search, host-name, dhcp6.name-servers, dhcp6.domain-search, dhcp6.fqdn, dhcp6.sntp-servers, netbios-name-servers, netbios-scope, interface-mtu, rfc3442-classless-static-routes, ntp-servers; # часть текста пропустил
Само собой, вы получите список ntp-серверов, только в том случае если ваш dhcp сервер их распространяет.
Служба синхронизации времени
В системах работающих на systemd работает специальная служба синхронизации времени systemd-timesyncd.service. Можем посмотреть её статус:
alex@ubu:~$ systemctl status systemd-timesyncd.service ● systemd-timesyncd.service - Network Time Synchronization Loaded: loaded (/lib/systemd/system/systemd-timesyncd.service; enabled; vendor preset: enabled) Active: active (running) since Wed 2022-07-13 17:08:06 MSK; 23s ago Docs: man:systemd-timesyncd.service(8) Main PID: 399 (systemd-timesyn) Status: "Initial synchronization to time server 192.168.0.16:123 (192.168.0.16)." Tasks: 2 (limit: 2241) Memory: 1.3M CPU: 63ms CGroup: /system.slice/systemd-timesyncd.service └─399 /lib/systemd/systemd-timesyncd
Видим что синхронизация идет с сервером по адресу 192.168.0.16. У меня этот адрес прилетел по dhcp.
Обратите внимание, что служба эта стартует по запросу и останавливается после синхронизации времени!
Давайте выключим получение ntp серверов по dhcp:
alex@ubu:~$ sudo nano /etc/dhcp/dhclient.conf # в этой строке удалите опцию ntp-servers request subnet-mask, broadcast-address, time-offset, routers, domain-name, domain-name-servers, domain-search, host-name, dhcp6.name-servers, dhcp6.domain-search, dhcp6.fqdn, dhcp6.sntp-servers, netbios-name-servers, netbios-scope, interface-mtu, rfc3442-classless-static-routes;
Вы можете использовать следующий пул серверов времени для синхронизации — https://www.pool.ntp.org/zone/ru. Укажем первый сервер из этого пула в конфиге /etc/systemd/timesyncd.conf:
alex@ubu:~$ sudo nano /etc/systemd/timesyncd.conf [Time] NTP=0.ru.pool.ntp.org FallbackNTP=ntp.ubuntu.com RootDistanceMaxSec=5 PollIntervalMinSec=32 PollIntervalMaxSec=2048
В конфиге используются следующие опции:
- NTP — укажите 1 или несколько ntp серверов. Если хотите указать несколько серверов, разделяйте их пробелами;
- FallbackNTP — укажите 1 или несколько резервных ntp серверов;
- RootDistanceMaxSec — максимальное время в секундах, за которое пакет от сервера эталонного времени должен доходить до сервера к которому мы подлкючены;
- PollIntervalMinSec и PollIntervalMaxSec — минимальный и максимальный интервалы синхронизаций времени. Вначале используется минимальный интервал, а затем он увеличивается если система видит что локальное время со временем ntp-сервера не расходится.
После правки перезапустите службу синхронизаций времени:
alex@ubu:~$ sudo systemctl restart systemd-timesyncd.service
Дополнительно можно посмотреть информацию по синхронизации времени с помощью следующей команды:
alex@ubu:~$ timedatectl timesync-status Server: 91.209.94.10 (0.ru.pool.ntp.org) Poll interval: 34min 8s (min: 32s; max 34min 8s) Leap: normal Version: 4 Stratum: 2 Reference: 3EE70662 Precision: 1us (-25) Root distance: 4.012ms (max: 5s) Offset: -5.502ms Delay: 11.084ms Jitter: 2.886ms Packet count: 7 Frequency: +15,118ppm
Здесь мы видим адрес ntp-сервера, а также какой интервал синхронизации (34min 8s) использовался последний раз.
То-есть служба синхронизации времени systemd-timesyncd.service будет запускаться и останавливаться сейчас примерно раз в 34 минуты. Поэтому если увидите, что служба в состоянии loaded и inactive, не пугайтесь. По логам видно что она периодически запускается:
alex@ubu:~$ systemctl status systemd-timedated ○ systemd-timedated.service - Time & Date Service Loaded: loaded (/lib/systemd/system/systemd-timedated.service; static) Active: inactive (dead) Docs: man:systemd-timedated.service(8) man:localtime(5) man:org.freedesktop.timedate1(5) июл 19 15:54:24 s-ubu systemd[1]: systemd-timedated.service: Deactivated successfully. июл 19 15:55:41 s-ubu systemd[1]: Starting Time & Date Service. июл 19 15:55:41 s-ubu systemd[1]: Started Time & Date Service. июл 19 15:56:35 s-ubu systemd[1]: systemd-timedated.service: Deactivated successfully. июл 19 16:05:45 s-ubu systemd[1]: Starting Time & Date Service. июл 19 16:05:45 s-ubu systemd[1]: Started Time & Date Service. июл 19 16:06:15 s-ubu systemd[1]: systemd-timedated.service: Deactivated successfully. июл 19 16:28:42 s-ubu systemd[1]: Starting Time & Date Service. июл 19 16:28:42 s-ubu systemd[1]: Started Time & Date Service. июл 19 16:30:17 s-ubu systemd[1]: systemd-timedated.service: Deactivated successfully.
- Deactivated successfully — служба останавливается;
- Starting Time & Date Service… — служба стартует;
- Started Time & Date Service — служба стартовала;
- и так по кругу.
Ещё один способ задать часовой пояс
С помощью команды dpkg-reconfigure tzdata также можно задать часовой пояс:
alex@ubu:~$ sudo dpkg-reconfigure tzdata
После выполнения вы можете использовать псевдографический интерфейс для настройки часового пояса. Вначале выберите географический район:
Итог
Теперь вы знаете как настроить время на сервере Debian или Ubuntu. Мы научились устанавливать часовой пояс и настраивать синхронизации времени с ntp серверами.
Узнали про следующие команды:
- date — покажет текущую дату, время и часовой пояс;
- timedatectl — покажет тоже самое что и date + синхронизуется ли время;
- timedatectl list-timezones — покажет список поддерживаемых часовых поясов;
- timedatectl set-timezone Europe/Moscow — установить часовой пояс Europe/Moscow;
- timedatectl timesync-status — покажет с какими ntp-серверами синхронизуется время и как часто;
- dpkg-reconfigure tzdata — установить часовой пояс.
- /etc/localtime — является символической ссылкой и содержит информацию о текущем часовом поясе;
- /etc/dhcp/dhclient.conf — настройки dhcp-клиента, который умеет запрашивать ntp-сервера для синхронизации времени;
- /etc/systemd/timesyncd.conf — настройки службы синхронизации времени.
Узнали про службу синхронизации времени:
- systemd-timedated.service — стартует по запросу, а после синхронизации времени отключается до следующей синхронизации.
Вывод даты и времени в Linux
Для отображения текущей даты и времени в операционной системе Linux с помощью командной строки используйте команду date или команду timedatectl. Эти команды также могут отображать текущее время / дату в заданном ФОРМАТЕ. Мы также можем установить системную дату и время от имени пользователя root.
Синтаксис
Откройте приложение терминала и введите следующую команду:
Команда Date вернет следующий результат
Вы можете отформатировать дату следующим образом в формате dd-mm-yy:
Простое отображение текущего времени в Linux:
Чтобы вывести дату позавчерашнего дня, выполните:
Хотите узнать день года Рождества в текущем году? Попробуйте:
Выведите полное название текущего месяца и день месяца:
Получение текущего времени в секундах с момента наступления эпохи Linux
Отображение даты и времени в Linux с помощью команды timedatectl
В большинстве современных дистрибутивов Linux с системой systemd используется команда timedatectl. Она используется для запроса и изменения системных часов и их настроек, а также для включения или отключения служб синхронизации времени. Все, что вам нужно сделать, это ввести следующую команду:
Переменная среды TZ
Среда TZ сообщает Linux, в каком часовом поясе вы находитесь. Во многих случаях, когда вы хотите временно изменить часовой пояс. Например, вы можете захотеть вывести текущую дату и время в часовом поясе «America/Los_Angeles», хотя вы находитесь в «Europe/London». Чтобы установить TZ, при использовании TCSH/CSH выполните следующую команду:
TZ="America/Los_Angeles" date TZ="Asia/Tokyo" date
timedatectl list-timezonestimedatectl list-timezones | moretimedatectl list-timezones | grep -i Hong_kongtimedatectl list-timezones | grep -i paristimedatectl list-timezones | grep -E -i 'paris|london|kolkata'Инструмент с графическим интерфейсом: Администрирование времени
Инструмент администрирования времени позволяет вам установить время, дату и часовой пояс вашей системы, а также установить любой сервер времени для синхронизации вашего локального сервера времени. Введите следующую команду, чтобы запустить инструмент администрирования времени:
gnome-control-center datetimeВам может быть предложено ввести пароль администратора (пароль root), это необходимо, так как изменения, сделанные с помощью этого инструмента, повлияют на всю систему.
Как изменить настройки даты и времени в рабочем столе Linux на базе Gnome
Во-первых, вам нужно Настройки в Деятельности, а затем нажмите Детали в боковой панели. Обязательно нажмите Дата и время в боковой панели, чтобы открыть панель:
Заключение
В этом кратком руководстве вы узнали о команде date, которую можно использовать для просмотра или изменения даты/времени в операционных системах Linux. Далее мы объяснили, как использовать инструменты графического интерфейса. Команда date имеет множество дополнительных опций. Посмотрите страницу man, набрав следующую команду man:
man date man bash man ksh man timedatectl