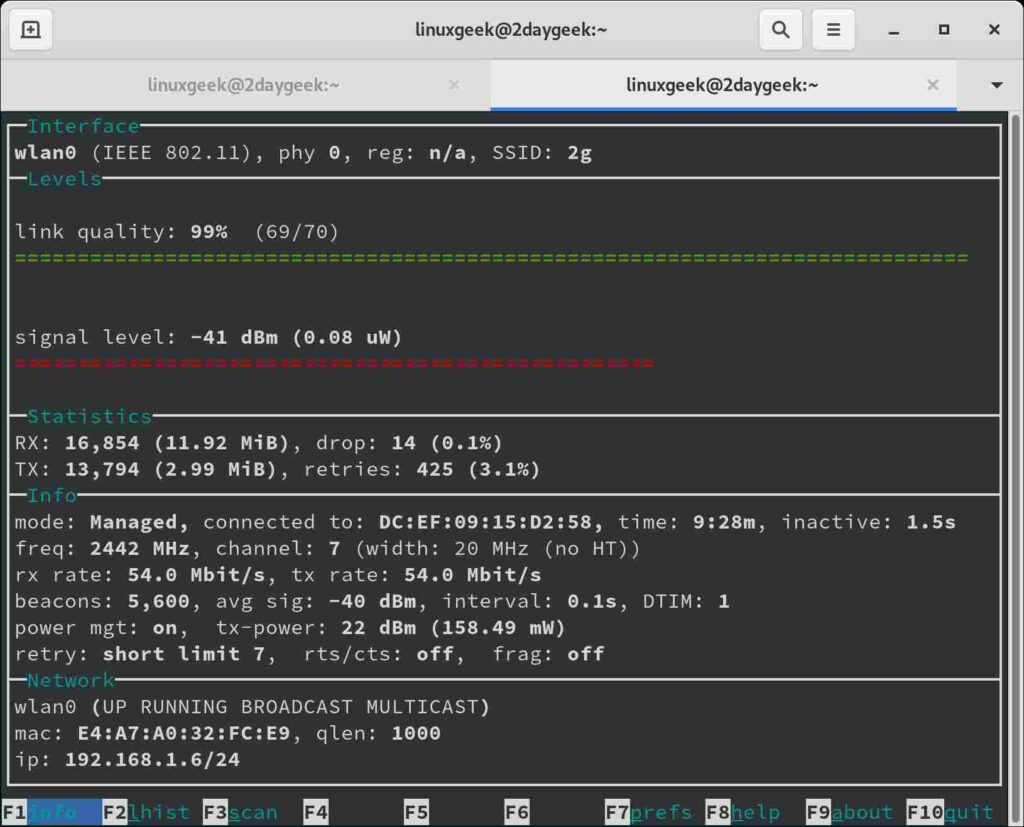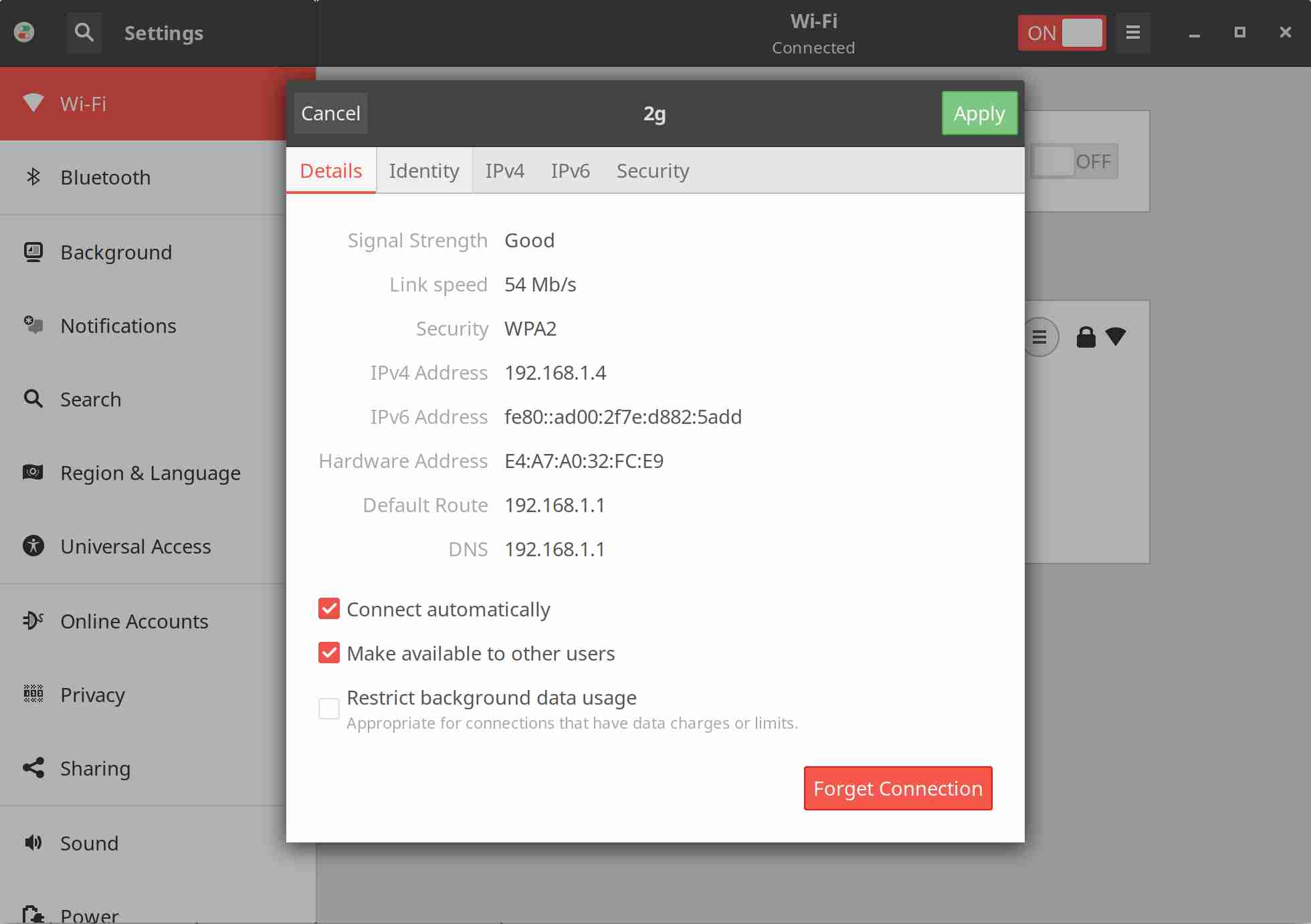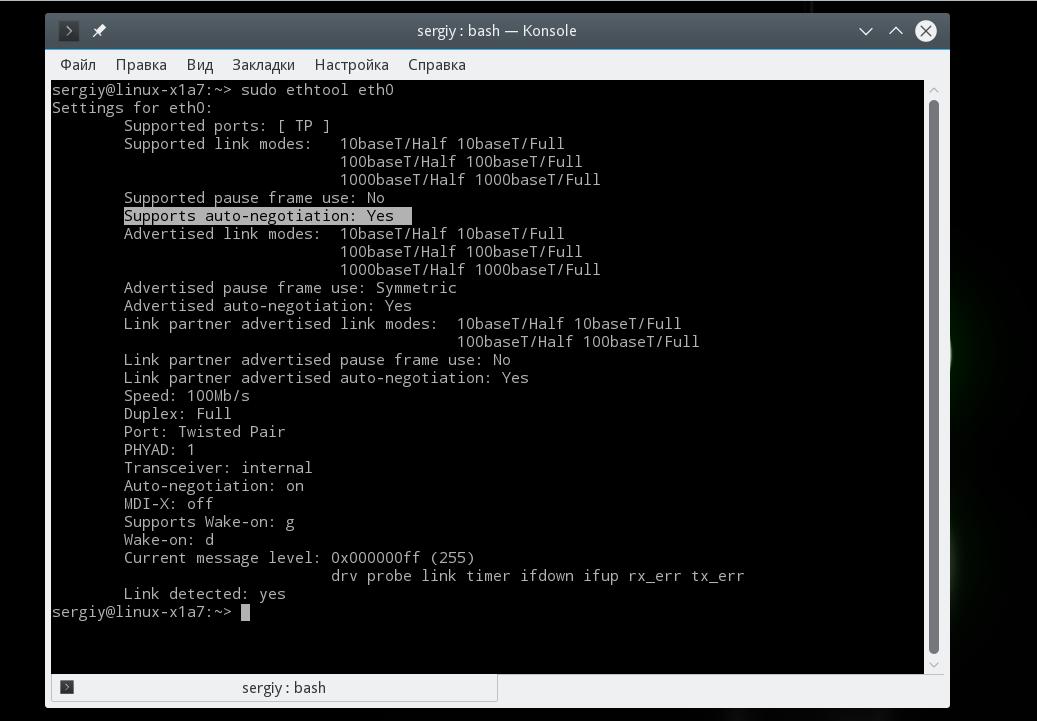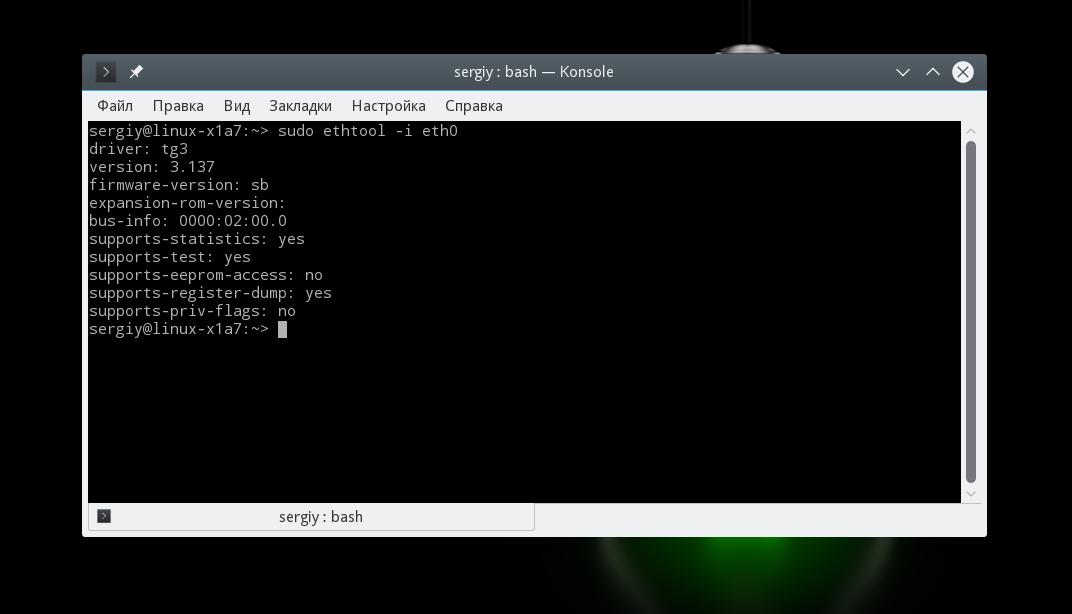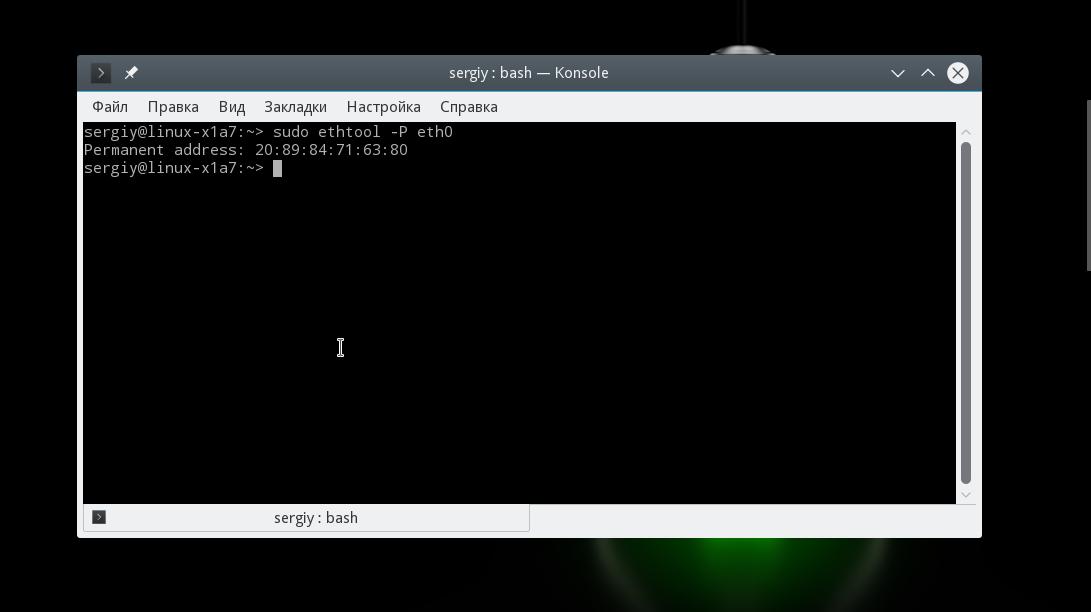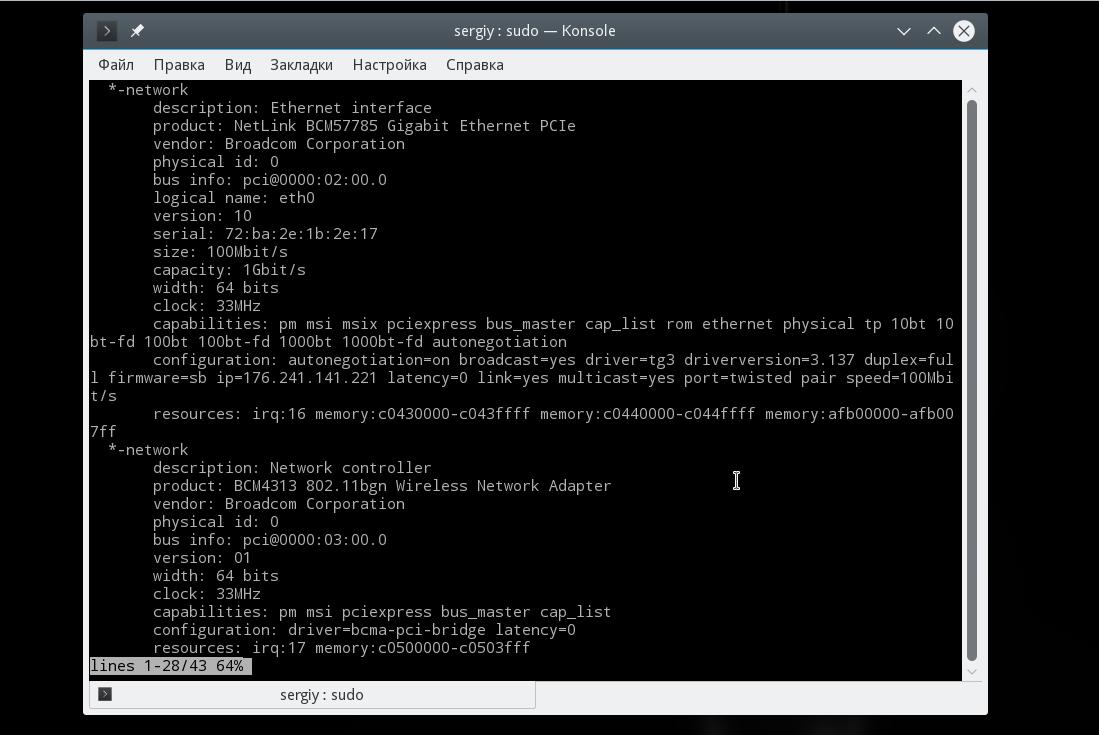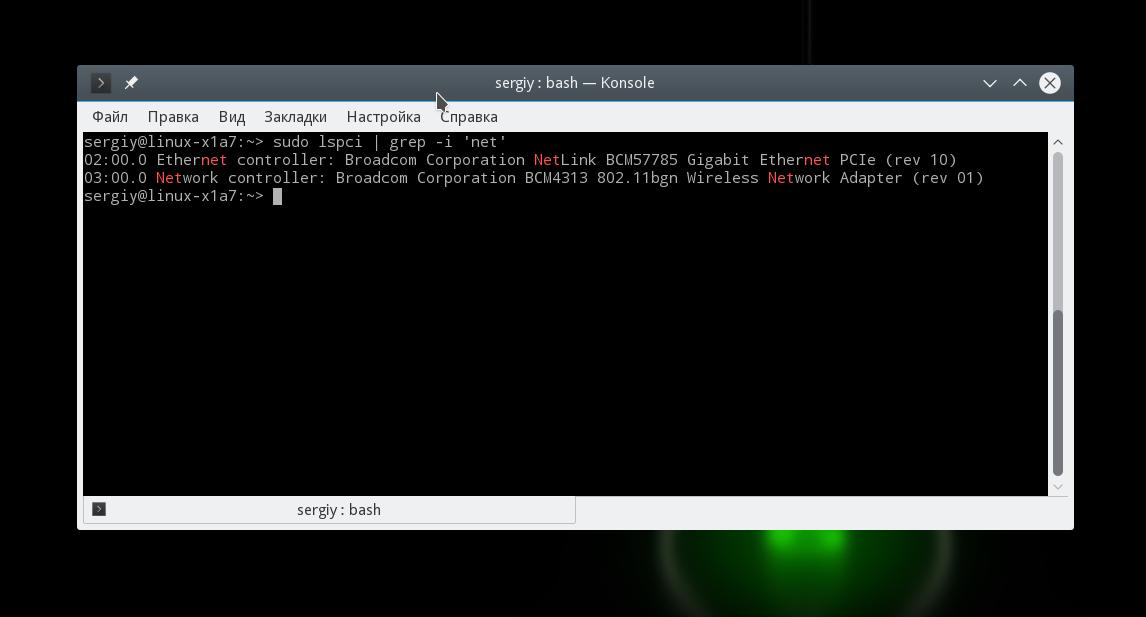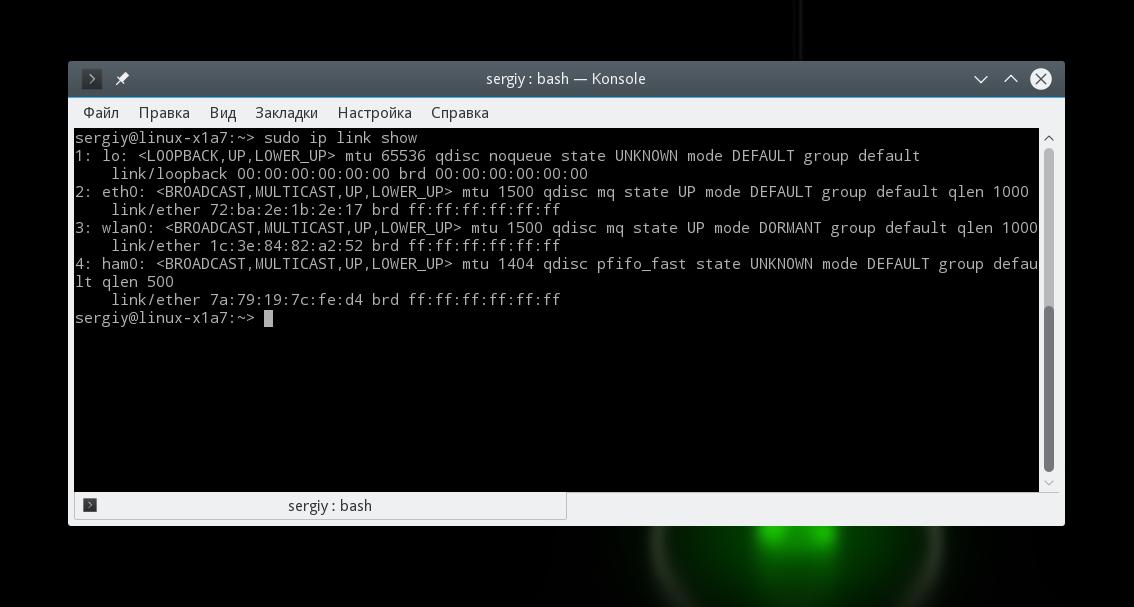- How to check Wireless Network (WiFi) information in Linux
- 1) Checking wireless card chipset information
- 2) Identifying wireless interface name in Linux
- 3) Scan and list available WiFi networks using nmcli command
- 4) Checking wireless network (WiFi) & card information using iwconfig command
- 5) Checking wireless interface information using iwlist command
- 6) Checking wireless interface information using wavemon command?
- 7) Check Wifi information using GNOME NetworkManager command?
- Wrapping Up
- Как узнать сетевую карту в Linux
- Информация о сетевой карте с помощью Ethtool
- Информация о сетевой карте в lshw
- Список сетевых карт в lspci
- Информация о сетевой карте с помощью ip
- Выводы
How to check Wireless Network (WiFi) information in Linux
Most people use wireless networks as their primary source to access the internet.
You may need to monitor your wireless internet speed when you experience a slowness in connectivity or when fluctuating between fast and slow network speeds.
Linux operating systems have a variety of tools for manipulating and monitoring the wireless networks.
In this article, we will explain you how to view the available WiFi networks, bit rate, link quality, signal strength, etc, on Linux from the command line.
Multiple tools are used to obtain WiFi information on Linux, but we will show you only the best tools among them.
1) Checking wireless card chipset information
‘lspci’ command is used to display information about PCI buses in the system and devices connected to them.
Run the following command to identify your wireless network card manufacturer name:
$ sudo lspci | grep -i wireless 08:00.0 Network controller: Intel Corporation Wireless 8260 (rev 3a)
To check wireless card driver information, use the following command:
$ sudo lspci -vv -s 08:00.0 | grep -i 'kernel' Kernel driver in use: iwlwifi Kernel modules: iwlwifi
WiFi driver and firmware version information can be found using the ethtool command as shown below:
$ sudo ethtool -i wlan0 driver: iwlwifi version: 5.3.18-lp152.66-default firmware-version: 36.77d01142.0 expansion-rom-version: bus-info: 0000:08:00.0 supports-statistics: yes supports-test: no supports-eeprom-access: no supports-register-dump: no supports-priv-flags: no
2) Identifying wireless interface name in Linux
ip command is used to check the network interface name, their associated IP address, MAC address and other information.
Wired & Wireless network interfaces can be identified using the first letter of their name, as shown below:
- e – Wired network interface
- w – Wireless network interface
$ ip a 1: lo: mtu 65536 qdisc noqueue state UNKNOWN group default qlen 1000 link/loopback 00:00:00:00:00:00 brd 00:00:00:00:00:00 inet 127.0.0.1/8 scope host lo valid_lft forever preferred_lft forever inet6 ::1/128 scope host valid_lft forever preferred_lft forever 2: enp9s0: mtu 1500 qdisc fq_codel state DOWN group default qlen 1000 link/ether c8:5b:76:4d:d4:5c brd ff:ff:ff:ff:ff:ff 3: wlp8s0 : mtu 1500 qdisc mq state up group default qlen 1000 link/ether e4:a7:a0:32:fc:e9 brd ff:ff:ff:ff:ff:ff inet 192.168.1.4/24 brd 192.168.1.255 scope global dynamic noprefixroute wlp8s0 valid_lft 83000sec preferred_lft 83000sec inet6 fe80::ad00:2f7e:d882:5add/64 scope link noprefixroute valid_lft forever preferred_lft forever
3) Scan and list available WiFi networks using nmcli command
‘nmcli’ is a command-line tool for controlling NetworkManager and reporting network status. It is used to create, display, edit, delete, activate, and deactivate network connections, as well as control and display network device status.
Run the following command to see the available wireless networks’ SSID, mode, channel, transfer rate, signal strength, bars and security.
To see detailed information for “2g” WiFi connection, run:
$ nmcli connection show 2g
To view detailed information only about ‘general & wifi-properties’ of “vlan0” (WiFi) interface, run:
$ nmcli -f GENERAL,WIFI-PROPERTIES dev show vlan0 GENERAL.DEVICE: wlan0 GENERAL.TYPE: wifi GENERAL.NM-TYPE: NMDeviceWifi GENERAL.DBUS-PATH: /org/freedesktop/NetworkManager/Devices/3 GENERAL.VENDOR: Intel Corporation GENERAL.PRODUCT: Wireless 8260 GENERAL.DRIVER: iwlwifi GENERAL.DRIVER-VERSION: 5.3.18-lp152.66-default GENERAL.FIRMWARE-VERSION: 36.77d01142.0 GENERAL.HWADDR: E4:A7:A0:32:FC:E9 GENERAL.MTU: 1500 GENERAL.STATE: 100 (connected) GENERAL.REASON: 0 (No reason given) GENERAL.IP4-CONNECTIVITY: 4 (full) GENERAL.IP6-CONNECTIVITY: 3 (limited) GENERAL.UDI: /sys/devices/pci0000:00/0000:00:1c.2/0000:08:00.0/net/wlan0 GENERAL.IP-IFACE: wlan0 GENERAL.IS-SOFTWARE: no GENERAL.NM-MANAGED: yes GENERAL.AUTOCONNECT: yes GENERAL.FIRMWARE-MISSING: no GENERAL.NM-PLUGIN-MISSING: no GENERAL.PHYS-PORT-ID: -- GENERAL.CONNECTION: 2g GENERAL.CON-UUID: ac068067-c5b6-4fae-a361-e1b4d42d1060 GENERAL.CON-PATH: /org/freedesktop/NetworkManager/ActiveConnection/2 GENERAL.METERED: no (guessed) WIFI-PROPERTIES.WEP: yes WIFI-PROPERTIES.WPA: yes WIFI-PROPERTIES.WPA2: yes WIFI-PROPERTIES.TKIP: yes WIFI-PROPERTIES.CCMP: yes WIFI-PROPERTIES.AP: yes WIFI-PROPERTIES.ADHOC: yes WIFI-PROPERTIES.2GHZ: yes WIFI-PROPERTIES.5GHZ: yes WIFI-PROPERTIES.MESH: no WIFI-PROPERTIES.IBSS-RSN: yes
4) Checking wireless network (WiFi) & card information using iwconfig command
Iwconfig is similar to ifconfig, but is dedicated to the wireless interfaces. It is used to set the parameters of the network interface which are specific to the wireless operation.
Iwconfig may also be used to display those parameters, and the wireless statistics (extracted from /proc/net/wireless).
All these parameters and statistics are device dependent. Each driver will provide only some of them depending on hardware support, and the range of values may change. Please refer to the man page of each device for details.
From the following output, you can find, wireless card supported transfer rate, link quality, signal strenth, etc,.
$ sudo iwconfig wlan0 wlan0 IEEE 802.11 ESSID:"2g" Mode:Managed Frequency:2.442 GHz Access Point: DC:EF:09:15:D2:58 Bit Rate=54 Mb/s Tx-Power=22 dBm Retry short limit:7 RTS thr:off Fragment thr:off Encryption key:off Power Management:off Link Quality=65/70 Signal level=-45 dBm Rx invalid nwid:0 Rx invalid crypt:0 Rx invalid frag:0 Tx excessive retries:0 Invalid misc:188 Missed beacon:0
5) Checking wireless interface information using iwlist command
‘Iwlist’ is used to display some additional information from a wireless network interface compared to iwconfig including wifi quality and wifi signal strength or level.
$ sudo iwlist wlan0 scan wlan0 Scan completed : Cell 01 - Address: DC:EF:09:15:D2:58 Channel:7 Frequency:2.442 GHz (Channel 7) Quality=70/70 Signal level=-39 dBm Encryption key:on ESSID:"2g" Bit Rates:1 Mb/s; 2 Mb/s; 5.5 Mb/s; 11 Mb/s; 9 Mb/s 18 Mb/s; 36 Mb/s; 54 Mb/s Bit Rates:6 Mb/s; 12 Mb/s; 24 Mb/s; 48 Mb/s Mode:Master Extra:tsf=0000000f54595a11 Extra: Last beacon: 52ms ago IE: Unknown: 00023267 IE: Unknown: 010882848B961224486C IE: Unknown: 030107 IE: Unknown: 2A0100 IE: Unknown: 32040C183060 IE: IEEE 802.11i/WPA2 Version 1 Group Cipher : CCMP Pairwise Ciphers (1) : CCMP Authentication Suites (1) : PSK IE: Unknown: DD180050F2020101000003A4000027A4000042435E0062322F00 IE: Unknown: 0B05030006127A IE: Unknown: DD07000C4304000000 IE: Unknown: DDA90050F204104A0001101044000102103B00010310470010388330923092188382D5DCEF0915D2581021000D4E4554474541522C20496E632E1023001D4E45544745415220576972656C6573732041636365737320506F696E74102400074E4554474541521042000831323334353637381054000800060050F204000110110014574E523631342028576972656C6573732041502910080002210C103C0001011049000600372A000120
6) Checking wireless interface information using wavemon command?
‘wavemon‘ is a ncurses-based monitoring application for wireless network devices. It plots levels in real-time as well as showing wireless and network related device information.
The ‘wavemon’ interface splits into different “screens” and each screen contains different information:
7) Check Wifi information using GNOME NetworkManager command?
The NetworkManager daemon attempts to make networking configuration and operation as painless and automatic as possible by managing the primary network connection and other network interfaces, like Ethernet, WiFi, and Mobile Broadband devices.
NetworkManager will connect any network device when a connection for that device becomes available, unless that behavior is disabled. Information about networking is exported via a D-Bus interface to any interested application, providing a rich API with which to inspect and control network settings and operation.
Wrapping Up
In this tutorial, we have shown you several commands to check wireless network information such as available WiFi networks, bit rate, link quality, signal strength, etc, on Linux from the command line.
If you found this article helpful, please do share with your friends and spread the knowledge. Please feel free to comment below if you have any queries/concerns. We will get back to you as soon as we can. Happy learning!
Как узнать сетевую карту в Linux
Иногда нужно посмотреть сетевые карты в Linux, подключенные к компьютеру, узнать имя продукта или технические характеристики карты, а также скорость передачи данных. Например, когда вы хотите проверить совместимость сетевого драйвера или модуля ядра с Ethernet адаптером необходимо знать его аппаратные спецификации, такие как: номер модели и производитель, (например: Broadcom NetXtreme, Intel I350), скорость (например: (1 Гбит/сек, 10 Гбит/сек), режим соединения (full/half duplex) и т д.
Также эта информация вам понадобится, если вы хотите подобрать драйвер для своего wifi адаптера. В этой инструкции я расскажу как узнать сетевую карту Linux и посмотреть все доступные ее характеристики.
Информация о сетевой карте с помощью Ethtool
Если вас интересует информация о проводной сетевой карте Ehternet, то вы можете воспользоваться утилитой Ethtool. Это инструмент командной строки для проверки и изменения настроек PCI Ethernet карт. Для установки Ethtool в Ubuntu или Debian используйте команду:
В других дистрибутивах установка производится аналогичным образом, только нужно использовать подходящий пакетный менеджер.
Для отображения настроек сетевой карты в ethtool запустите утилиту передав в параметрах имя сетевого адаптера. Права суперпользователя здесь нужны для того, чтобы утилита могла получить информацию о настройках локальной сети и статусе соединения.
Здесь вы можете посмотреть поддерживаемые режимы работы Supported link modes, скорость Speed и тип коннектора Port, а также состояние подключения. Для просмотра информации о сетевом драйвере и прошивке используйте опцию i:
Здесь вы можете видеть какие режимы поддерживает прошивка, а также ее версию. Если вас интересует MAC адрес выполните:
Информация о сетевой карте в lshw
Во втором способе мы воспользуемся утилитой для отображения подробной информации об аппаратуре Linux — lshw. С помощью нее вы можете посмотреть информацию не только о карте Ethernet, но и о Wifi адаптере, а также посмотреть список сетевых карт.
Для установки lshw на Ubuntu или Debian наберите:
Чтобы посмотреть узнать сетевую карту linux и просмотреть подробные сведения о ней, запустите утилиту со следующими параметрами:
В выводе команды вы увидите все подключенные к системе сетевые интерфейсы, кроме того, тут показывается более подробная информация, чем в выводе предыдущей утилиты. В самом начале вы видите производителя — vendor и имя продукта — product, скорость передачи данных size, а также в разделе configuration можно найти поле driver, где указан используемый драйвер.
Список сетевых карт в lspci
Если вам нужно узнать только продукт и имя производителя вашей сетевой карты можно использовать lspci. Обычно lscpi уже предустановлена в системе, но если нет ее можно установить командой:
sudo apt install pciutils
Теперь для просмотра доступных сетевых карт используйте:
Тут вы можете видеть, что к системе подключены две сетевые карты linux, для проводного интернета и беспроводная, обе от Broadcom.
Информация о сетевой карте с помощью ip
Утилита ip позволяет посмотреть более подробную информацию о сетевом протоколе для вашей карты. Для просмотра информации выполните:
На снимке экрана вы видите две физические сетевые карты linux — wlan0 и eth0, а также два виртуальных устройства. Для каждой из карт можно узнать состояние и MAC адрес.
Выводы
В этой статье мы рассмотрели несколько способов узнать сетевую карту Linux. Вы можете посмотреть не только производителя и название устройства, но и его характеристики, такие как скорость сетевой карты linux, используемый драйвер и MAC адрес. Если у вас остались вопросы, спрашивайте в комментариях!
Обнаружили ошибку в тексте? Сообщите мне об этом. Выделите текст с ошибкой и нажмите Ctrl+Enter.