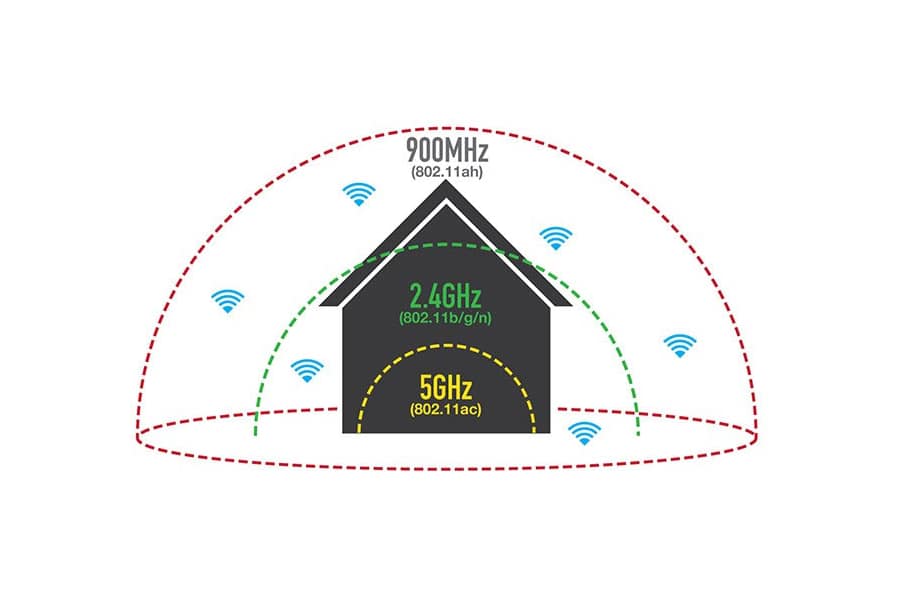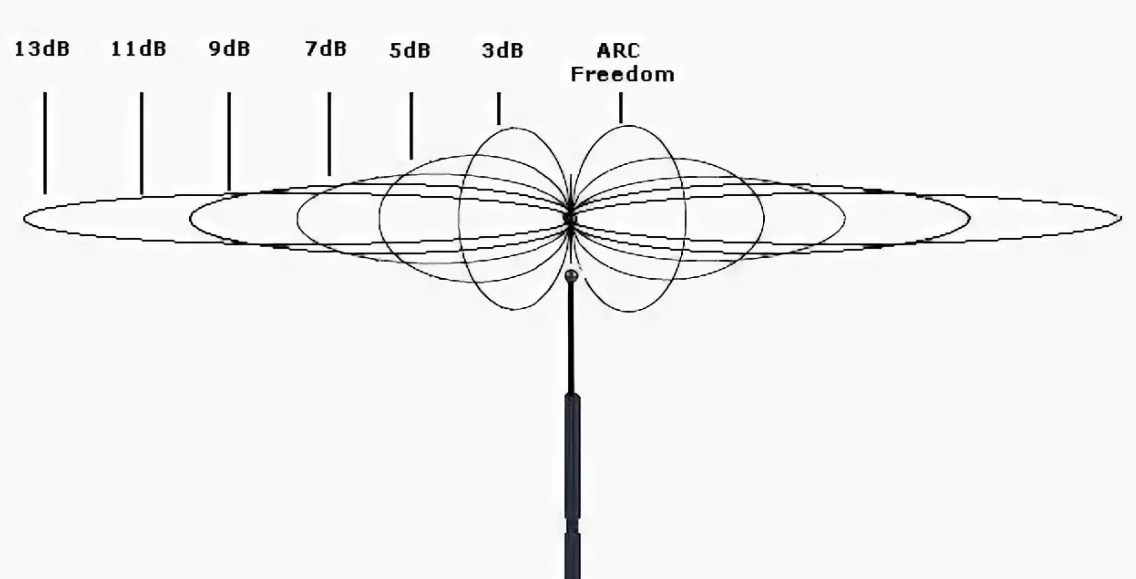- Как Узнать Зону Покрытия Wifi Роутера • Устранение помех
- Подключение 2 роутеров в одной сети: усиление Wifi, общие ресурсы
- Как увеличить дальность Wi-Fi в квартире, доме или офисе
- Как соединить роутеры по Wi-Fi
- Как увеличить радиус действия Wi-Fi-роутера: 9 способов
- 1. Поменять положение антенны
- 2. Поменять расположение роутера
- 3. Уменьшить количество помех
- 4. Устранить препятствия
- 5. Поменять канал
- 6. Включить лучший протокол связи
- 7. Повысить мощность
- 8. Установить повторитель
- 9. Поменять диапазон работы
- Дальность действия WI-Fi роутера: максимальное расстояние
- Стандарты, протоколы и частоты
- Параметры волны
- Увеличить или уменьшить радиус действия WiFi
Как Узнать Зону Покрытия Wifi Роутера • Устранение помех
При LAN/LAN подключении, берем два роутера, и определяем для себя, который из них будет первым. Обычно это тот роутер, к которому приходит кабель с Интернетом от провайдера. Если в процессе настройки подключения нескольких роутеров в одну сеть у вас возникли какие-то вопросы, то можете задавать их в комментариях. Этот второй роутер будет как-бы усиливать Wi-Fi сеть основного роутера и служить для расширения одной сети в удалённых помещениях.
Подключение 2 роутеров в одной сети: усиление Wifi, общие ресурсы
Читайте о том, как подключить два и более роутеров в одну сеть, как усилить сигнал вашей Wi-Fi сети или создать ещё одну точку доступа внутри сети. Рассмотрим два способа – соединение роутеров кабелем или по Wi-Fi.
Есть несколько вариантов, которые мы и рассмотрим в данной статье:
- Первый – это соединение двух и более роутеров с помощью кабеля. Необходимо будет проложить сетевой кабель от одного роутера к другому. Это не всегда удобно. Но, это самый надежный и стабильный способ. Если вам нужна стабильная сеть с хорошей скоростью и для большого количества устройств, то лучше всего соединить маршрутизаторы именно кабелем.
- Второй способ – это соединение маршрутизаторов по Wi-Fi. В таком случае, используется соединение в режиме моста (WDS), клиента, или в режиме репитера. По сути, это одно и то же. Просто на роутерах разных производителей, эти настройки реализованы по-разному.
Итак, у нас есть главный роутер, к которому подключен Интернет, и он раздает Wi-Fi сеть. Нам нужно установить еще один роутер, например, в другой комнате или на другом этаже. Этот второй роутер будет как-бы усиливать Wi-Fi сеть основного роутера и служить для расширения одной сети в удалённых помещениях.
Второй роутер мы можем подключить к первому по кабелю или по Wi-Fi.
Давайте теперь детально рассмотрим оба способа соединения.
Это комнатная антенна типа «волновой канал» в радиопрозрачном пластиковом корпусе. Усиление антенны 10 dBi.
Это ощутимо в помещениях с большой площадью на даче, в частном доме, на базе отдыха, в квартире, в которой больше одной комнаты. Если вам нужна дополнительная консультация, пишите мне!
Как увеличить дальность Wi-Fi в квартире, доме или офисе
Как соединить роутеры по Wi-Fi
Чаще всего, роутеры связывают именно по Wi-Fi. Это понятно, ведь не нужно долбить стены и прокладывать кабель.
У меня в роли главного роутера выступает TP-link TL-WR841N. Он раздает Wi-Fi сеть с названием “hetmansoftware”.
Обратите внимание, что роутер, к которому мы будем подключаться в режиме моста, должен быть настроен. То есть, Интернет должен работать, он должен раздавать Wi-Fi сеть.
О том, как сделать такие настройки у нас есть отдельная статья и детальное видео. Можете ознакомиться с ними.
Прежде чем перейти к настройке второго роутера, нам нужно в настройках беспроводной сети главного роутера установить не автоматический, а статический канал для беспроводной сети.
Если у вас, например, в качестве основного роутера так же TР-Link, то канал можно сменить в настройках, на вкладке «Wireless» (или «Беспроводной режим»). В поле «Канал» («Channel») укажите статический канал. Например: 1, или 9, любой. И сохраните настройки.
Статический канал установили. Из настроек основного маршрутизатора можно выходить.
Переходим к настройке роутера, который будет у нас настроен в режиме моста – WDS. У меня это модель TР-Link Archer C20. Заходим в настройки роутера.
Почему так? Нужно знать, какой IP адрес у главного роутера, к которому мы собрались подключатся. Если у него 192.168.1.1, то на роутере, который хотим подключить по WDS меняем адрес на 192.168.1.2. А если у главного адрес 192.168.0.1, то второму задаем 192.168.0.2. Важно, чтобы они были в одной подсети.
Снова зайдите в настройки, только IP-адрес будет уже другой – 192.168.0.2. Который мы указали выше.
Перейдите на вкладку «Беспроводной режим» / «Основные настройки». В поле «Имя беспроводной сети» можете указать имя второй беспроводной сети. А в поле «Канал» обязательно укажите такой-же канал, который установили в настройках главного роутера. У меня – это 9-ый канал.
Дальше, установите галочку возле «Включить WDS». И нажмите на кнопку «Поиск».
Оставьте свою электронную почту и получайте самые свежие статьи из нашего блога. Подписывайтесь, чтобы ничего не пропустить 11n выигрывает у своих предшественников, но данные могут передаваться только на одно устройства, скорость не распределяется между пользователями. Если нужно расширить зону действия в каком-то определённом направлении, то можно купить специальную направленную антенну, подключить через разъём RP-SMA специальным кабелем и поставить в нужном месте.
Как увеличить радиус действия Wi-Fi-роутера: 9 способов
Wi-Fi-роутеры удобны для подключения к интернету сразу нескольких устройств в квартире, доме или офисе. При этом возможности маршрутизаторов, заявленные производителями, часто расходятся с тем, что получают пользователи на практике. Можно ли увеличить их радиус действия и как это сделать?
1. Поменять положение антенны
От расположения антенны зависит качество связи
2. Поменять расположение роутера
Еще один способ увеличить дальность Wi-Fi – правильно расположить роутер. Самый сильный сигнал – в непосредственной близости от него. По мере удаления от маршрутизатора он начинает убывать. Соответственно, расположив его как можно ближе к центру обслуживаемой зоны, вы обеспечите лучшее покрытие.
3. Уменьшить количество помех
Помехи способно создать Bluetooth-соединение, потому что оно работает на той же частоте: 2,4 ГГц. Еще один мощный источник помех – микроволновая печь. Рекомендация здесь простая: не использовать рядом с роутером Bluetooth-аксессуары и не ставить микроволновую печь.
4. Устранить препятствия
| Материал | Толщина, см | Ослабление, дБ |
|---|---|---|
| Гипсокартон | 1,25 | 0,6 |
| Стекло | 1,25 | 3,4 |
| Кирпич (межкомнатные стены) | 18 | 7,5 |
| Железобетон (перекрытия) | 10 | 31 |
| Бетон (несущие стены) | 20 | 32 |
Соответственно, чем больше препятствий между роутером и подключенными к нему устройствами, тем сильнее гасится сигнал. Конечно, убрать все стены из помещений нереально, но позаботиться о наиболее удачном размещении компьютера, ноутбука и прочих гаджетов вполне можно.
5. Поменять канал
6. Включить лучший протокол связи
7. Повысить мощность
Мощность маршрутизатора напрямую влияет на дальность сигнала. Повысить ее можно в настройках беспроводного режима:
Следует помнить, что оптимальный показатель мощности – 75 % от номинального значения. Если его превысить, роутер будет глушить сравнительно слабый ответный сигнал от смартфона и связь только ухудшится.
8. Установить повторитель
Повторитель, или, по-другому, репитер, – отличное решение для большой квартиры, офиса или загородного дома. Он позволяет заметно расширить зону покрытия, но чувствителен к помехам, поэтому неэффективен при высокой плотности соседних сетей.
9. Поменять диапазон работы
Это решение подходит только для двухдиапазонных роутеров. Они могут работать на частоте 2,4 и 5 ГГц. Диапазон 2,4 ГГц, как правило, плотно забит соседними сетями, поэтому переход на 5 ГГц позволит уменьшить количество помех и увеличить зону покрытия. Минус этого способа в том, что на 5 ГГц работают только последние модели гаджетов.
При LAN/LAN подключении, берем два роутера, и определяем для себя, который из них будет первым. Обычно это тот роутер, к которому приходит кабель с Интернетом от провайдера.
Подробнее как выбрать роутер, а также рейтинг роутеров в разных ценовых сегментах можете узнать в нашей статье Самый надежный роутер Wi-Fi для дома топ лучших моделей, плюсы и минусы, критерии выбора. Если вам нужна дополнительная консультация, пишите мне!
Дальность действия WI-Fi роутера: максимальное расстояние
Привет, дорогой друг! Сегодня мы рассмотрим вопрос – на какое расстояние действует WiFi роутер. На самом деле точного ответа вам не даст никто, но я постараюсь раскрыть эту проблему как можно шире. На сегодняшний момент почти все роутеры в РФ имеют максимальную мощность в 100 мВт. На дешевых роутерах при установке 2 всенаправленных антенн, аппарат будет бить примерно на 80-100 метров. И тут сразу же многие скажут – что это просто «брехня».
На самом деле так и есть, но бить на такое большое расстояние сможет только маршрутизатор, который стоит в чистом поле, а вокруг нет ни одной живой души. То есть радиоволна бьет максимально далеко. В наших реалиях, вокруг нас обычно очень много стен, людей, домов, который сильно глушат сигнал. Также радиосигнал может отражаться и мешать самому себе. Или соседские роутеры ухудшают связь, проникая своими коварными волнами внутрь квартиры.
ПОМОЩЬ! Если в процессе статьи или после прочтения у вас, дорогие читатели, возникнут вопросы – то смело без отлагательств пишем их в комментариях.
Стандарты, протоколы и частоты
Давайте коротко расскажу, про стандарты и частоты. На данный момент в вай-фай используются две частоты передачи данных: 2.4 и 5 ГГц. И они также влияют на дальность действия. 5 ГГц — это частота, которая пришла к нам недавно. Имеет большую скорость передачи данных, но вот затухает быстрее. Вот 2.4 ГГц на данный момент самая распространенная частота.
А теперь давайте, отталкиваясь от частот, кратко посмотрим на самые популярные стандарты.
- 802.11а – передача информации внутри сети до 8 Мбит в секунду. Старый стандарт, но пока ещё используется.
- 802.11b – тоже старенький стандарт, но на нем пока ещё работают некоторые ноутбуки. Скорость выше 20 Мбит в секунду.
- 802.11g – 50 Мбит в секунду.
- 802.11n – 150 Мбит в секунду. Может также работать и с 5 ГГц частотой.
Как я уже и говорил, пока самым распространенным стандартом является 802.11n, и он используется почти везде. Скорость достаточно высокая и бьет далеко в отличии от того же 802.11ac. Более подробно вы можете почитать про стандарты в этой статье.
Параметры волны
Помимо частоты, мы уже говорили про затухание от препятствий. При чем препятствием будет почти все. Например, если на улице идёт дождь, то мобильная связь, которая использует примерно те же частоты – будет хуже. Также и с вай-фай. У волны есть и параметр естественного затухания. Металлические конструкции, зеркала, а также толстый бетон – почти полностью глушат слабый сигнал.
Радиус действия также будет зависеть от коэффициента усиления антенны. И чем он больше, тем дальше бьет радиоволна. Но тут есть и обратная сторона монеты. Дело в том, что с увеличением параметра усиления пучок волн становится тоньше и вытягивается в сторону.
Посмотрите на картинку выше – с увеличением dB волна конечно же бьет дальше, но вот поймать её становится тяжелее. Такие антенны называют узконаправленные. Другие же антенны с КУ от 3 до 7 dB называют широконаправленные и чаще устанавливаются на дешевые модели. У меня например дома стоит обычный маршрутизатор с двумя такими и бьет не так далеко.
На дорогих моделях, обычно ставят до 8 и более антенн, которые имеют узкое направление антенны, но больший КУ. За счет этого охват идёт такой же, но радиоволна бьет дальше. Такие аппараты при использовании стандарта «n» могут максимально ловить сигнал уже свыше 150 метров на открытой местности. Советую почитать статью про мощность сигнала тут. Там понятным языком объясняются все тонкости дальности передачи с помощью радиоволн. И после этого вы сами сможете ответить на вопрос – на каком расстоянии радиус действия WiFi будет настолько хорош, чтобы ловить его без помех и потерь.
Увеличить или уменьшить радиус действия WiFi
Для увеличения радиуса действия есть очень много способов. Поэтому поводу писал мой коллега в этой статье. Там понятно объясняется – как в домашних условиях улучшить сигнал и сделать его шире. Но иногда в маленькой квартире связь может быть хуже из-за слишком мощного аппарата. Поэтому мощность надо снижать. Почему это нужно делать – вы узнаете в этой статье.