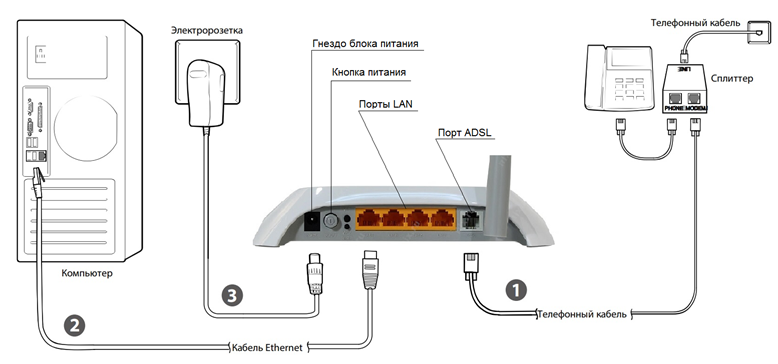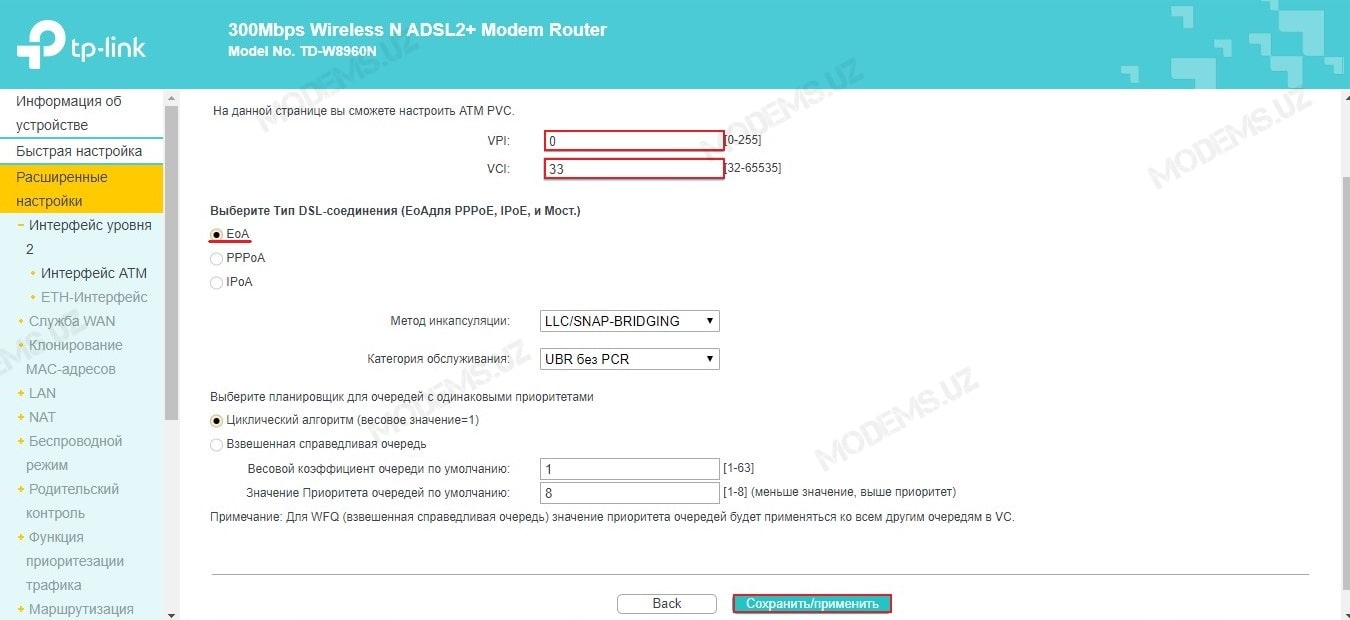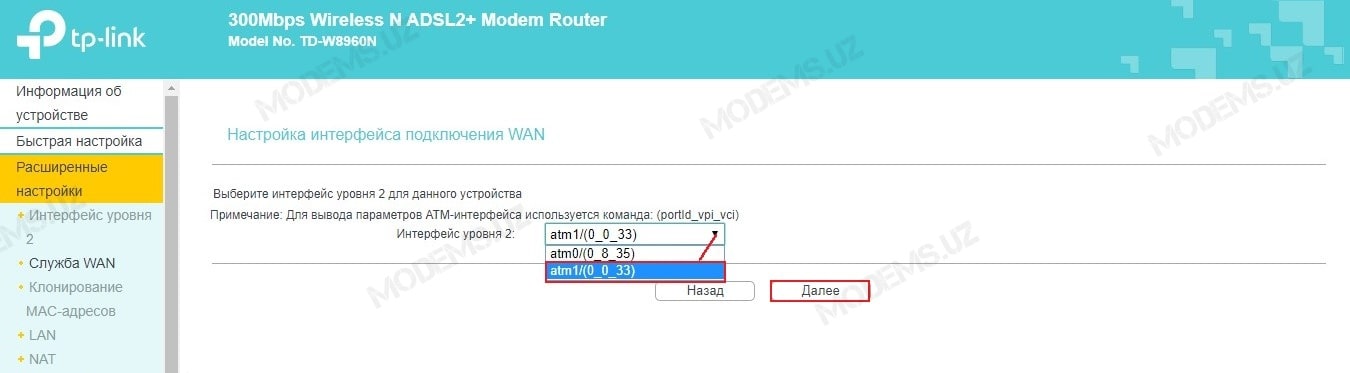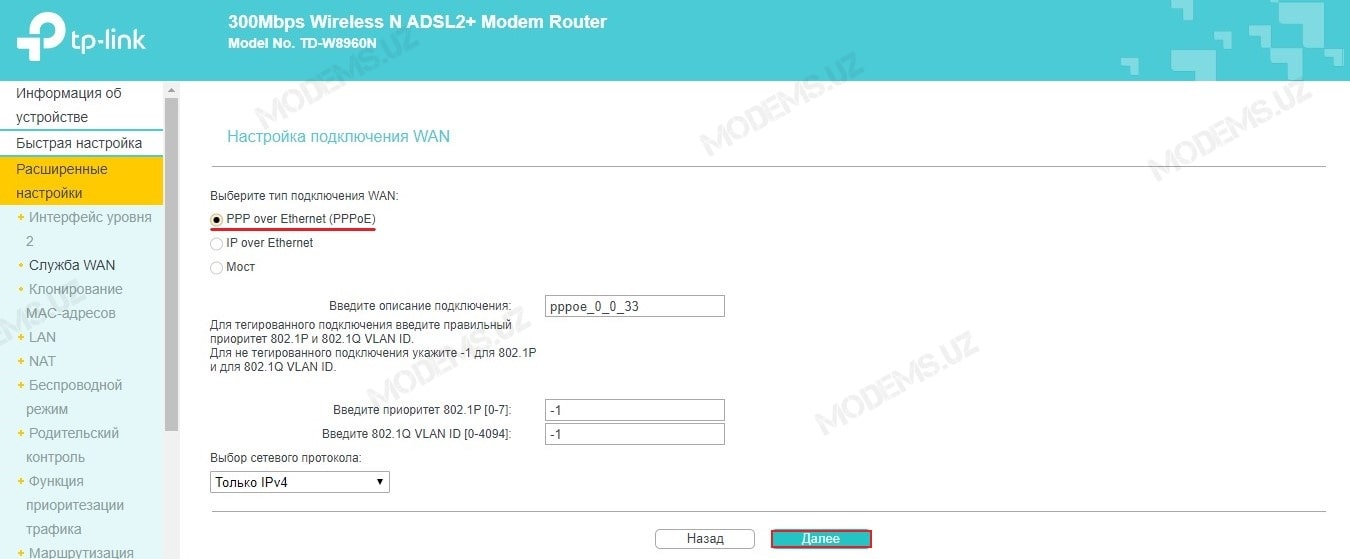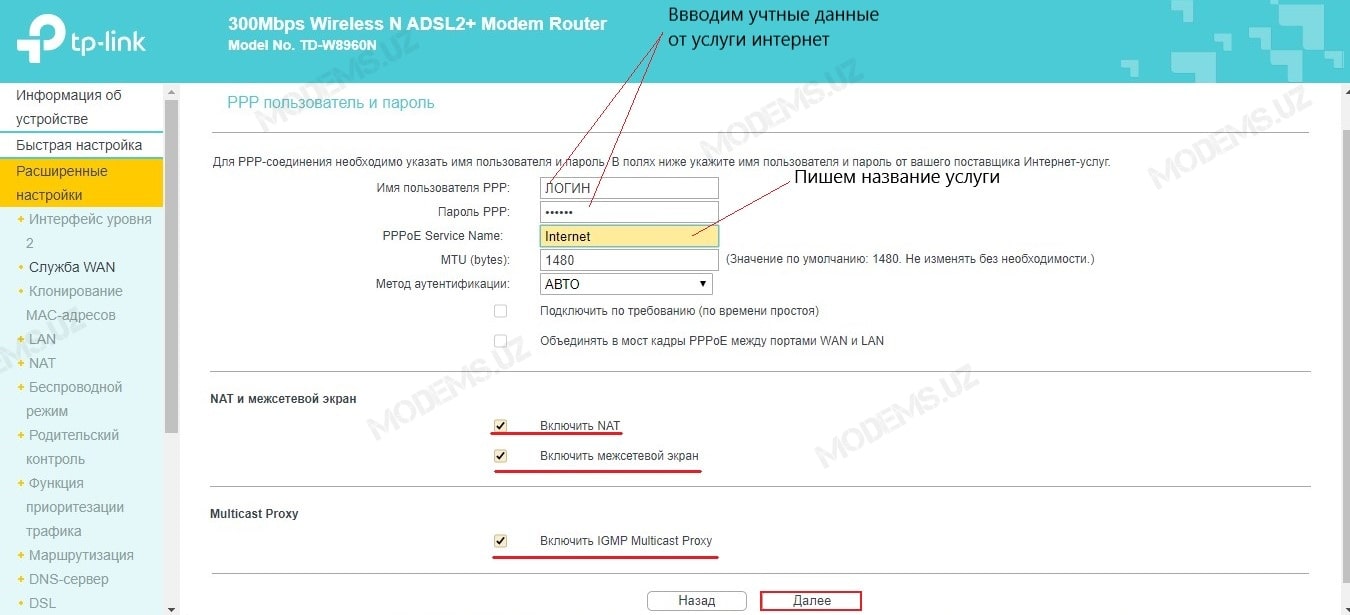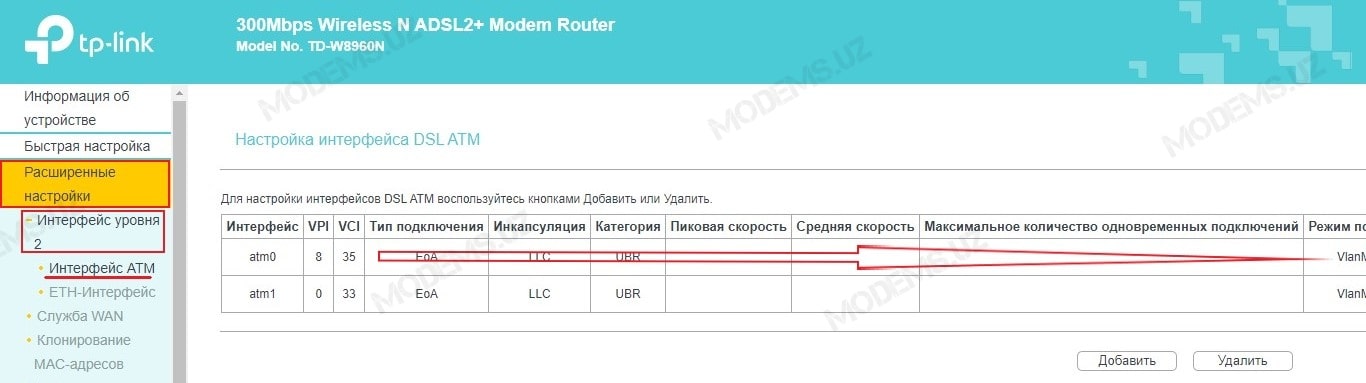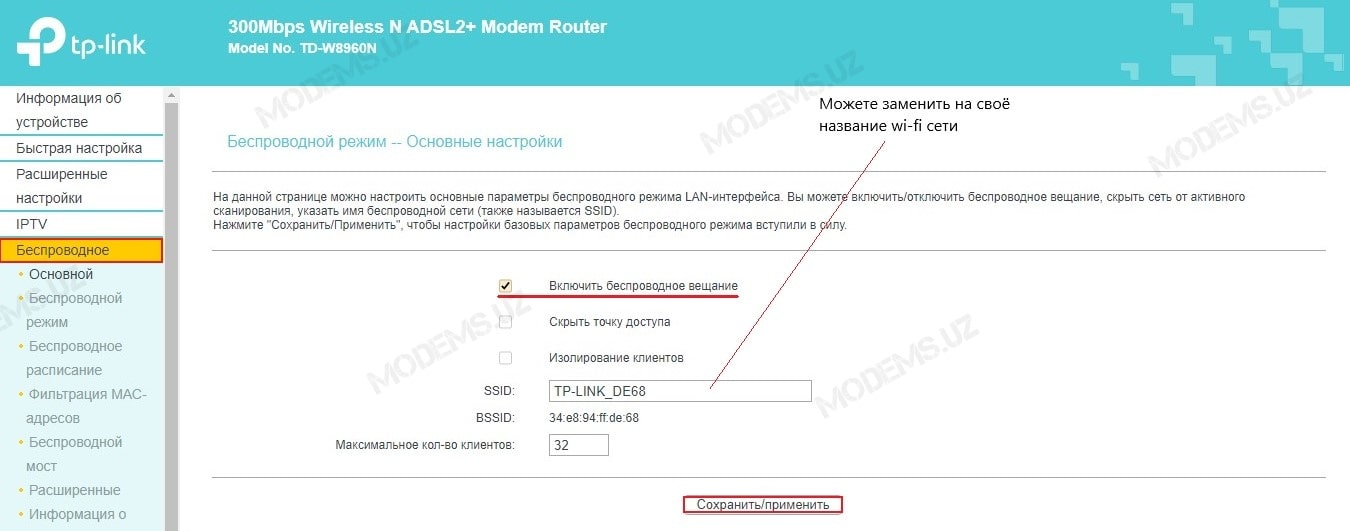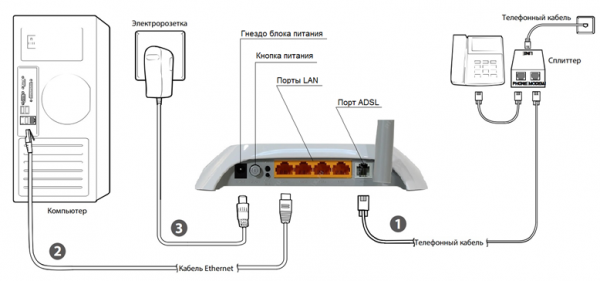Техническая поддержка
1. Перезагрузить компьютер. Повторить попытку подключения.
2. Проверьте, включена ли у Вас сетевая карта (локальная сеть)
3. В диспетчере устройств — включить сетевой адаптер. Проверить интернет кабель и роутер
4. Попробуйте пересоздать подключение, в случае неудачи обратитесь в службу техподдержки. по номеру 062.
1. Выключите и заново включите подключение по локальной сети. Повторите попытку подключения.
2. Перезагрузите компьютер и повторите попытку подключения.
3. Ошибка возникает если материнская плата nVidia (адаптер) — удалить и заново установить сетевой драйвер.
4. Если не помогло, то обратитесь в техническую поддержку по номеру 062.
1. Проверьте настройки антивирусной программы и сетевого экрана/firewall (при наличии).
2. В диспетчере устройств — включить сетевой адаптер.
3. Проверьте подключение кабеля локальной сети и контакт в разъемах.
4. При неправильной работе сетевой карты может потребоваться переустановка драйвера или замена устройства.
5. Возможно, произошел обрыв кабеля на линии или сервер доступа отключен. Обратитесь в техническую поддержку по номеру 062.
1. Убедитесь в том, что включена английская раскладка клавиатуры и на клавиатуре отключен «Caps Lock». Внимательно наберите Имя пользователя и Пароль.
2. Позвонить в техническую поддержку по номеру 062
1. Жмем правой клавишей мыши по значку мой компьютер, там выбираем Управление, в открывшемся окне выбираем службы и приложения службы и активируем службы Телефония и Диспетчер подключения удаленного доступа.
1. Поставить галочку в строчке «Протокол Интернета TCP/IP» в свойствах «Подключения по локальной сети»;
2. Запустить проверку целостности и восстановление системных файлов. Для этого в меню Пуск нажать «Выполнить…» и там набрать sfc /scannow
3. Требуется переустановка драйвера на сетевую карту, если не поможет, то переустановить операционную систему на Вашем компьютере.
4. Если не помогла переустановка операционной системы, воспользоваться инструкцией для опытных пользователей ПК.
1. В папке Сетевые подключения щелкните используемое подключение правой кнопкой мыши. Выберите команду Свойства и откройте вкладку Безопасность. В списке при проверке выберите — Небезопасный пароль.
1. В сетевых подключениях включите подключение по локальной сети.
2. В диспетчере устройств — включите сетевой адаптер
1. У Вас создано подключение vpn. Необходимо создать PPPoE
Методы решения: см. Ошибки 678 и 769.
Настройка ADSL роутера для Uzonline
Если вы правильно написали данные, то у вас должно появится следующее окно:
Цифрой «1» было обозначено меню, по которому необходимо кликнуть для начала настройки
Кликнув по «Quick Start» (Быстрая настройка) увидим следующее:
Нажимаем на кнопку «Run Wizard» (Запустить установщик)
Здесь нажимаем «Next» и идем дальше
Выбираем из выпадающего списка Ташкент (Необязательно) и нажимаем «Next»
Чекаем пункт как показано выше и нажимаем «Next»
Вот здесь вам придется взять лист-договор и ввести логин от кабинета в поле Username и в поле Password — пароль от кабинета. Остальные пункты ставим как показано выше
Как только все заполнили нажимаем «Next»
После этого роутер перезагрузится и примерно в течение 5 минут интернет заработает 🙂
Ваши вопросы и замечания отправляйте нашему боту в Telegram. Нам важно ваше мнение!
Рекомендуйте нас своим друзьям и знакомым, подписывайтесь на канал и следите за обновлениями!
С уважением, Команда «XDA Group»
Инструкция по настройке Tp-Link TD-W8960N
1. Перед настройкой, подключаем кабели к модему:
- Телефонную линию в сплиттер в разъём LINE
- Далее подключаем телефонный кабель из комплекта одним концом в разъём MODEM на сплиттере, другим концом в разъём ADSL на модеме.
- ПК подключаем к модему через любой LAN-порт (4 желтых порта) с помощью кабеля который идет в комплекте с модемом.
Далее необходимо подключить провод питания в разъём POWER (гнезда блока питания на рис.) - Блок питания включить в розетку.
- После нажать кнопку питания для включения модема.
2. После того как вы подсоединили модем к сети и вашему компьютеру, включили модем в
сеть, и вам необходимо настроить сетевой интерфейс. Перейдите в меню «Пуск» – «Панель управления», как это показано на рисунке(Windows xp, Windows7). Для Windows x можно открыть при помощи комбинации клавиш Win + X и выбрав Панель управления
3. В «Панели управления» выберите «Центр управления сетями и общим доступом». В «Центре управления сетями» в левом фрейме выберите пункт «Управление сетевыми подключениями» (или пункт «изменение параметров адаптера»), как это показано на рисунке.
4. В открывшемся окне выберите значок Локального подключения и нажмите по нему правой кнопкой мышки и в контекстном меню выберите «Свойства»
5. Вы увидите окно со свойствами подключения по локальной сети. Выберите компонент «Протокол Интернета версии 4» и нажмите «Свойства».
6. Далее откроется окно свойствами «протокола TCP/IPv4». Выполните настройку параметров TCP/IP, как показано на рисунке.
7. Далее открыть браузер (Google, Mozilla Firefox, Opera, Internet Explorer либо др.). В адресной строке браузера если что то написано, необходимо стереть, далее ввести стандартный ip адрес роутера 192.168.1.1 и нажать Enter на клавиатуре.
8. Далее появится окно, которое запрашивает имя пользователя и пароль (для входа в настройки роутера). По умолчанию на роутере имя пользователя — admin, пароль — admin. Это необходимо ввести в появившемся окне. Далее нажать “ЛОГИНИТЬСЯ”
9. Далее у нас откроется интерфейс роутера где нам нужно будет перейти в раздел Расширенные настройки
Для настройки услуги интернет переходим в Интерфейс уровня 2>>>Интерфейс АТМ и нажимаем на Добавить
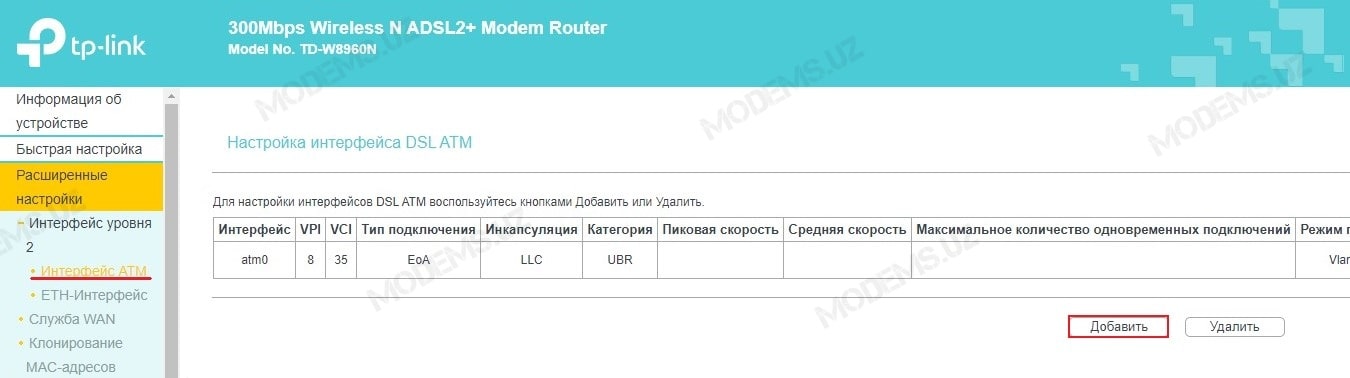
Далее начинаем настраивать WAN для этого переходим в Расширенные настройки>>>Служба WAN и нажимаем на «Добавить»
В открывшемся окне выбираем созданный нами ранее «atm1/(0_0_33)» и нажимаем на «Далее»
В открывшемся окне для параметра «Выберите тип подключения WAN» показатель PPP over Ethernet(PPPoE) и нажимаем на Далее
В поля «Имя пользователя PPP/Пароль PPP вводим учётные данные(Логин/Пароль) на услугу интернет(предоставляет ваш провайдер). В графу «PPPoE Service Name» пишем Internet. Устанавливаем галочки напротив показателей: «Включить NAT», «Включить межсетевой экран», «Включить IGMP Multicast Proxy» и нажимаем на Далее
В открывшемся окне Маршрутизация- Основной шлюз нажимаем на Далее
В следующем окне Настройка DNS-сервера отмечаем «Выбрать интерфейс DNS-сервера из доступных WAN-интерфейсов» и нажимаем на «Далее»
В открывшемся окне для сохранения настроек нажимаем на Сохранить/Применить
Далее необходимо удалить не используемую заводскую службу WAN. Переходим в Расширенные настройки>>>Служба WAN и выбираем «atm0.1 br_0_8_35» либо другую не используемую службу. Для этого нужно установить галочку напротив службы WAN которую необходимо удалить, далее нажимаем на «Изменить»
Далее переходим в раздел Расширенные настройки>>>Интерфейс уровня 2>>>Интерфейс ATM выбираем «atm0» «vpi/vci 8/35» либо другой заводской не используемый ATM и удаляем как показано на картинке
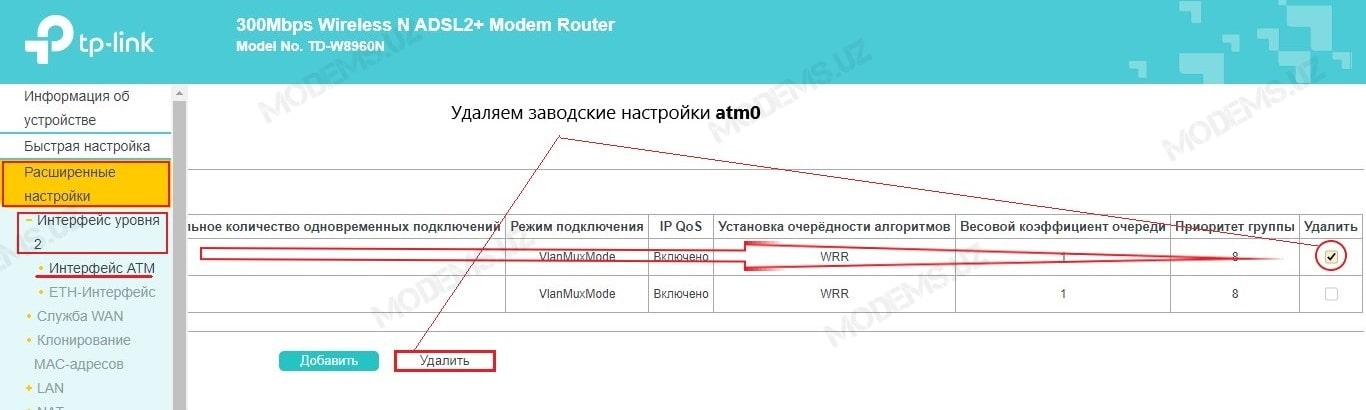
Для того чтобы создать подключение для IPTV переходим в раздел IPTV и ставим галочку напротив показателя «Включить IPTV». Далее выбираем «LAN1» порт и соответственно IPTV тюнер необходимо подключит именно к нему. Устанавливаем параметры VPI/VCI(на данном примере указаны параметры провайдера uzonline область) для IPTV 3/100 и нажимаем на Сохранить/Применить
11. Далее необходимо настроить беспроводную сеть Wi-Fi. Для этого переходим в раздел «Беспроводное» и делаем настройки как указано ниже на картинках
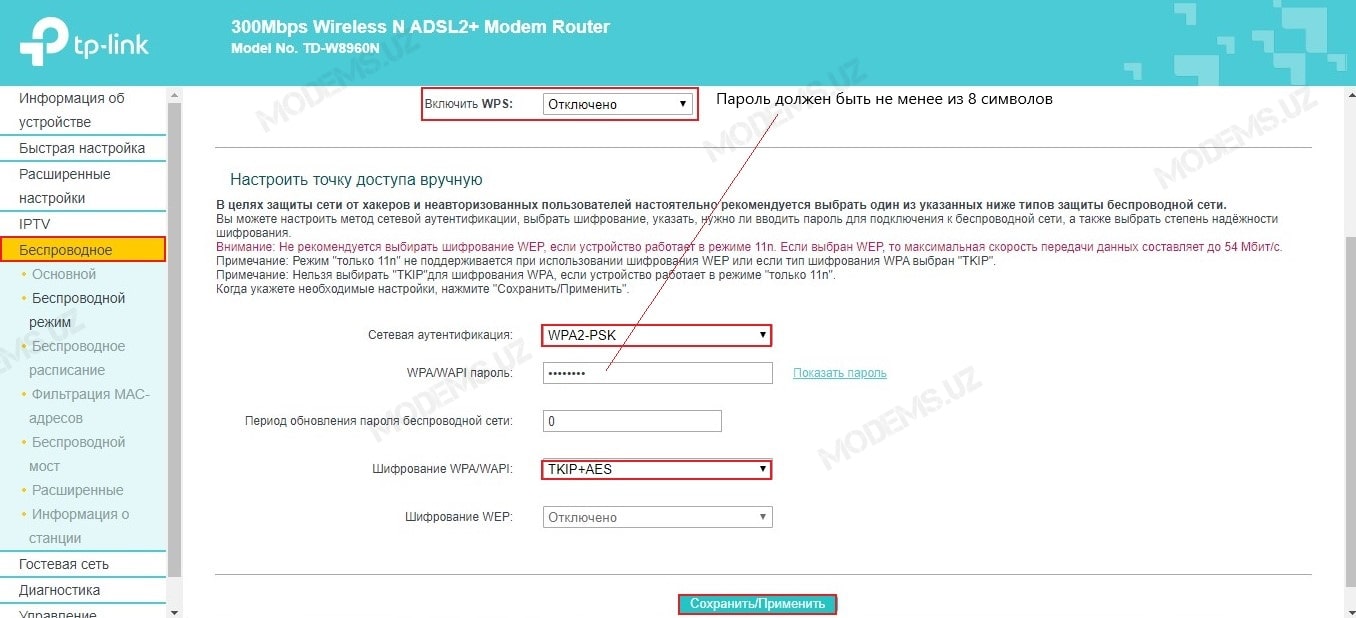
Инструкция по настройке Tp-Link TD-W8960N(быстрые настройки)
1.Перед настройкой, подключаем кабели к роутеру:
- Телефонную линию в сплиттер в разъём LINE
- Далее подключаем телефонный кабель из комплекта одним концом в разъём MODEM на сплиттере, другим концом в разъём ADSL на модеме.
- ПК подключаем к модему через любой LAN-порт (4 желтых порта) с помощью кабеля который идет в комплекте с модемом.
Далее необходимо подключить провод питания в разъём POWER (гнезда блока питания на рис.) - Блок питания включить в розетку.
- После нажать кнопку питания для включения роутера.2. Далее открыть браузер (Google, Mozilla Firefox, Opera, Internet Explorer).
3. В адресной строке браузера если что то написано, необходимо стереть, далее ввести стандартный ip адрес роутера (192.168.1.1 или 192.168.0.1 или tplinkmodem.net) и нажать Enter на клавиатуре.
4. Далее появится окно, которое запрашивает имя пользователя и пароль (для входа в настройки роутера). По умолчанию на роутере имя пользователя — admin, пароль — admin. Это необходимо ввести в появившемся окне. Далее нажать “Вход”
5. Откройте вкладку Quick Setup и выберите тип подключения Оптика(Ethernet Wan) или тел.линия(ADSL Wan) и нажмите кнопку Next.
6. Далее необходимо заполнить параметры VPI/VCI данными полученными от вашего провайдера. А также заполнить поля PPP Username(логин) и PPP Password(пароль) данными полученными от провайдера(логин и пароль на интернет).
Нажмите кнопку Next.
7. Теперь настраиваем беспроводной доступ к интернету Wi-fi.
- Ставим галочку на Enable Wireless
- Вписываем(придуманное) название Wi-fi сети в пункт Wireless Network Name
- В пункте Network Authentication Выбираем тип WPA2-Personal(best/recommended)
- В пункте Wireless Network Key устанавливаем пароль на Wi-fi(должен содержать не менее 8 знаков)
Нажмите кнопку Next.
8. Нажимаем кнопку Finish
Поздравляем Вы настроили Ваш модем!
Также предлагаю ознакомиться с расширенными настройками