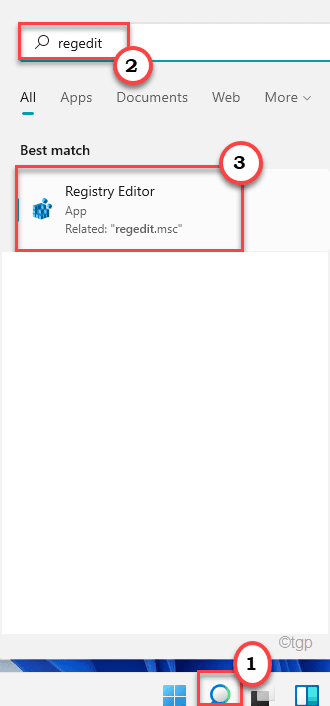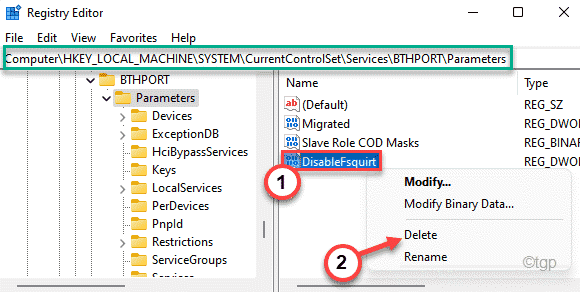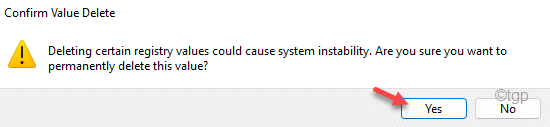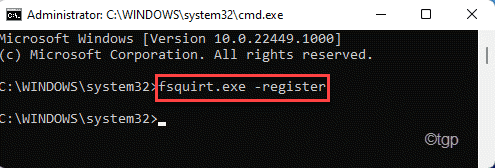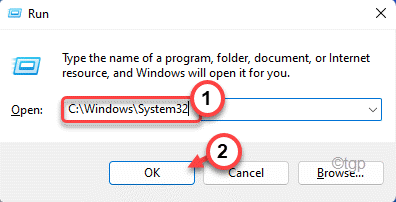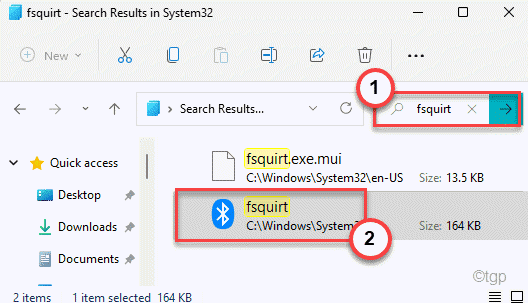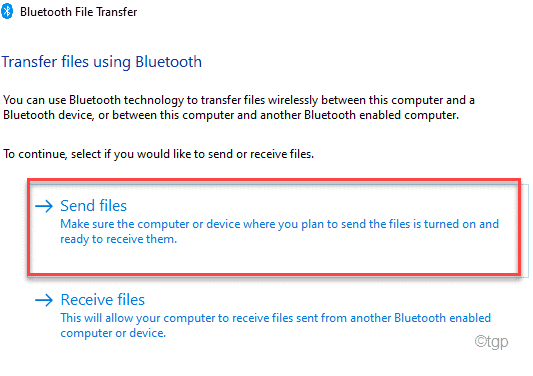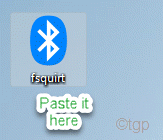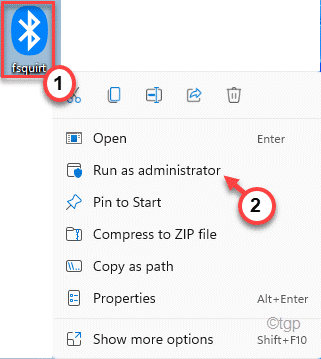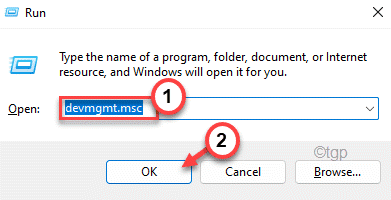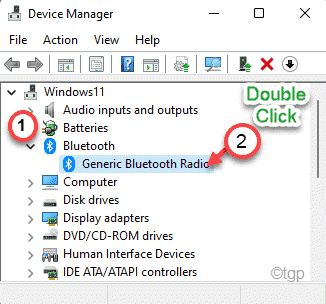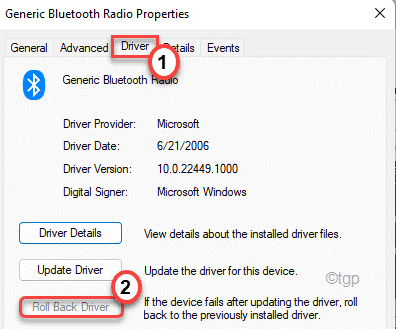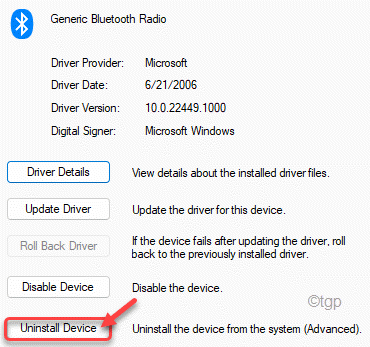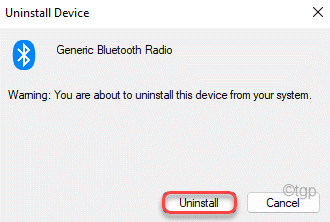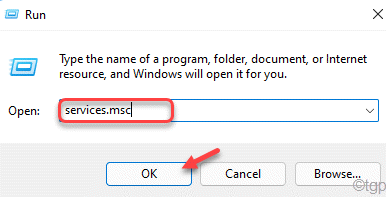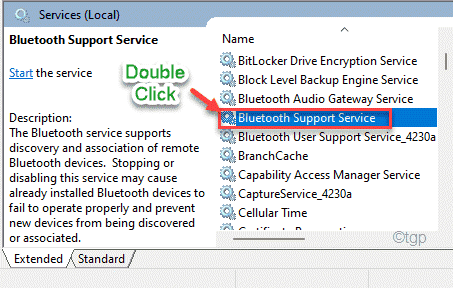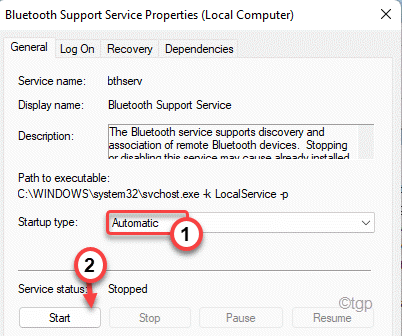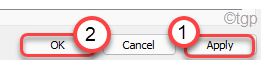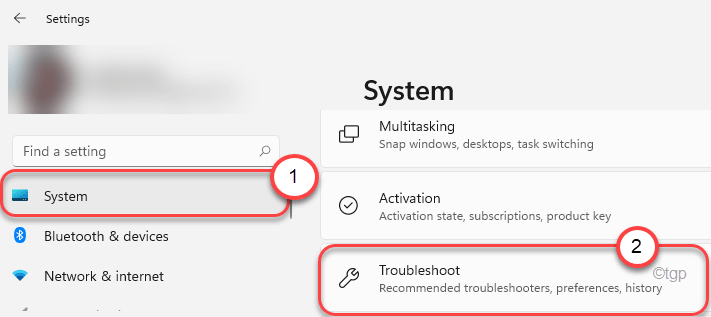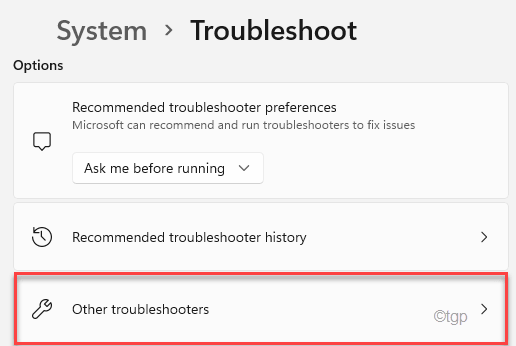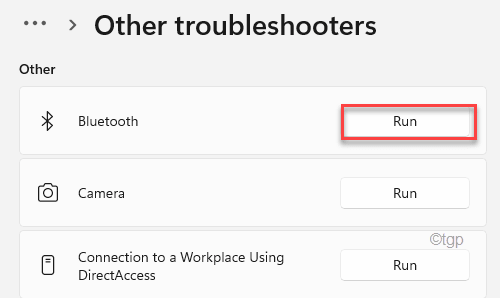- В поделиться нет bluetooth
- Исправление 1 — Изменить реестр
- Исправление 2 — Используйте ярлык Fsquirt
- Исправление 3 — Удалите устройство Bluetooth
- Исправление 4 — Автоматизируйте и запускайте необходимые службы.
- Исправление 5 — Устранение неполадок Bluetooth
- Как передать данные через Bluetooth на Android — фото, файлы, контакты или приложения
- Отправка фото и файлов
- Отправка приложений Android по Bluetooth
- Как отправить контакт или список контактов по Bluetooth
В поделиться нет bluetooth
Функция подключения Bluetooth действительно имеет другие важные функции, такие как — передача файлов / данных. Обычно очень легко поделиться некоторыми файлами / данными через Bluetooth, поскольку вы можете просто сделать это из тени уведомлений на панели задач. Но что, если на вашем компьютере пропадут опции «Отправить файл» и / или «Получить файл»? Здесь не о чем беспокоиться. Есть несколько способов решить эту проблему.
1. Если вы впервые столкнулись с этой проблемой, просто перезагрузите компьютер один раз.
2. Если это не помогло, проверьте, работает ли Bluetooth-соединение (для подключения используйте Bluetooth-гарнитуру).
Программы для Windows, мобильные приложения, игры — ВСЁ БЕСПЛАТНО, в нашем закрытом телеграмм канале — Подписывайтесь:)
Исправление 1 — Изменить реестр
Вам необходимо изменить ключ реестра, связанный с Bluetooth.
1. Сначала нажмите клавишу Windows и напишите «regedit».
2. Затем нажмите «Редактор реестра» в результатах поиска.
Предупреждение. Редактор реестра является уязвимым местом системы. Прежде чем вы удалите ключ со своего компьютера, мы просим сделать резервную копию реестра на вашем компьютере.
После открытия редактора реестра нажмите «Файл». Затем нажмите «Экспорт», чтобы создать новую резервную копию на вашем компьютере.
3. Затем перейдите в это ключевое место в файлах реестра ~
HKEY_LOCAL_MACHINESYSTEMCurrentControlSetServicesBTHPORTParameters
4. С правой стороны вы увидите значение DWORD «DisableFsquirt».
5. Просто щелкните значение правой кнопкой мыши и нажмите «Удалить», чтобы удалить значение из вашей системы.
6. Вы заметите, что появился запрос на подтверждение. Просто нажмите «Да», чтобы удалить значение.
После этого закройте редактор реестра.
7. Теперь щелкните один раз значок Windows и введите «cmd».
8. Затем щелкните правой кнопкой мыши «Командную строку» и выберите «Запуск от имени администратора», чтобы открыть терминал от имени администратора.
9. Как только вы войдете в терминал, копировать вставить эту команду и нажмите Enter.
После успешного выполнения команды закройте терминал. Затем перезагрузите компьютер, чтобы сохранить изменения.
После перезагрузки компьютера вы увидите, что параметры «Получить файл» и / или «Отправить файл» вернулись на свои места.
Исправление 2 — Используйте ярлык Fsquirt
Есть альтернативный подход к этому вопросу.
1. Нажмите клавиши Windows + R для запуска. Бегать.
2. Чтобы получить доступ к папке System32, скопируйте и вставьте эту строку в Бегать окно и нажмите Enter.
3. В верхнем левом углу System32 папку, нажмите на поле поиска и напишите «fsquirt».
4. В результатах поиска вы увидите «fsquirt» со значком Bluetooth.
5. Теперь щелкните правой кнопкой мыши «fsquirt», а затем щелкните значок копирования, чтобы скопировать приложение.
6. Затем перейдите на рабочий стол и вставить приложение есть.
7. Теперь просто щелкните правой кнопкой мыши инструмент «fsquirt» и выберите «Запуск от имени администратора».
8. Откроется окно передачи файлов по Bluetooth. Здесь вы найдете два разных варианта.
9. Теперь вы можете легко отправлять или получать файлы с помощью настольного инструмента «fsquirt».
Это хорошая альтернатива, которую вы можете использовать, если вы не можете получить обычные настройки Bluetooth в уведомлении.
Исправление 3 — Удалите устройство Bluetooth
Вы можете удалить устройство Bluetooth со своего компьютера.
1. Одновременно нажмите клавиши Windows + R.
2. Затем напишите «devmgmt.msc» и нажмите Enter.
3. Когда появится окно диспетчера устройств, разверните раздел «Bluetooth».
4. После этого дважды щелкните устройство Bluetooth.
5. Затем перейдите на вкладку «Драйвер».
6. Далее нажмите «Откатить драйвер».
Теперь устройство Bluetooth вернется в предыдущее состояние.
7. Теперь, если вы видите, что опция «Откатить драйвер» неактивна или не работает, нажмите «Удалить устройство», чтобы удалить устройство Bluetooth.
8. Теперь нажмите «Удалить» еще раз, чтобы удалить устройство Bluetooth.
После удаления устройства Bluetooth закройте Диспетчер устройств и перезагрузите компьютер.
Исправление 4 — Автоматизируйте и запускайте необходимые службы.
Есть некоторые особые службы, которые необходимы для бесперебойной работы устройства Bluetooth.
1. Сначала нажмите одновременно клавиши Windows + R.
2. Затем напишите «services.msc» и нажмите «ОК».
3. На экране «Службы» найдите «Служба поддержки Bluetooth».
4. Затем дважды щелкните службу, чтобы изменить ее.
5. Затем нажмите «Автоматизировать» в раскрывающемся списке.
6. Затем нажмите «Пуск», чтобы запустить службу.
7. Затем нажмите «Применить» и «ОК», чтобы сохранить изменения.
После этого перезагрузите компьютер и проверьте, можете ли вы найти недостающие параметры в настройках Bluetooth.
Исправление 5 — Устранение неполадок Bluetooth
1. Сначала нажмите одновременно клавиши Windows + I.
2. Затем на левой панели щелкните «Система».
3. Теперь с правой стороны прокрутите вниз и нажмите «Устранение неполадок».
4. Откроется окно настроек средства устранения неполадок.
5. В том же окне нажмите «Другие средства устранения неполадок».
5. В списке средств устранения неполадок прокрутите вниз и нажмите средство устранения неполадок «Bluetooth».
6. Затем нажмите «Выполнить», чтобы запустить средство устранения неполадок принтера в вашей системе.
Теперь позвольте Windows выполнить некоторые проверки устройства Bluetooth и решить проблему самостоятельно.
Программы для Windows, мобильные приложения, игры — ВСЁ БЕСПЛАТНО, в нашем закрытом телеграмм канале — Подписывайтесь:)
Как передать данные через Bluetooth на Android — фото, файлы, контакты или приложения
Если вам требуется предать какие-то файлы или данные с одного Android устройства на другое, это можно сделать различными способами, в том числе и по Bluetooth — этим способом можно отправить фотографии и картинки, произвольные файлы, например музыку, контакты или даже приложения.
Отправка фото и файлов
В большинстве случаев требуется передача файлов фото или других изображений или каких-либо иных файлов.
Чтобы отправить фото или файлы с Android по Bluetooth, достаточно выполнить следующие простые шаги:
- Включите Bluetooth на двух устройствах: с которого передаются данные и на которое они будут отправлены. Сделать это можно с помощью кнопки в области уведомлений или в настройках подключений вашего Android смартфона (достаточно выполнить поиск по слову Bluetooth в настройках).
- Если требуется отправить отдельное фото, вы можете открыть его в Галерее вашего смартфона или в любом другом приложении, затем нажать по кнопке «Поделиться».
- В списке способов поделиться выберите Bluetooth.
- Дождитесь, когда устройство, на которое требуется передать фото, появится в списке, нажмите по нему. Если вы не знаете имя устройства, которое требуется выбрать, посмотрите его в настройках Bluetooth принимающего телефона.
- На телефоне, куда передается фото, появится запрос, в нем достаточно нажать «Принять».
- Дождитесь завершения оправки.
- Обычно файл, переданный по Bluetooth, сохраняется в папку «Загрузки» (Downloads) на телефоне, иногда во вложенную папку «Bluetooth». На некоторых телефонах можно посмотреть список полученных файлов в настройках Bluetooth, как на изображении ниже.
- Если нужно передать сразу несколько фото, достаточно выбрать их в Галерее долгим удержанием и установкой отметок на всех изображениях, которые нужно отправить, затем нажать кнопку «Поделиться» и действовать так же, как это было описано выше для одиночного фото.
- Для отправки произвольных файлов, выберите их в вашем файловом менеджере (проводнике) на Android телефоне (обычно выбор производится долгим нажатием), нажмите кнопку «Поделиться», выберите Bluetooth, затем — нужное устройство (может появиться в списке после короткого поиска) и отправьте файлы на него: всё точно так же, как было продемонстрировано выше, но уже с файлами.
В редких случаях возможна ситуация, когда при отправке по Bluetooth не удается найти телефон — в списке при поиске он не отображается. В этом случае попробуйте отключить Bluetooth на целевом телефоне, затем снова включить, а на телефоне, с которого производится отправка вновь выполнить поиск доступных для отправки Bluetooth-устройств.
Отправка приложений Android по Bluetooth
Встроенных средств отправки приложений на Android устройствах не предусмотрено, но вы можете использовать следующих подход:
- Скачайте в Google Play Маркет любое приложение для резервного копирования приложений в файлы APK, для теста я взял первое в поиске Play Маркет — APK Backup.
- Создайте резервную копию приложения: в APK Backup достаточно нажать по нему и выбрать пункт «Backup».
- По умолчанию файл приложения будет сохранен во внутренней памяти в папке Documents/Apk Backup
- Отправьте этот APK по Bluetooth как обычный файл на нужный телефон. Учитывайте, что на принимающем смартфоне может появиться уведомление о потенциальной небезопасности файла: это обычное поведение для любых файлов приложений.
- Запустите установку файла из APK на целевом телефоне.
Обратите внимание: для платных приложений или приложений и игр с объемным кэшем работа не гарантирована (во втором случае может потребоваться скачать файлы кэша), также могут быть проблемы в работе приложения на устройстве с сильно отличающимися характеристиками, так как для него может требоваться другой вариант APK этого же приложения.
Как отправить контакт или список контактов по Bluetooth
Для отправки отдельного контакта с вашего телефона на другой телефон по Bluetooth вы можете использовать следующие простые шаги:
- Откройте приложение «Контакты» (не вкладку «Контакты» в приложении «Телефон»), а в нём — нужный контакт.
- Нажмите по кнопке «Поделиться» внизу экрана, а при ее отсутствии, проверьте, есть ли такая кнопка в меню контакта, как на изображении ниже.
- Этот шаг отличается на разных телефонах: может появиться выбор типа передаваемого содержимого (файл или контакт — сработают оба), а также выбор включаемых в контакт данных.
- Выберите отправку по Bluetooth и отправьте контакт.
- Обычно контакт передается в виде файла с расширением .vcf и при открытии его на целевом телефоне будет предложено добавить его содержимое в список контактов.
Для отправки всех контактов, используйте функцию экспорта в файл, которая обычно располагается на главном меню настроек приложения «Контакты», в разделе «Управление контактами» или аналогичном.
Выполните экспорт контактов в файл (все контакты будут сохранены в файл .vcf на вашем устройстве), а затем отправьте полученный файл по Bluetooth через файловый менеджер с помощью кнопки «Поделиться».
При открытии файла на целевом устройстве вам будет предложено импортировать контакты из него в локальный список контактов.
А вдруг и это будет интересно:
- Лучшие бесплатные программы для Windows
- Устройство перестало отвечать или было отключено при копировании данных iPhone и Android — как исправить?
- Android System Intelligence — что это и можно ли отключить?
- Создание отчета о состоянии батареи ноутбука средствами Windows 11
- Не работают Ctrl+C и Ctrl+V — варианты решения
- Как узнать, когда включался и выключался компьютер в Windows
- Windows 11
- Windows 10
- Android
- Загрузочная флешка
- Лечение вирусов
- Восстановление данных
- Установка с флешки
- Настройка роутера
- Всё про Windows
- В контакте
- Одноклассники