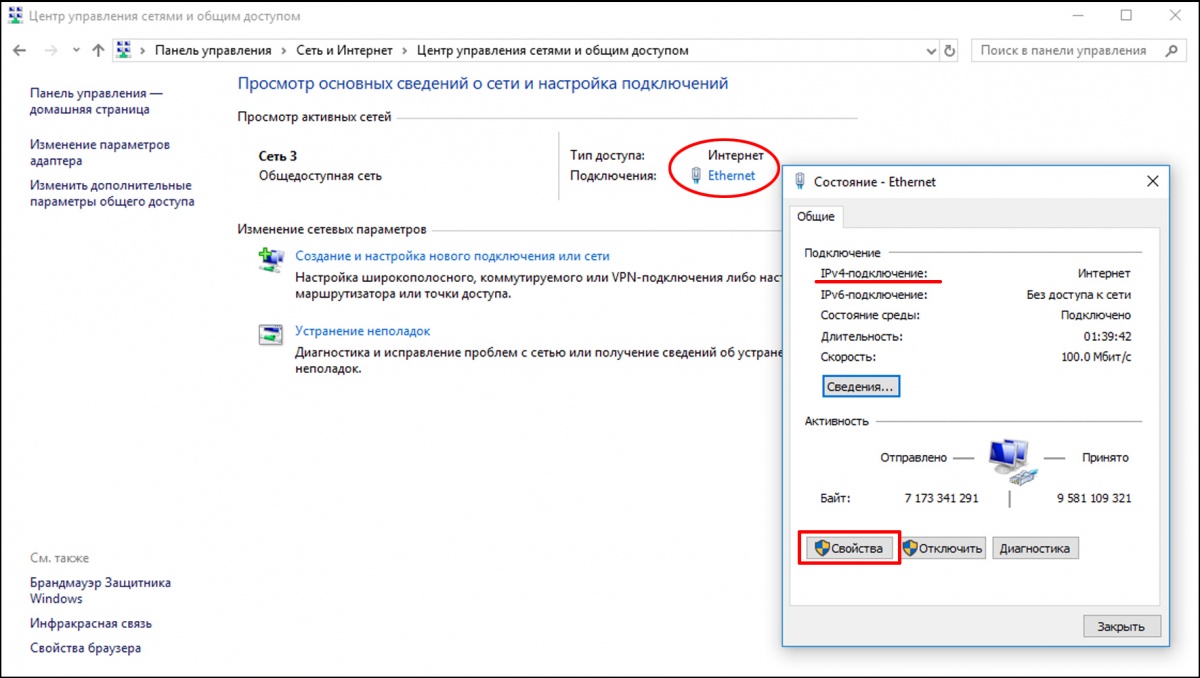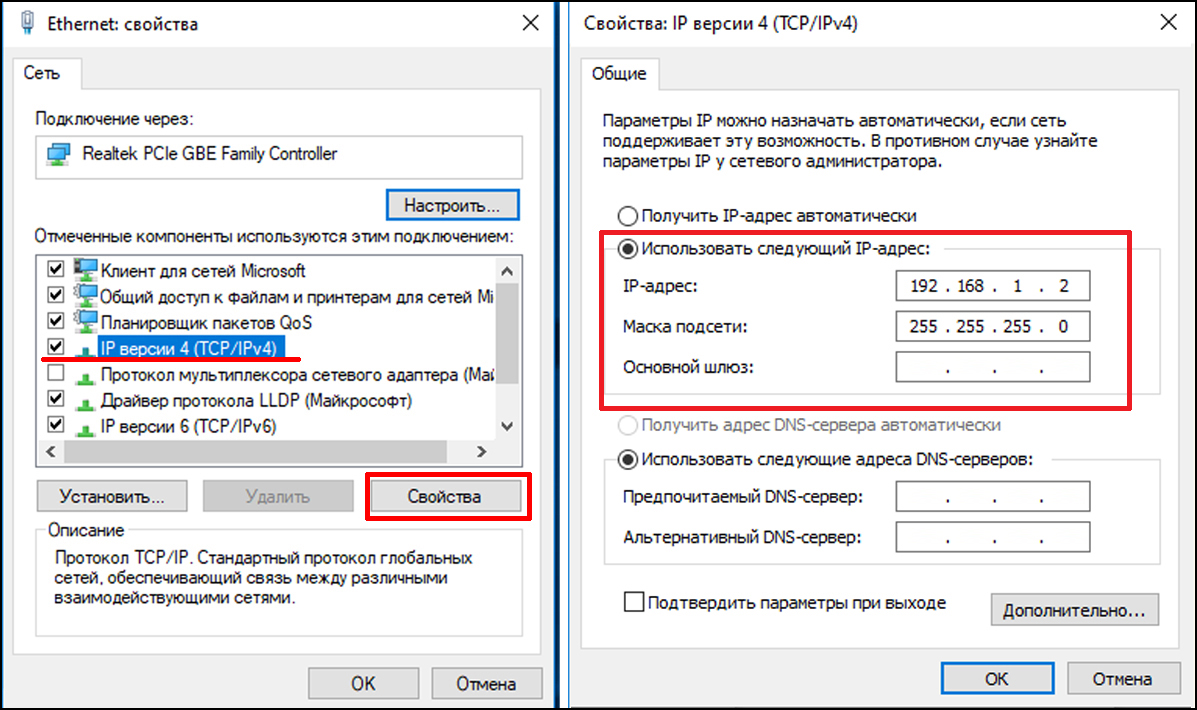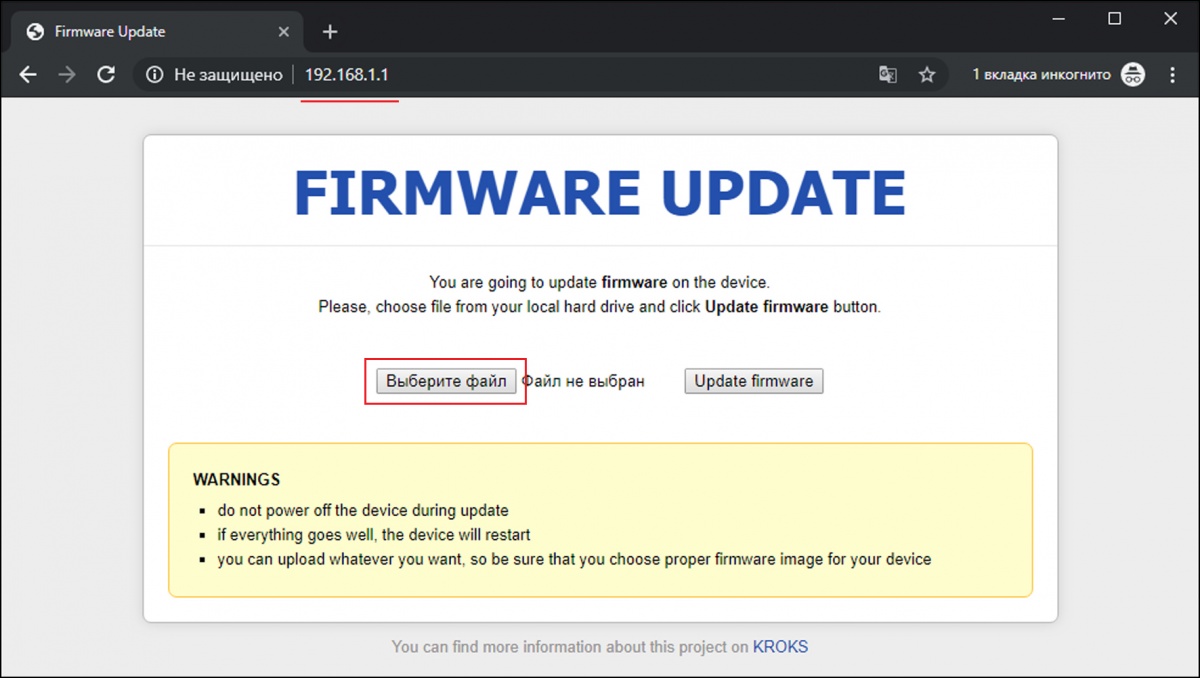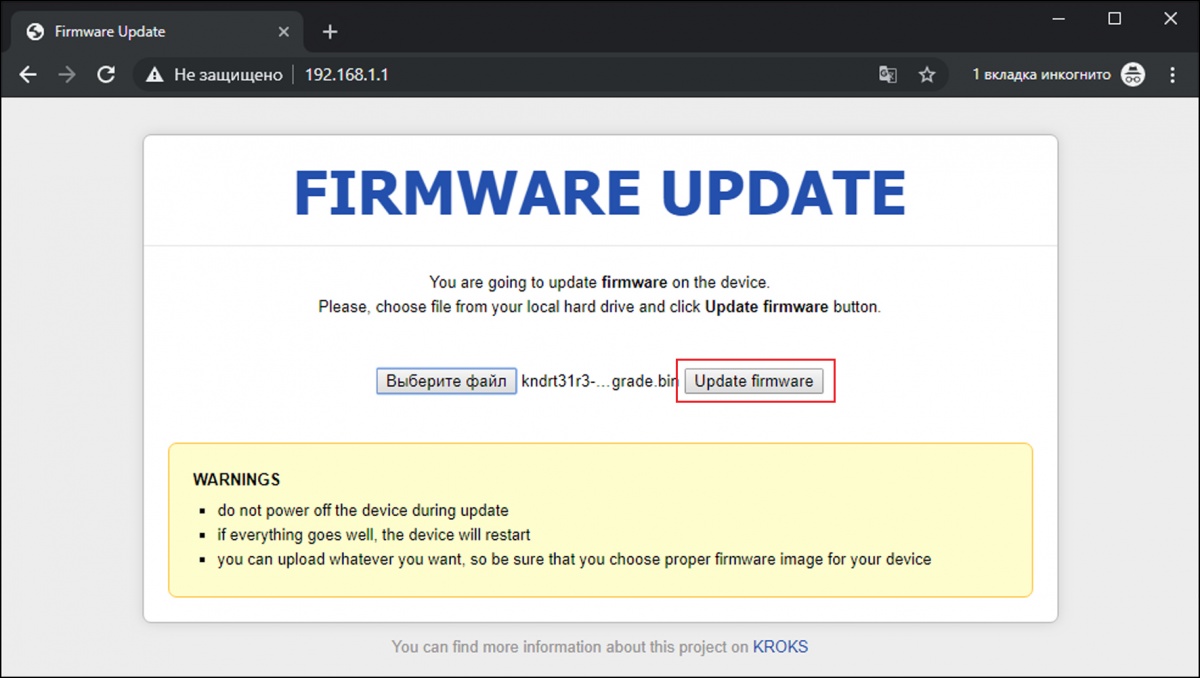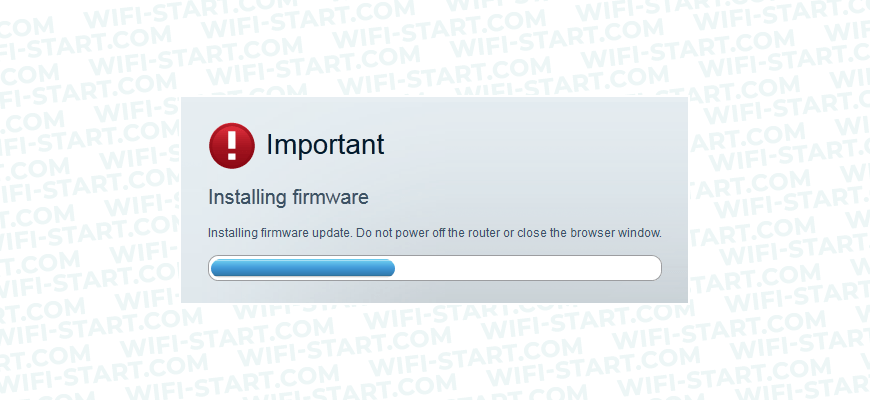- Восстановление прошивки роутеров KROKS
- Как восстановить роутер после неудачной прошивки?
- Как восстановить роутер после неудачной прошивки?
- Перезагрузите роутер
- Восстановите резервную копию
- Обновите прошивку вручную
- Восстановите через TFTP
- Попробуйте другой браузер и/или компьютер
- Сброс настроек роутера
- Вопросы и ответы
- Заключение
Восстановление прошивки роутеров KROKS
Кратковременные перебои и скачки напряжения в электросети могут вызвать при обновлении роутера сбой процессов загрузки и инициализации. Ошибка при обновлении прошивки приводит к несоответствию контрольной суммы. Прошивка роутера, попросту говоря «слетает». Роутер перестает выполнять свои функции.
Подобная проблема может возникнуть и при попытке установить прошивку, не соответствующую модели роутера. Этому более подвержены более ранние модели устройств не имеющие защиты от установки неправильной прошивки.
Симптомы поврежденной («слетевшей») прошивки:
- роутер не может загрузиться в течение 5-10 минут (в зависимости от модели);
- индикаторы устройства мигают одновременно с определённой периодичностью;
- недоступен веб-интерфейс роутера. Невозможно войти в веб-интерфейс устройства набрав в командной строке браузера его IP-адрес 192.168.1.1
- роутер работает некорректно по причине несоответствия прошивки. В данном случае перепрошивка из веб-интерфейса становится недоступной.
Восстановление прошивки роутера производится в несколько этапов.
Определите заводской индекс вашего роутера и скачайте прошивку с официального сайта. Как это сделать, подробно изложено в статье «Обновление прошивки роутеров KROKS».
1. Измените IP-адрес сетевого адаптера компьютера, при помощи которого будет производиться восстановление роутера, на статический.
Статический IP-адрес может быть любым в подсети 192.168.1.0/24 и обязательно, должен отличаться от IP-адреса роутера. Пример: 192.168.1.2
Откройте окно «Сетевые подключения» и выполните:.
- Для Windows XP: Пуск – Панель управления – Сетевые подключения
- Для Windows Vista: Пуск – Панель управления – Центр управления сетями и общим доступом – Управление сетевыми подключениями
- Для Windows 7 и Windows 8: Пуск – Панель управления – Центр управления сетями и общим доступом – Изменение параметров адаптера
- Для Windows 10: Пуск – Параметры – Сеть и Интернет – Центр управления сетями и общим доступом.
В открывшемся окне нажмите на тип подключения (на рисунке 1 в красном овале), откроется окно состояния подключения. В окне Состояние (Рисунок 1) нажмите кнопку Свойства.
Рисунок 1 — Окно состояния подключений
В открывшемся окне свойств (Рисунок 2), выберите протокол интернета версии 4 (TCP/IPv4) и нажмите кнопку Свойства.
Рисунок 2 — Установка статического IP-адреса
Выбрав переключателем-точкой опцию Использовать следующий IP-адрес введите статический IP-адрес и нажмите ОК.
В нашем примере на рисунке 2, мы указали статический IP-адрес 192.168.1.2 сетевого адаптера компьютера.
2. Переведите роутер в режим восстановления.
Для входа в режим восстановления, отключите питание роутера. Нажмите и удерживайте кнопку RST (Reset) на выключенном роутере. Удерживая нажатой кнопку RST (Reset) включите питание роутера и, выждав 5-6 секунд после включения, отпустите кнопку.
На роутерах, оборудованных светодиодным индикаторам Status,дождитесь мигания индикатора Status и отпустите кнопку RST (Reset).
3. Запустите обозреватель интернета (браузер) и откройте новое окно в режиме инкогнито.
Например, в Google Chrome это можно сделать, нажав сочетание клавиш Ctrl + Shift + N или выбрав в меню браузера Новое окно в режиме инкогнито. В режиме инкогнито, браузер не использует промежуточный буфер содержащий информацию, которая может быть запрошена с наибольшей вероятностью.
В адресной строке браузера введите IP-адрес вашего роутера: 192.168.1.1 и нажмите Enter. Будет запущен режим восстановления прошивки (Рисунок 3). Нажмите кнопку Выберите файл и дважды щелкните по скачанному файлу прошивки в директории, где он был сохранен.
Рисунок 3 — Режим восстановления
Затем нажмите кнопку Update firmware (Рисунок 4).
Рисунок 4 — Загрузка прошивки в режиме восстановления
Начнется процесс восстановления прошивки вашего роутера (Рисунок 5).
Восстановление прошивки роутера может длиться от 6 до 10 минут (в зависимости от модели). Если ваш роутер оборудован светодиодным индикатором Status, подождите, пока этот индикатор не перестанет мигать.
4. Настройте роутер после восстановления прошивки.
Закройте окно браузера, находящееся в режиме инкогнито. Введите в адресной строке браузера IP-адрес 192.168.1.1 и авторизуйтесь в веб-интерфейсе роутера.
Внимание! После восстановления прошивки, все настройки выполненные пользователем (сети, пароли, правила) будут возвращены к заводским.
Переведите сетевой адаптер вашего компьютера в режим автоматического получения настроек сети через DHCP-сервер. Затем произведите настройку вашего роутера в соответствии с инструкцией по настройке роутеров KROKS.
Вам понравилась эта статья?
Как восстановить роутер после неудачной прошивки?
Доступ к роутеру является важным условием для настройки и управления сетью, однако иногда пользователи могут столкнуться с проблемами доступа к роутеру, которые могут быть вызваны различными причинами, например, неправильной настройкой сети или неудачной прошивкой роутера. В этой статье мы рассмотрим несколько способов решения проблемы доступа к роутеру, которые помогут вам быстро и эффективно решить возникающие проблемы.
Как восстановить роутер после неудачной прошивки?
Итак, после того, как вы попытались обновить прошивку своего роутера и что-то пошло не так, вы столкнулись с проблемой. Но не отчаивайтесь, в большинстве случаев можно исправить ситуацию. В этой статье мы расскажем, что делать, если прошивка роутера не удалась, и как можно снова вернуть устройство в рабочее состояние.
Перезагрузите роутер
Первым шагом при неудачной прошивке должна быть попытка перезагрузки устройства. Некоторые роутеры автоматически перезагружаются после неудачной прошивки, но если этого не произошло, вручную перезагрузите роутер.
Восстановите резервную копию
Если вы заранее сделали резервную копию прошивки и сохранения настроек, то вы можете восстановить их, чтобы вернуть роутер в рабочее состояние. Для этого нужно зайти в настройки роутера и выбрать опцию «Восстановление прошивки» или «Восстановление настроек». Следуйте инструкциям на экране, чтобы выполнить восстановление.
Обновите прошивку вручную
Если перезагрузка и восстановление резервной копии не помогли, вы можете попробовать обновить прошивку роутера вручную. Скачайте последнюю версию прошивки для вашей модели роутера с официального сайта производителя и выполните обновление через веб-интерфейс роутера. Обратите внимание, что процедура обновления прошивки может отличаться для разных моделей роутеров, поэтому убедитесь, что вы следуете инструкциям для вашей конкретной модели.
Восстановите через TFTP
Если ни один из предыдущих методов не сработал, то вы можете попробовать восстановить прошивку через TFTP. Для этого вам понадобится специальное программное обеспечение и подключение роутера к компьютеру через Ethernet-кабель. Подробные инструкции для восстановления через TFTP можно найти на официальном сайте производителя.
Попробуйте другой браузер и/или компьютер
Если вы попробовали все вышеперечисленные методы, но проблема все еще не решена, попробуйте использовать другой браузер и/или компьютер для доступа к роутеру. Иногда проблема может быть связана с браузерными расширениями или настройками операционной системы, которые блокируют доступ к роутеру.
Сброс настроек роутера
Если ничего не помогло, последний способ — это сбросить настройки роутера до заводских настроек. Для этого нужно найти на роутере кнопку сброса (обычно она находится на задней панели) и удерживать ее нажатой в течение нескольких секунд. После этого настройки роутера будут сброшены до заводских и вы сможете повторно настроить его.
Вопросы и ответы
Неудачная прошивка роутера — это процесс обновления программного обеспечения роутера, который не завершается успешно из-за ошибки или сбоя в процессе обновления.
После неудачной прошивки роутера могут возникнуть различные проблемы, такие как неработающий Wi-Fi, отсутствие доступа к Интернету, неработающие порты и другие неполадки.
Восстановить работу роутера после неудачной прошивки можно с помощью процедуры восстановления по умолчанию, которая позволяет вернуть роутер к заводским настройкам. Это обычно делается через меню роутера или с помощью специальной утилиты производителя.
Нет, процедура восстановления по умолчанию удаляет все данные, сохраненные на роутере, включая настройки Wi-Fi, пароли, настройки портов и другую информацию. Поэтому перед процедурой восстановления необходимо сохранить важные данные и настройки.
Если процедура восстановления по умолчанию не помогла восстановить работу роутера, то необходимо связаться с производителем роутера или обратиться в сервисный центр для получения дополнительной помощи.
Чтобы избежать неудачной прошивки роутера, следует убедиться, что вы используете правильное программное обеспечение для вашего устройства, и следовать инструкциям производителя. Также не рекомендуется прошивать роутер во время грозы или других электрических штормов, поскольку это может привести к повреждению оборудования. Рекомендуется также сделать резервную копию текущей прошивки перед началом процесса прошивки, чтобы можно было восстановить устройство в случае неудачи.
Если прошивка роутера не удалась, то первым шагом является попытка восстановления прошивки через интерфейс управления роутером. Если этот способ не работает, то можно попытаться выполнить процедуру восстановления с помощью специальной утилиты, предоставляемой производителем. Если и это не помогает, то может потребоваться замена устройства или обращение в сервисный центр.
Заключение
В данной статье мы рассмотрели несколько способов решения проблемы доступа к роутеру. Не забывайте, что большинство проблем могут быть решены с помощью простых действий, таких как перезагрузка роутера или компьютера, проверка кабелей и настроек, а также использование другого браузера. Если же все вышеперечисленные методы не помогают, то можно попробовать сбросить настройки роутера до заводских. Надеемся, что эта статья поможет вам решить возникающие проблемы и настроить ваш роутер наилучшим образом.
Роутер — это ключевой компонент нашей сети, который обеспечивает нам доступ в интернет и позволяет управлять нашей сетью. Однако, иногда возникают проблемы с доступом к роутеру, которые могут оказаться довольно сложными для решения. Не отчаивайтесь, так как в этой статье мы рассмотрим несколько увлекательных способов, которые помогут вам восстановить доступ к роутеру и быстро решить возникающие проблемы.
Многие пользователи сталкиваются с проблемами доступа к роутеру, которые могут быть вызваны различными причинами, такими как неправильная настройка сети или неудачная прошивка роутера. Но не стоит беспокоиться, так как мы подготовили для вас несколько уникальных и интересных способов решения этих проблем, которые помогут вам быстро восстановить доступ к роутеру и продолжить работу с сетью.
Вы можете использовать различные способы для решения проблем с доступом к роутеру, такие как восстановление настроек роутера, сброс настроек до заводских параметров, обновление прошивки роутера и многое другое. Каждый из этих способов имеет свои преимущества и недостатки, поэтому важно выбрать тот способ, который наиболее подходит для вашей конкретной ситуации.
Но помните, что решение проблем с доступом к роутеру может быть сложным и требовать определенных навыков. Если вы не уверены в своих способностях, лучше обратитесь за помощью к профессионалам, которые помогут решить проблему быстро и безопасно. Не забывайте, что доступ к роутеру — это ключ к управлению вашей сетью, поэтому важно уметь решать возникающие проблемы и быть готовым к различным ситуациям.