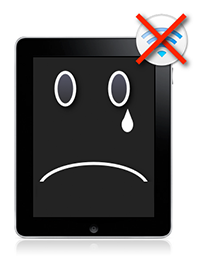- Проблемы при настройке Wi-Fi роутера
- Соединение Wi-Fi пропадает и низкая скорость скачивания через роутер (через провод все нормально)
- WAN разорван или интернет есть только на компьютере
- Невозможно зайти на адрес 192.168.0.1 для настройки роутера
- Настройки не сохраняются
- Ноутбук (планшет, другое устройство) не видит WiFi
- Другие проблемы
- Как исправить бесконечное «Получение IP-адреса» Wi-Fi на Android-устройствах?
- Как исправить ошибку при получении IP-адреса Wi-Fi?
- Решение 1. Переподключитесь к сети Wi-Fi
- Решение 2. Переименуйте свое устройство
- Решение 3. Загрузите и установите приложение FXR WiFi fix
- Решение 4. Отключите постоянный поиск сетей
- Решение 5. Назначьте статический IP-адрес
Проблемы при настройке Wi-Fi роутера
Итак, вы настроили Ваш беспроводный маршрутизатор, однако почему-то что-то не работает. Постараюсь рассмотреть наиболее часто встречающиеся проблемы с Wi-Fi роутерами и способы их решения. Большинство из описанных проблем в равной степени могут встретиться в Windows 10, 8.1 и Windows 7 и решения будут схожими.
По опыту своей работы, а также по комментариям на этом сайте, могу выделить следующие типичные проблемы, с которыми сталкиваются пользователи, когда, казалось бы, они все настроили точно и согласно всевозможным инструкциям.
- В статусе роутера указано, что соединение WAN разорвано
- Интернет есть на компьютере, но недоступен на ноутбуке, планшете, других устройствах
- Шлюз, установленный по умолчанию не доступен
- Не могу зайти на адрес 192.168.0.1 или 192.168.1.1
- Ноутбук, планшет, смартфон не видит Wi-Fi, но видит точки доступа соседей
- Не работает Wi-Fi на ноутбуке
- Бесконечное получение IP адреса на Android
- Постоянные разрывы соединения
- Низкая скорость скачивания по Wi-Fi
- Ноутбук пишет, что нет доступных подключений Wi-Fi
- Недоступны локальные городские ресурсы провайдера, торрент, DC++ хаб и другие
Если вспомню о других типичных вещах наподобие вышеуказанных, пополню список, а пока начнем.
- Что делать, если при подключении ноутбука пишет, что подключение ограничено и без доступа к Интернет (при условии, что роутер настроен правильно)
- Что делать, если при подключении пишет: параметры сети, сохраненные на этом компьютере, не соответствуют требованиям этой сети
- Что делать, если Android планшет или смартфон все время пишет Получение IP-адреса и не подключается к Wi-Fi.
Соединение Wi-Fi пропадает и низкая скорость скачивания через роутер (через провод все нормально)
WAN разорван или интернет есть только на компьютере
Основной причиной, по которой встречается такая проблема с WiFi роутером — подключенное WAN соединение на компьютере. Смысл настройки и работы беспроводного маршрутизатора заключается в том, что соединение с интернет он будет устанавливать самостоятельно, после чего «раздавать» доступ на другие устройства. Таким образом, если роутер уже настроен, но, при этом соединение Билайн, Ростелеком и др., имеющееся на компьютере, находится в состоянии «подключено», то интернет будет работать только на компьютере, причем роутер в этом практически никакого участия принимать не будет. Кроме этого, роутер не сможет подключить WAN, так как он уже подключен на Вашем компьютере, а большинство провайдеров допускают только одно соединение от одного пользователя в один момент времени. Не знаю, насколько понятно мне удалось объяснить логику, но, даже если и не понятно, просто примите как данность: чтобы все работало, отдельное подключение провайдера на Вашем компьютере должно быть отключено. Подключенным должно быть только соединение по локальной сети, либо, в случае ноутбука и пр. — беспроводное сетевое соединение.
Невозможно зайти на адрес 192.168.0.1 для настройки роутера
Если Вы столкнулись с тем, что при наборе адреса для доступа к настройкам Вашего маршрутизатора, соответствующая страница не открывается, проделайте следующее.
1) Убедитесь, что в настройках соединения по локальной сети (Ваше прямое подключение к роутеру) установлено: получать IP адрес автоматически, получать адреса DNS автоматически.
UPD: Проверьте, вводите ли Вы этот адрес именно в адресную строку — некоторые пользователи, пытаясь настроить роутер, вводят его в строку поиска, получая в результате что-то вроде «Страница не может быть отображена».
2) Если предыдущий пункт не помог, воспользуйтесь командой выполнить (клавиши Win+R, в Windows 8 можно на экране пуск просто начать набирать слово «Выполнить), введите cmd, нажмите Enter. И в режиме командной строки введите ipconfig. Обратите внимание на значение «Основной шлюз» подключения, используемого для настройки — именно по этому адресу и следует заходить на страницу администрирования роутера. Если этот адрес отличается от стандартного, то, возможно, роутер настраивался ранее для работы в какой-то конкретной сети с определенными требованиями. Можно сбросить его к заводским настройкам. Если же в этом пункте вообще отсутствует какой-либо адрес, то, опять же, попробуйте сбросить роутер. Если не получилось, то можно также попробовать отключить кабель провайдера от роутера, оставив лишь кабель, которым он подключается к ПК — это может решить проблему: произведите необходимые настройки без этого кабеля, а после того, как все будет настроено снова подключите кабель провайдера. Обратите внимание на версию прошивки и, если это актуально — обновите ее. В случае, когда и это не помогает — убедитесь, что для сетевой карты компьютера установлены «правильные» драйвера. В идеале, загрузить их с сайта производителя.
Настройки не сохраняются
Если по какой-то причине настройки, после их ввода и нажатия «сохранить» не сохраняются, а также в случае если не получается восстановить настройки ранее сохраненные в отдельный файл — попробуйте проделать операцию в другом браузере. Вообще, в случае любого странного поведения админки роутера стоит попробовать этот вариант.
Ноутбук (планшет, другое устройство) не видит WiFi
В этом случае возможны самые разные варианты и все они распространены примерно одинаково. Давайте по порядку.
Если Ваш ноутбук не видит точки доступа, то, прежде всего, проверьте, включен ли в нем беспроводный модуль. Для этого загляните в «Центр управления сетями и общим доступом» — «Параметры адаптера» в Windows 7 и Windows 8, или в Сетевые подключения на Windows XP. Убедитесь, что беспроводное соединение включено. Если выключено (отображается серым цветом), то включите. Возможно, проблема уже решена. Если не включается — посмотрите, есть ли на Вашем ноутбуке аппаратный переключатель для Wi-Fi (на моем Sony Vaio, например, есть).
Едем дальше. Если беспроводное соединение включено, но постоянно пребывает в статусе «Нет подключения», убедитесь, что на Ваш Wi-Fi адаптер установлены те драйвера, которые нужны. Особенно это касается ноутбуков. Многие пользователи, установив программу для автоматического обновления драйверов или имея драйвер, устанавливаемый операционной системой Windows автоматически, считают, что это и есть нужный драйвер. В итоге нередко сталкиваются с проблемами. Нужный драйвер — тот, который находится на сайте производителя Вашего ноутбука и предназначен именно для Вашей модели. В портативных компьютерах часто используется специфичное оборудование и использование драйверов (не только для сетевого оборудования), рекомендованных производителем, позволяет избежать многих проблем.
В случае, если и предыдущий вариант Вам не помог, пробуем зайти в «админку» роутера и немного изменить настройки беспроводной сети. Первое: измените b/g/n на b/g. Заработало? Значит, беспроводный модуль Вашего устройства не поддерживает стандарт 802.11n. Ничего страшного, в большинстве случае, это никак не скажется на скорости доступа к сети. Если не заработало, попробуйте там же вручную указать канал беспроводной сети (обычно стоит «автоматически»).
И ещё один маловероятный, но возможный вариант, с которым мне приходилось сталкиваться трижды, причем два раза — для планшета iPad. Устройство так же отказывалось видеть точку доступа, и решалось это выставлением в роутере региона United States вместо Россия.
Другие проблемы
При постоянных разрывах соединения при работе, убедитесь в том, что у Вас установлена последняя версия прошивки, если это не так — обновите её. Почитайте форумы: возможно, другие клиенты Вашего провайдера с тем же роутером, что у Вас уже сталкивались с такой проблемой и имеют решения на этот счет.
Для некоторых Интернет-провайдеров доступ к локальным ресурсам, таких как торрент трекеры, игровые сервера и другие, требует настройки статических маршрутов в роутере. Если это так, то информацию о том, как их прописать в роутер вы с огромной вероятностью найдете на форуме компании, предоставляющей Вам доступ в Интернет.
А вдруг и это будет интересно:
- Лучшие бесплатные программы для Windows
- Обнаружен конфликт IP-адресов Windows — как исправить?
- Слабая защита Wi-Fi на iPhone — что это значит и как исправить?
- Как раздать Интернет с ноутбука по Wi-Fi в Windows 11
- Как узнать пароль от Wi-Fi в Windows 11
- Недопустимый ключ безопасности сети Wi-Fi в Windows 10 — причины и возможные решения
- Windows 11
- Windows 10
- Android
- Загрузочная флешка
- Лечение вирусов
- Восстановление данных
- Установка с флешки
- Настройка роутера
- Всё про Windows
- В контакте
- Одноклассники
Как исправить бесконечное «Получение IP-адреса» Wi-Fi на Android-устройствах?
Существует множество ошибок, которые возникают при подключении Android-устройства к Интернету, в частности, через Wi-Fi. Одна из самых распространенных — ошибка при «Получении IP-адреса». Данная проблема возникает при попытке пользователя подключиться к сети Wi-Fi посредством встроенного модуля беспроводного обмена данными. Android-устройство при этом сканирует ближайшие доступные подключения и предлагает пользователю список обнаруженных сетей для выбора. Как только конкретная сеть Wi-Fi выбрана, и пароль (при необходимости) введен, устройство пытается получить для себя IP-адрес в выбранной сети. Когда возникает какая-либо неполадка, получить IP-адрес в сети Wi-Fi устройство не может. В автоматическом режиме оно отключается от этой сети, подключается заново и еще раз пытается получить IP-адрес. И эти попытки не прекращаются.
Очень раздражает, когда ваш смартфон или планшет не может подключиться к сети через Wi-Fi. Следовательно, необходимо устранить эту ошибку, чтобы получить возможность продолжать общение, играть и черпать информацию из интернета. Существует множество способов, позволяющих исправить ошибку «Получения IP-адреса» в процессе подключения Android-устройства к сети через Wi-Fi. Часть из них связана с обращением к помощи сторонних приложений. Сразу скажем, именно эти методы срабатывают далеко не всегда — нужно выбрать «правильное» приложение именно для своей версии ОС и модели гаджета.
- Самый элементарный вариант — неправильно введенный пароль от сети Wi-Fi (возможно, вместо заглавной буквы вписана строчная, пропущен один из символов, или введена неверная цифра). Имейте в виду: пароли чувствительны к регистру. Рекомендуется тщательно проверить пароль, прежде жать на «Ввод». Это сэкономит ваше время и нервы.
- Одной из причин может быть маршрутизатор Wi-Fi. Если ваш Wi-Fi-маршрутизатор не может назначить соответствующий IP-адрес вашему устройству, вы можете столкнуться с получением ошибки IP-адреса в Android.
- Проблема может возникнуть из-за плохого покрытия сети Wi-Fi, а также из-за конфликтов IP-адресов с другими устройствами, подключенными к этой же сети.
- Ошибка при получении IP-адреса также может возникнуть из-за мер безопасности сети.
- И, наконец, недавно выяснилось, что ошибка «Получения IP-адреса» при подключении Android-устройства к сети Wi-Fi иногда является следствием попытки вашего гаджета автоматически получить IP-адрес. У мобильного телефона включен динамический IP-адрес — DHCP, и возникает замкнутый круг: Android-устройство пытается подключиться, но не может. И так будет продолжаться, пока что-то не будет сделано для исправления ошибки.
Как исправить ошибку при получении IP-адреса Wi-Fi?
Очень просто исправить получение ошибки IP-адреса WiFi на Android-устройствах. Исправление проблемы с IP-адресом зависит от версии операционной системы Вашего устройства. Ниже мы разместили основные способы решения данной проблемы: от простых до более сложных.
Решение 1. Переподключитесь к сети Wi-Fi
Решение 2. Переименуйте свое устройство
Возможная причина: Редкий сбой на устройствах HTC. Перейдите в настройки Wi-Fi Direct (Wi-Fi —> Расширенные настройки) и переименуйте свое устройство. Вы должны изменить имя «android_909892» на любое простое слово на английском языке, например «HTC 10».
Решение 3. Загрузите и установите приложение FXR WiFi fix
Многие пользователи сообщают, что приложение FXR WiFi fix решило проблему бесконечного получения IP-адреса. Вы также можете попробовать установить данное приложение из Google Play Маркета .
Решение 4. Отключите постоянный поиск сетей
Решение 5. Назначьте статический IP-адрес
Теперь вы можете легко подключиться к ближайшей сети Wi-Fi, если у вас есть пароль. Но если предлагаемый нами способ не сработал, Вы можете попробовать использовать сторонние приложения для решения данной проблемы (они в изобилии представлены на Маркете). Подберите одно из них, подходящее для вашего устройства и версии ОС Android, и исправьте ошибку получения IP-адреса.
Если у вас есть какие-либо вопросы, задавайте их в комментариях ниже.