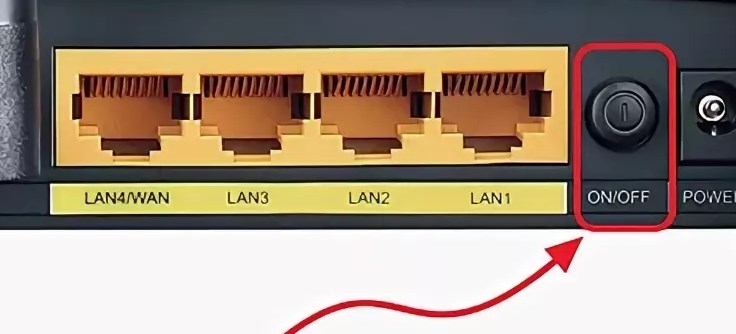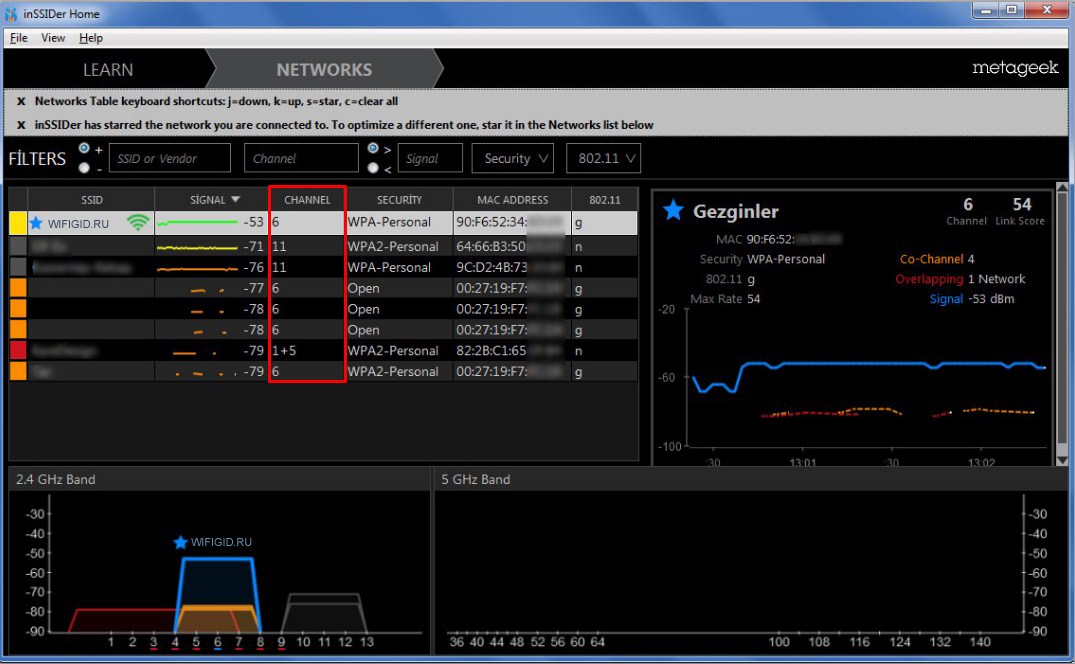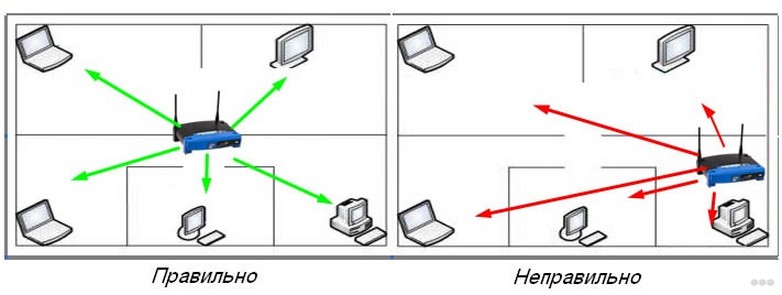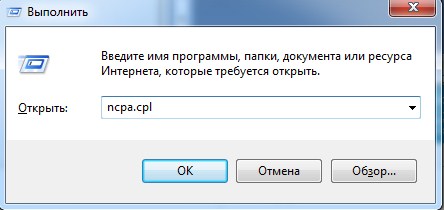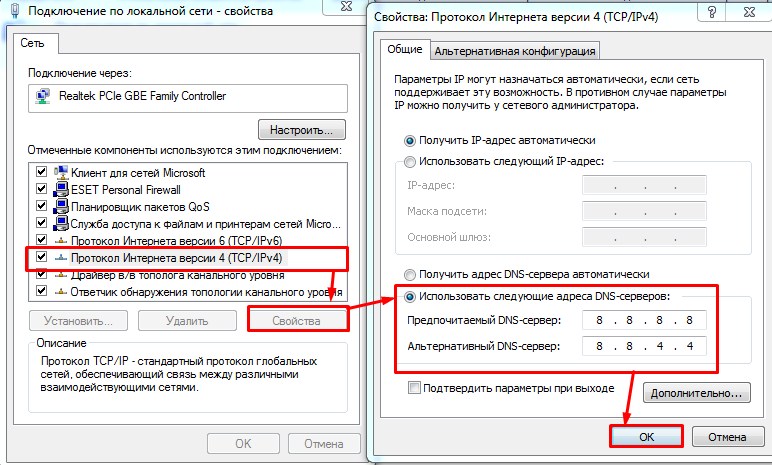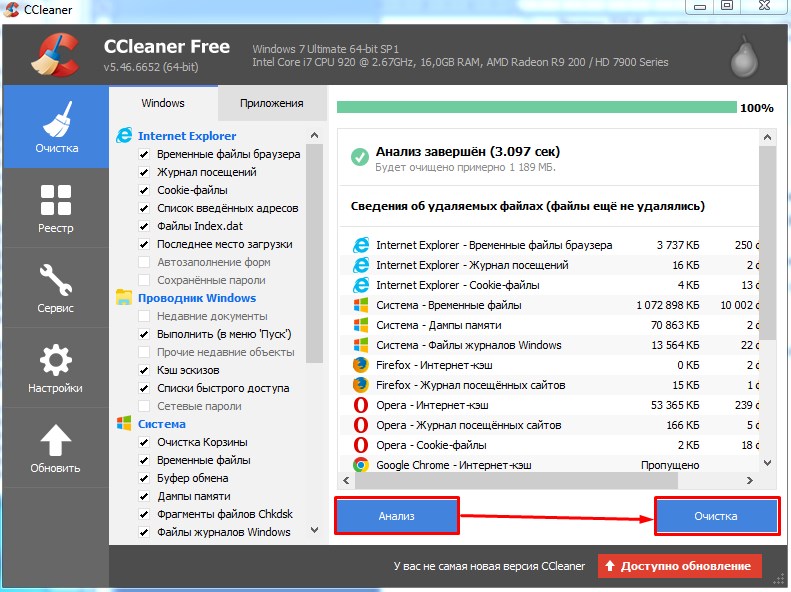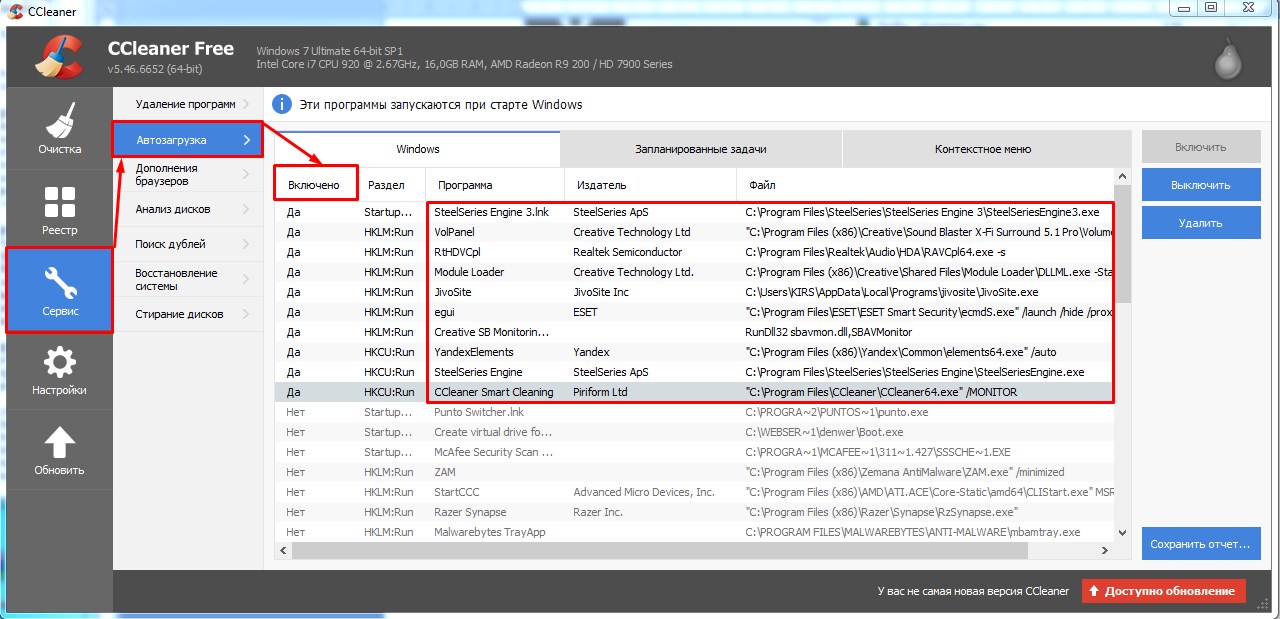- Некоторые особенности работы с WI FI адаптерами, или почему IPTV по WI FI соединению может тормозить.
- Почему тупит и тормозит Wi-Fi на ноутбуке: решение проблемы
- Первые шаги
- Смена канала
- Улучшение сигнала
- Действия с ноутбуком или компьютером
- Постоянно отваливается беспроводная сеть
- Пропадает Интернет через USB Wi-Fi адаптер на компьютере
- Решение проблемы с USB Wi-Fi адаптером в Windows
- Запрет временного отключения USB-порта
Некоторые особенности работы с WI FI адаптерами, или почему IPTV по WI FI соединению может тормозить.
Скорость синхронизации клиента Wi-Fi с точкой доступа (54 Мбит/с, 150 Мбит/с, 300 Мбит/с) – это не фактическая скорость обмена данными между точкой и клиентом. Реальная скорость будет значительно меньше.
От количества устройств в сети зависит скорость обмена данными с каждым устройством. Как работает сеть WI FI? Дело в том, что в каждый отдельный момент времени точка доступа (Wi-Fi маршрутизатор) работает только с одним Wi-Fi устройством из всей Wi-Fi сети. Передача данных с этим устройством происходит по очереди: от точки доступа (ТД) до устройства, а потом наоборот от устройства до ТД (это называется полудуплексный режим).
Одновременная передача данных от ТД до устройства и от устройства к ТД (дуплексный режим) в технологии Wi-Fi невозможен.
Если в вашей Wi-Fi сети два устройства, то и ТД нужно будет осуществлять коммутацию в два раза чаще, чем, если бы устройство было одно, если три устройства, в три раза чаще и т.д. Соответственно, реальная скорость передачи данных между двумя адаптерами будет в два раза ниже, чем максимальная реальная скорость для одного устройства и т.д.
Скорость передачи данных зависит также от расстояния до конкретного устройства Wi-Fi от ТД, от наличия помех, зашумленности радиоэфира и других факторов. Также беспроводные устройства могут автоматически выбирать режим ширины канала 20 МГц или 40 МГц. Естественно, то устройство, которое работает в режиме ширины канала 40 МГц, работает в два раза быстрее того, что использует ширину канала 20 МГц. Теоретически ТД работая в диапазоне 2,4 ГГц с устройством в режиме с шириной канала 40 МГц может обеспечить скорость обмена до 300 Мбит/с. Но реальная скорость обмена данными (в идеальных условиях) достигает только до 150 Мбит/с.
Почему тупит и тормозит Wi-Fi на ноутбуке: решение проблемы
Привет дорогой друг! Ты зашёл на огонёк, чтобы решить старую как мир проблему, когда тормозит вай-фай и хочется выкинуть свой домашний роутер из окна. Твоё чувство мне знакомо, моё юный падаван. К сожалению, но проблема может настолько разносторонней, что путей решения может быть уйма. Начнем наверно с причин – почему тормозит и тупит WiFi:
- Проблемы именно с интернетом, может возникать в определённое время из-за загруженности канала у провайдера, когда все выходят в сеть.
- Старый и маломощный роутер.
- Перегревается вайфай модуль.
- Вирусы и сторонние программы на компьютере или ноутбуке.
- Тормозят DNS адреса, используемые провайдером.
Дальнейшие инструкции будут подходить для всех типов систем семейства Windows: 10, 7, 8 и даже XP.
ПОМОЩЬ! Если у вас будут вопросы или в процессе возникнут трудности – пишем в комментарии под статьёй, поможем чем сможем.
Первые шаги
В первую очередь нужно немного пораскинуть головой и подумать, когда это проблема началась и что могло её вызвать. Советую сразу же перезагрузить роутер и компьютер. Маршрутизатор выключите и включите через минут 5, пусть он немного отдохнёт. После этого зайдите и проверьте скорость интернета – сервисов в интернете уйма.
Также нужно понять, что слово «зависает», может иметь разное значение в разных контекстах. Например, если у вас зависает видео на YouTube или других сервисах, то это не всегда говорит о проблеме именно с Wi-Fi. Если вы смотрите фильм в онлайн режиме, то он может тормозить из-за «подвисания» самого сервера. Также он может для передачи потока видео, выделять маленький канал и тут с этим вы ничего не поделаете.
Смена канала
Советую в первую очередь исключить другие проблемы. Попробуйте подключиться к роутеру на прямую, используя провод. Если при этом связь будет хорошая, то скорее всего проблема в загруженности каналов беспроводного пространства. Чаще всего используется стандарт 2.4 ГГц, на котором всего 13 каналов, а используется всего 11.
Если у вас многоквартирный дом, то соседские роутеры могут мешать, подключаясь к одному каналу. Из-за чего появляются помехи, лаги, прерывания и т.д. Вообще интернет-центр должен сам выбирать канал, но иногда этого не происходит – поэтому делать нужно всё вручную. Принцип простой:
- С помощью специальной программы ищем какие каналы заняты.
- Меняем канал на свободный в настройках маршрутизатора.
Делается это достаточно быстро. По этому поводу я уже писал отдельную статью, с которой вы можете ознакомиться тут.
Улучшение сигнала
Нужно понимать, что роутер имеет не безграничную беспроводную сеть и она рано или поздно где-то заканчивается. Поэтому на пределах диапазона может связь прерываться. На плохих роутерах – это заметно куда сильнее. Если связь постоянно пропадает, то посмотрите как далеко вы находитесь от роутера.
Если радиус больше 15 метров, то скорее всего проблема именно в этом. Также связь будут ухудшать препятствия: стены, зеркала, телевизоры и т.д. По улучшению сигнала я уже писал другую статью, можете прочесть её здесь.
ПРИМЕЧАНИЕ! Особенно это касается частоты 5 ГГц, которая гасится сильнее, чем диапазон 2.4 ГГц. Плюс подобная частота имеет меньший охват.
Действия с ноутбуком или компьютером
- В первую очередь давайте установим ДНС адреса от Google. Для этого нажмите одновременно кнопочки + R . Пропишите команду как на картинке ниже и нажмите «ОК».
- В четвёртом протоколе выбираем свойства. Далее сделайте установки как выше. В качестве DNS пропишите: 8.8.8.8 и 8.8.4.4.
Теперь проверьте ещё раз соединение. Если у вас плохо работает интернет именно на каком-то браузере, то попробуйте другой. В случае нормальной работы – просто удалите неработающий браузер и установите его заново.
Советую также пройтись программой «CCleaner». Если у вас пока ещё нет – скачайте и установите её с официального сайта. После этого откройте, нажмите кнопку «Анализ» и после выполнения процедуры нажимаем «Очистка».
После этого в той же программе перейдите в «Сервис» – «Автозагрузка» – и нажмите на колонку «Включено», чтобы отсортировать поле. Здесь представлены программы, который загружается вместе с системой. Там могут быть поломанный или вредный софт, который мешает интернету. Выключите всё подозрительное ПО и перезагрузите систему.
Я бы ещё советовал проверить весь компьютер на вирусы. Вспомните не устанавливали ли вы ранее какую-то программу. Возможно, она мешает работе интернета или Wi-Fi. Зайдите в «Программы и компоненты» и удалите лишнее ПО.
Также я бы позвонил провайдеру, чтобы исключить и это. Иногда коммутаторы, которые стоят на техническом этаже – виснут, тогда их нужно перезагрузить. А сделать это может только техническая поддержка. Телефон технической поддержки провайдера можно узнать из договора или посмотреть в интернете.
Постоянно отваливается беспроводная сеть
При этом по проводу интернет работает. После перезагрузки интернет появляется. Причиной зависания является перегрев модуля в роутере. Особенно это касается бюджетных моделей. А теперь давайте подумаем, почему он перегревается и вылетает. На самом деле даже у самых лучших маршрутизаторов, такое периодически бывает раз в несколько месяцев.
Но если он начал виснуть чаще – то дела плохи. Если к нему подключено много устройств, то он просто не справляется. Он может зависать, например по вечерам, когда вся семья дома. Также он может виснуть, когда роутер уже старый и потихоньку выходит из строя. В обоих случаях нужно купить другой аппарат.

Пропадает Интернет через USB Wi-Fi адаптер на компьютере
Недавно к нам обратился человек со следующей проблемой. Пользователь приобрёл новый моноблок HP с лицензионной Windows 8.1. Как ни странно, в этой новой модели моноблока отсутствовал Wi-Fi адаптер. Поэтому, человек подключил USB Wi-Fi адаптер фирмы TP-Link, установил драйверы и подключился к своему домашнему роутеру.
Возникла проблема: соединение с Интернетом пропадает через несколько минут. Компьютер начинает тормозить и в итоге зависает. После перезагрузки или жёсткого сброса клавишей Reset, компьютер снова подключается к беспроводной сети, Интернет снова работает пару минут, затем снова пропадает и компьютер подвисает. При этом, старый ноутбук и смартфон абсолютно без проблем работают в Интернете.
Решение проблемы с USB Wi-Fi адаптером в Windows
1. Первым делом в таких случаях нужно проверить проблемный компьютер на вирусы с помощью CureIt, AdwCleaner и MBAM. Не помешает также, удалить мусорные файлы с помощью CCleaner.
(В нашем случае вирусов не было)
2. Проверить наличие обновлённых версий драйверов для USB Wi-Fi адаптера.
(В нашем случае оказалось, что более новых драйверов нет.)
3. Именно в нашем случае помогло следующее. Мы запретили временное отключение USB-порта. Как оказалось, именно это мешало работать сетевому Wi-Fi адаптеру, подключённому в USB.
Запрет временного отключения USB-порта
1 Нажмите кнопку Пуск.
2 Выберите Панель управления.
3 Выберите настройку Электропитание:
4 Нажмите на ссылку Настройка плана электропитания для текущего плана:
5 Нажмите на ссылку Изменить дополнительные параметры питания:
6 В окне Электропитание найдите Параметры USB и установите вариант Запрещено для пунктов От сети и От батареи:
7 Найдите пункт Параметры адаптера беспроводной сети -> Режим энергосбережения и установите опцию Максимальная производительность для пунтков От батареи и От сети.
8 Намжите OK для сохранения настроек:
В нашем случае это помогло. Однако, вряд ли такое решение будет стопроцентно рабочим на все случаи жизни.