USB Wi-Fi адаптер продолжает отключаться
Для получения лучшего из домашней сети часто требуется доступ к Wi-Fi. Тем не менее, кажется, что пользователи, которые обращаются к внешнему USB-адаптеру Wi-Fi, часто сталкиваются с проблемами. То, на что мы ссылаемся сегодня, касается частых отключений. Пользователи не могут поддерживать постоянное соединение, и нет веской причины, почему это так.
Для этого в приведенном ниже списке мы предусмотрели несколько шагов по устранению неполадок, которые должны помочь нуждающимся.
Как исправить частое отключение USB Wi-Fi Adapter в Windows 10
1: Проверьте оборудование
Первым и очевидным шагом является подтверждение того, что адаптер Wi-Fi USB действительно работает. Испытание на разных ПК должно дать вам хорошую отправную точку. Если адаптер Wi-Fi USB действительно работает без сбоев, мы опасаемся, что ни один из приведенных ниже шагов вам не поможет. С другой стороны, если он работает хорошо и проблемы тесно связаны с одним ПК, продолжайте с шагами ниже.
- ЧИТАЙТЕ ТАКЖЕ: 3 лучших программных повторителя Wi-Fi для Windows 10 для стабильного сигнала Wi-Fi
Кроме того, не забудьте попробовать несколько портов USB, прежде чем отключить оборудование и перейти к поиску и устранению неисправностей программного обеспечения. Благодаря поддержке полосы частот USB 3.0 будет работать исключительно на полосе 5 ГГц, а USB 2.0, скорее всего, предназначен для работы на частоте 2,4 ГГц.
2: обновить драйверы
Наиболее вероятными зачинщиками несогласованности соединений являются драйверы. Большинство популярных USB-адаптеров Wi-Fi поставляются с установочным диском с соответствующим программным обеспечением. Однако из-за несовместимости с устаревшими материнскими платами даже драйверы, поставляемые OEM, не будут работать каждый раз. Кроме того, многие OEM-производители пропускают отличительное вспомогательное программное обеспечение и советуют вам использовать универсальные драйверы, которые вы обычно устанавливаете на внутренний адаптер Wi-Fi.
Имея это в виду, мы можем выбрать два способа решения проблемы возможных драйверов. Первый способ – переустановить драйвер через Центр обновления Windows, а второй – загрузить драйверы вручную.
Сначала попробуем решить проблему с Центром обновления Windows:
- Нажмите правой кнопкой мыши кнопку Пуск и откройте Диспетчер устройств .
- Перейдите в раздел Сетевые адаптеры и разверните этот раздел.
- Щелкните правой кнопкой мыши USB-адаптер Wi-Fi в списке и удалите его .
- Перезагрузите компьютер, оставив USB-устройство подключенным .
- Новый драйвер будет установлен немедленно.
Во-вторых, давайте попробуем найти драйверы вручную в системе:
- Нажмите правой кнопкой мыши Пуск и откройте Диспетчер устройств .
- Разверните раздел Сетевые адаптеры .
- Нажмите правой кнопкой мыши на USB-адаптер Wi-Fi и выберите Обновить драйвер .
- Нажмите Просмотреть мой компьютер для поиска драйверов .
- На следующем экране нажмите « Позвольте мне выбрать из списка доступных драйверов на моем компьютере ».
- Выберите альтернативный драйвер и установите его.
Кроме того, вы можете подключить внешний адаптер Google и найти подходящие драйверы. Тем не менее, убедитесь, что вы загружаете только надежные драйверы из официальных источников, чтобы избежать заражения вредоносным ПО.
3: Проверьте настройки питания
Помимо стандартной суеты, связанной с драйверами, еще одна возможная причина недостаточной производительности USB-адаптера Wi-Fi приводит к настройкам питания. Существуют различные варианты питания – некоторые из них связаны с USB-концентратором, а другие находятся в расширенных настройках адаптера. Тем не менее, все они объединены в одной системе: сохранить энергопотребление, отключив некоторые функции USB Wi-Fi Adapter.
- Читайте также: Windows 10 Power Throttling увеличивает время автономной работы ноутбука на 11%
Поэтому, чтобы решить эту проблему, нам нужно убедиться, что все связанные параметры отключены.
Отключить выборочную приостановку USB
- Нажмите правой кнопкой мыши на значок батареи в области уведомлений и откройте Параметры питания .
- Выберите Изменить настройки плана .
- Выберите « Изменить дополнительные параметры питания ».
- Разверните Настройки USB , а затем Настройки выборочной приостановки USB .
- Отключить этот параметр для обоих вариантов и подтверждения изменений.
Отключите энергосбережение корневого концентратора USB
- Нажмите правой кнопкой мыши Пуск и выберите Диспетчер устройств в меню Опытный пользователь .
- Разверните до Контроллеры универсальной последовательной шины .
- Нажмите правой кнопкой мыши на корневой USB-концентратор и откройте Свойства .
- Нажмите на вкладку “Управление питанием” .
- Снимите флажок « Разрешить компьютеру выключать это устройство для экономии энергии » и подтвердите изменения на каждом порту.
- Перезагрузите компьютер.
Отключить приостановку адаптера WLAN
- Откройте Диспетчер устройств .
- Разверните Сетевые адаптеры .
- Нажмите правой кнопкой мыши на USB-адаптер Wi-Fi и откройте Свойства .
- На вкладке Управление питанием снимите флажок « Разрешить компьютеру выключать устройство для экономии энергии ».
- Теперь на вкладке Дополнительно найдите Выборочная приостановка и отключите ее .
Это должно сделать это. Если у вас есть какие-либо вопросы или предложения относительно частого отключения USB-адаптера Wi-Fi, не стесняйтесь поделиться ими с нами в разделе комментариев.
Что делать, если беспроводной адаптер TP-Link не выдает необходимой скорости?
Дата последнего обновления: 04-07-2016 06:45:39 AM 739084
TL-WN725N , TL-WN822N , Archer T4E , TL-WN721N , TL-WN951N , Archer TXE72E , Archer TX20UH , TL-WN8200ND , Archer T8E , Archer T4U , Archer T2UHP , TL-WN722NC , Archer T4UH V2 , TL-WN350GD , TL-WN781ND , TL-WN821N , TL-WN821NC , Archer T3U Plus , Archer TX20U Plus , TL-WN861N , Archer T4UH , Archer TX50E , Archer T2UH , Archer T3U , Archer T3U Nano , TL-WN321G , Archer TX3000E , Archer T2E , TL-WDN3200 , TL-WN751N , TL-WN751ND , Archer T6E , TL-WN422GC , Archer T2U , Archer T4UHP , TL-WDN3800 , TL-WN350G , TL-WN881ND , TL-WN322G , TL-WN310G , TL-WDN4200 , TL-WN7200ND , TL-WN823N , Archer TXE75E , Archer T2U Nano , TL-WN722N , TL-WN811N , TL-WN851N , Archer T9E , TL-WN721NC , Archer T600U Plus , Archer T9UH , Archer T5E , Archer T1U , Archer T600U Nano , TL-WDN4800 , T4U V2 , Archer T2U Plus , TL-WN727N
При использовании беспроводного адаптера скорость беспроводного соединения не достигает желаемого уровня.
Существует множество факторов, которые могут повлиять на скорость соединения беспроводного адаптера, но есть несколько способов, которые смогут вам помочь.
I. Слабый уровень сигнала обычно приводит к низкой скорости. Ниже указаны способы повышения уровня сигнала:
- Изменение местоположения адаптера. В некоторых случаях перемещение ближе к основному роутеру или изменение положения в комнате могут повлиять на мощность и скорость соединения.
- Устранение препятствий. Если ваш роутер находится внутри шкафа или есть другие препятствия между маршрутизатором и адаптером, попробуйте избавиться от них, чтобы улучшить уровень сигнала.
II. Медленная скорость соединения может влиять на скорость подключения к Интернету. На компьютере правой кнопкой нажмите на “Беспроводное сетевое подключение”, нажмите на “Состояние” и проверьте указанную скорость.
Для примера, если роутер обладает стандартом Wi-Fi 300 Мбит/c, и адаптер обладает таким же стандартом, то при условии отличного сигнала вы должны видеть значение в 300 Мбит/с. Если отображается другое значение, вы можете попробовать:
1) Проверить режим работы роутера. Убедитесь, что установлен режим 11n или 11b/g/n смешанный, а не 11b или 11g. Режим 11b работает максимально на скорости 11 мбит/с, а 11g на скорости 54 Мбит/с.
2) Проверьте тип шифрования вашего роутера. Тип шифрования значительно влияет на скорость подключения. Убедитесь, что ваш роутер настроен на правильный тип защиты для достижения максимальной скорости. Обычно это тип – WPA/WPA2.
3) Проверьте канал беспроводного вещания и ширину канала вашего роутера. Разные каналы могут иметь разную производительность. Чем сильнее загружен канал, тем меньше на нем будет скорость. Ширина канала также важна для беспроводного соединения, убедитесь, что для вашего роутера установлено лучшее значение.
III. Проблема в ПО роутера или в драйвере адаптера
Проверьте последние обновления и драйверы для ваших устройств. Убедитесь, что на роутере установлена последняя версия ПО. Это обеспечит большую производительность и надежность. Также обновите драйверы адаптера до последней версии.
Если после всех шагов скорость осталась невысокой, необходимо проверить адаптер на другом компьютере и посмотреть, как он будет работать.
Был ли этот FAQ полезен?
Ваш отзыв поможет нам улучшить работу сайта.
Что вам не понравилось в этой статье?
- Недоволен продуктом
- Слишком сложно
- Неверный заголовок
- Не относится к моей проблеме
- Слишком туманное объяснение
- Другое
Как мы можем это улучшить?
Спасибо за обращение
Нажмите здесь, чтобы связаться с технической поддержкой TP-Link.
Рекомендуемая продукция
Подписаться на рассылку Мы с ответственностью относимся к вашим персональным данным. Полный текст положения об обработке персональных данных доступен здесь. С нашими условиями использования и программой улучшения пользовательского опыта можно ознакомиться здесь.







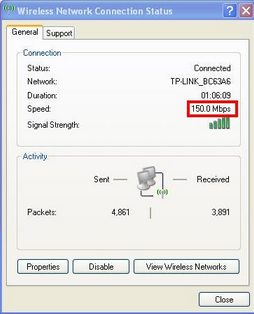


_normal_1583146478649i.png)