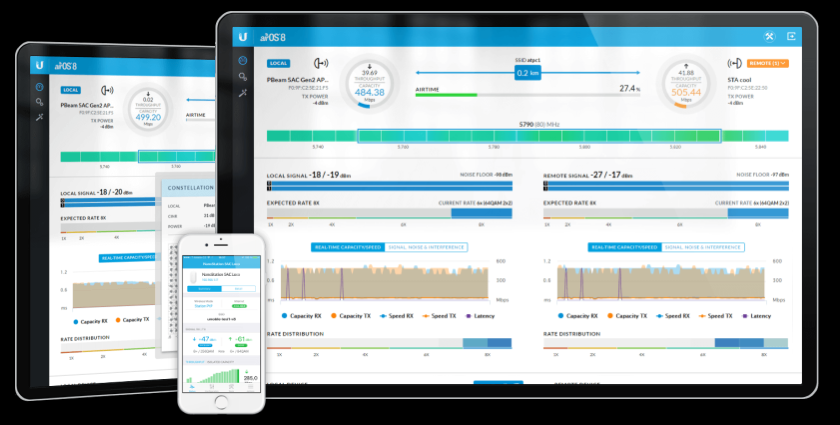Точка доступа Ubiquiti NanoStation M5 NSM5
Внешняя точка доступа NanoStation M5 представляет собой эффективное решение для построения 5 ГГц соединений малой и средней дальности. Встроенный радиомодуль имеет выходную мощность, равную 27 dBm, а антенный комплекс обеспечивает усиление сигнала в 16 dBi, что в сумме позволяет создавать стабильные линки дальностью до 10 км. При этом стоит упомянуть, что главный лепесток диаграммы направленности составляет всего 43 градуса — этот факт необходимо учитывать при построении сетей типа PtMP.
Сравнение
| Расстояние | Пропускная способность | Частота | Усиление | Угол | RJ45 Ports | SFP Ports | Питание | Мощность | Пропускная способность 2 | Качество | Линза | Напряжение |
| NanoStation Loco 5AC (5-pack) | 10 км | 450 Мбит/с | 5 ГГц | 13 дБи | 1 | 25 дБм | 42 950 . | |||||
| NanoStation M3 | 10 км | 150 Мбит/с | 3 ГГц | 13 дБи | 2 | 25 дБм | 20 270 . | |||||
| NanoStation 5AC | 15 км | 450 Мбит/с | 5 ГГц | 16 дБи | 2 | 28 дБм | 19 870 . | |||||
| NanoStation M5 | 10 км | 150 Мбит/с | 5 ГГц | 16 дБи | 2 | 27 дБм | 16 390 . | |||||
| NanoStation M2 | 10 км | 150 Мбит/с | 2.4 ГГц | 11 дБи | 2 | 20 дБм | 15 150 . | |||||
| NanoStation Loco M5 | 5 км | 150 Мбит/с | 5 ГГц | 13 дБи | 1 | 20 дБм | 11 320 . | |||||
| NanoStation Loco 5AC | 10 км | 450 Мбит/с | 5 ГГц | 13 дБи | 1 | 20 дБм | 8 790 . | |||||
| NanoStation Loco M2 | 2 км | 150 Мбит/с | 2.4 ГГц | 8.5 дБи | 1 | 20 дБм | 7 920 . | |||||
| NanoStation Loco M9 | 5 км | 150 Мбит/с | 900 МГц | 9 дБи | 1 | 28 дБм | По запросу | |||||
| NanoStation M6 | 10 км | 150 Мбит/с | 6 ГГц | 16 дБи | 2 | 27 дБм | По запросу |
Всепогодная точка доступа WiFi Ubiquiti NanoStation M5
Основные характеристики
- Беспроводная всепогодная точка доступа внешнего исполнения для создания или расширения масштабируемой скоростной сети Wi-Fi
- Может использоваться в качестве организации Wi-Fi моста
- Частота Wi-Fi 5 ГГц
- Скорость передачи данных до 150 Мбит/с
- Оснащена секторной антенной (16dBi)
- Поддержка Ethernet, пассивной технологии PoE
- Индикатор сигнала
- Совместима со всеми устройствами стандартов IEEE 802.11 a/n
- Поддержка 64/128/152-битных режимов шифрования WEP / WPA / WPA2, Channel Shifting
- Монтаж на любую вертикально расположенную поверхность
NanoStation M5 с вычислительной частью включает в себя производительный процессор Atheros с тактовой частотой 560 мГц и 64 МБ оперативной памяти. Несмотря на то, что аппаратная часть способна эффективно справляться с пиковыми нагрузками, подключать к одной базовой станции NanoStation M5 более 10 клиентов не рекомендуется. Поддерживает работу со стандартными протоколами 802.11b/g/n, а также фирменным AirMax. Последний, за счет используемой технологии тайм-слотов, позволяет избежать возникновения коллизий при передаче данных, что особенно важно для сетей типа точка-многоточка. В любом случае, пропускная способность устройства составляет не более 300 мбит/с.
Сетевой интерфейс точки доступа представлен двумя портами GigabitEthernet. Главный используется как для обмена данными с локальной сетью, так и для получения питания по схеме PassivePoE 24V. Стоит отметить, что так как точка потребляет всего 8W, то разработчики предусмотрели возможность подать питание на подключенное через второй порт устройство. В качестве последнего может выступать камера или другая точка доступа. Стоит отметить, что для использования второго разъема в качестве источника энергии необходимо использовать блок питания POE 24V 1A.
В качестве операционной системы используется фирменная AirOS. Простой графический интерфейс в сочетании с продуманным функционалом позволяют быстро настроить все необходимые параметры, полностью отказавшись от использования командной строки.
| Процессор | Atheros MIPS 74KC, 560 МГц |
| Оперативная память | 64 MБ DDR2, 8 MБ Flash |
| Сетевой интерфейс | 2х 10/100 Мбит/с BASE-TX Ethernet (RJ45) |
| Ширина канала | 5/10/20/40 МГц |
| Рабочий диапазон | 4900–5900 МГц (802.11a/n) |
| Выходная мощность | До 20 дБм для РФ (до 27 дБм для других стран) |
| Зона покрытия | Более 15 км при внешнем размещении (в зависимости от антенны базовой станции) |
| Программное обеспечение | AirOS v5 |
| Антенна | Встроенная, 2х2 MIMO с двойной поляризацией, усиление 14,6~16,1 дБи |
| Поляризация | Двойная линейная |
| Максимальный КСВ | 1.6:1 |
| Кросс-поляризационная развязка | 23 дБ мин. |
| Выход для внешней антенны | Отсутствует |
| Размеры | 294 х 80 х 30 мм |
| Вес | 400 г |
| Материал корпуса | Устойчивый к УФ лучам пластик для наружного применения |
| Максимальная потребляемая мощность | 8 Вт |
| Блок питания | 24 В, 0,5 А (12 Вт). Поставляется с инжектором |
| Способ питания | PoE. Напряжение подаётся через Ethernet (пины: 4 , 5 (+); 7, 8 (-)) |
| Температура окружающей среды рабочая | -30.. +80 °C |
| Влажность окружающей среды рабочая | 5.. 95% (с конденсацией) |
| Испытания на вибрации | ETSI300-019-1.4 |
Nanostation Loco M2, M3, M5, M6, Loco M9: настройка моста, точки доступа и станции
Всем привет! Про самодельную Wi-Fi антенну и создание моста на несколько десятком км я уже писал тут. Но что делать если нужно профессиональное решение. В таком случае подойдут направленные Wi-Fi антенны от компании Ubiquiti. Одним из самых лучших вариантов будет серия NanoStation (M2, M3, M5, M6, Loco M2, Loco M5, Loco M9), а также серии Powerbeam и Litebeam.
Данные антенны могут работать в режиме точки доступа и станции, что объединяет в себе WiFi радиомост. Но можно настроить их и как репитер. Сегодня мы поговорим про настройку этого оборудования. У нас будет две антенны:
- Первая – будет работать в режиме точки доступа. К ней в теории подключается роутер с интернетом.
- Вторая – будет работать в режиме станции, которая этот интернет будет принимать.
Настройка моста
Я вам советую выполнить настройку на столе – то есть чтобы обе антенны находились рядом и смотрели четко друг на друга. Одну мы будем настраивать в режиме точки доступа, а вторую в режиме приема и передачи (как станцию).
- Настройка Ubiquiti (Юбикьюти) начинается с распаковки и подключения. Буду показывать на примере аппарата Наностейшен Локо М2. Самое важное, чтобы вы сначала подключили PoE блок к оборудованию – сначала его нужно подключить к компьютеру и к самой антенне, а уже потом подключаем в розетку. Это очень важно, так как в противном случае вы можете спалить антенну. PoE выход подключаем с помощью кабеля к LAN выходу антенны. А вот LAN выход из блока питания к компьютеру.
- Включите компьютер. Теперь нам нужно немного изменить наши настройки. Для этого на клавиатуре нажмите на клавиши «Win» и «R», как только вылезет окошко «Выполнить», вводим команду:
- Так как мы подключились по кабелю, то выбираем «Ethernet» подключение и с помощью правой кнопки мыши заходим в «Свойства».
- Кликаем по строке «IPv4» и заходим опять в «Свойства». Нужно установить IP-адреса с началом: 192.168.1, а последнюю цифру установить в диапазоне от 1 до 254. Кликните один раз на строку «Маска подсети» и она установится автоматически. Основной шлюз и ДНС не указываем.
- Если вы все сделали правильно, то далее вам нужно будет ввести:
- User Name – ubnt
- Password – ubnt
- Country – страна выбирается для того, чтобы передатчик работал в определенном режиме мощности. Дело в том, что в некоторых странах есть ограничение на мощность сигнала. Я советую выбрать Боливию, так как там самые лояльные законы на данный счет, и антенна будет работать на максимум.
- Language – выбираем Английский, так как Русского нет.
- Еще не забудьте поставить ниже галочку, для согласия с лицензионным соглашением.
- Далее нам нужно выбрать из правого верхнего угла список «Tools», где мы выбираем пункт AirView. Это утилита поможет нам просканировать радиопространство и найти самый свободный канал для связи. Так как каналов у частоты 2,5 ГГц не так много, то стоит это сделать, чтобы в дальнейшем у вас не было проблем со связью. Если вы будете сидеть на заполненном канале, то связь будет хуже, а скорость меньше. Если вы увидели вот такое окошко, то значит, вам нужно скачать Java – ссылка для скачивания .
- После этого скачиваем программу и запускаем её. Если вы будете делать WiFi мост рядом в городе или в самом населенном пункте, то вы можете заметить вот такую картину – почти все каналы заняты. Но на 1 и 9 меньше всего интенсивность сигнала. Запомните диапазон частот этих каналов (2410 – 2414 и 2400 – 2450 – 2454)
- Теперь идем в настройки на вкладку «Network». В строке «Network Mode» выбираем режим моста (Bridge). Далее идем к самому нижнему разделу. Если ваша антенну будет подключена к роутеру, у которого по умолчанию должен быть включен DHCP сервер (сам раздает настройки IP адресов), то выбираем DHCP. Но также я бы еще прописал IP адрес и маску вручную, чтобы в случае отключения от DHCP вы могли зайти в настройки антенны зная его адрес. Если вы подключаете антенну напрямую к компу, то выбираем режим «Static» и аналогично прописываем все параметры вручную. А теперь как заполнять:
IP Address – адрес антенны, лучше установить его в другую подсеть, а именно в десятую.
Netmask – указываем маску. Если ваш роутер, например, имеет адрес 192.168.1.1, то значит он будет находиться в другой подсети. Используем тогда маску 255.255.240.255.
Gateway IP – адрес вашего роутера.
Primary DNS IP и Secondory DNS IP – можно вписать ДНС от вашего провайдера или оставить строчки пустыми. Или использовать сервера от Google: 8.8.8.8 и 8.8.4.4.
- Остальные параметры оставляем по умолчанию.
- Кликаем по кнопке для сохранения настроек.
- После этого аппарат будет перезагружен, и вас по идее должно перенаправить на новую страницу, но ваш комп находится в другой подсети. Опять заходим в настройки вашей сетевой карты (Win+R=ncpa.cpl) и меняем параметры. Поменяйте третью цифру IP-адреса на 10 и измените маску. Если вы ранее ввели адрес шлюза, то удалите его.
- Теперь в адресную строку вводим новый адрес антенны. Вписывайте именно тот, который ввели. У меня это: 192.168.10.200.
- Опять вводим все те же данные и переходим на вкладку «WIRELESS». Заполняем:
Wireless mode – ставим в режим точки доступа «Access point».
WDS – включаем галочку.
SSID – вводим наименование сети.
Hide SSID – в будущем можно будет включить этот параметр. Он скрывает сеть, а подключиться к ней можно будет только по имени.
Frequency, MHz – установите частоту, которую вы нашли с помощью AirView. Берем любой из свободных диапазонов.
Frequency Scan List – ставим галочку и указываем туже самую частоту. Это параметр позволяет переподключаться, при потере сигнала.
Output Power – если в комнатном тестировании будут проблемы, то убавьте мощность на минимум, это нужно для того, чтобы волны сильно не отражались и не мешали настройке. Когда уже будете устанавливать антенну на крыши установите на максимум.
WPA Autentification – PSK
WPA Preshared Key – придумываем пароль от вай-фай сети и вводим сюда.
MAC ACL – это фильтрация по MAC-адресам. Если к вашей точке доступа будет подключено только одно устройства, а именно удаленный вайфай мост, то можно установить галочку и в «Allow» вписать MAC второго устройства. В таком случае к этой антенне сможет быть подключено только антенна.
- На этом настройка завершена и можно приступать к настройке второй антенны. Но можно ещё сделать вот что – если к вашей точке доступа будет подключена только другая антенна от компании Ubiquiti, то можно улучшить между ними связь, для этого на первой вкладке в строке «airMAX Priority» включаем режим «High». Но помните, что это нужно включать только в том случае, если у вас будет подключены антенны от этой компании. Дело в том, что технология запатентована компанией Ubiquiti и другие устройства в этой сети работать не будут. А значит к этой точке доступа подключиться будет нельзя по Wi-Fi.
Настройка второй антенны
Выполняем шаги 1-7 из прошлой инструкции. После этого шаг 15, где нам нужно включить технологию airMax. Переходим к шагу 10, где нужно выполнить все те же самые шаги, только указать «Статический IP» – вписываем все те же цифры, что и у первой антенны, кроме последней, там можно взять любую цифру. Я, например, просто увеличил её на один.
Переходим на вкладку «Wireless» устанавливаем в строку «Wireless Mode» режим «Station», устанавливаем галочку ниже и нажимаем на кнопку «Select».
Далее система просканирует весь эфир, и вы увидите список беспроводных сетей. Находим свою и кликаем по кнопке «Select». Указываем все те же самые настройки, как и у первой антенны, если вы меняли значения, отличающихся от параметров по умолчанию.
Всю информацию по подключению можно посмотреть на вкладке «Main».
Можно пропинговать подключение. Для этого в правом верхнем углу в «Tools» указываем «Ping». Далее в верхней строке указываем ИП первой антенны и нажимаем на кнопку «Старт».
Теперь остается установить эти антенны. Самое главное, чтобы они были направлены четко друг на друга, а между ними было как можно меньше препятствий: деревьев, домов и т.д. Перед установкой установите мощность передатчика на полную, если вы ранее снизили этот параметр. Также можно установить фильтр по МАК-адресам и сделать беспроводную сеть невидимой.