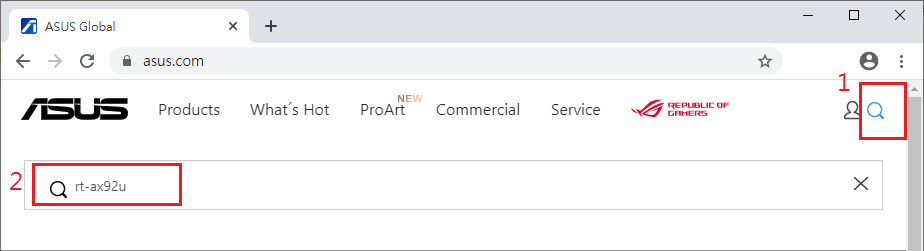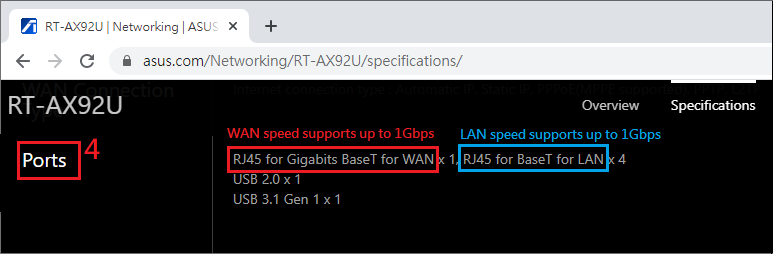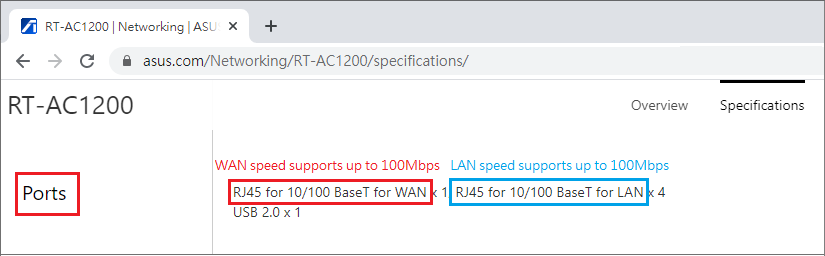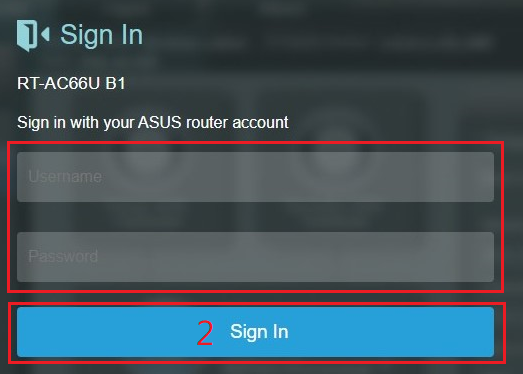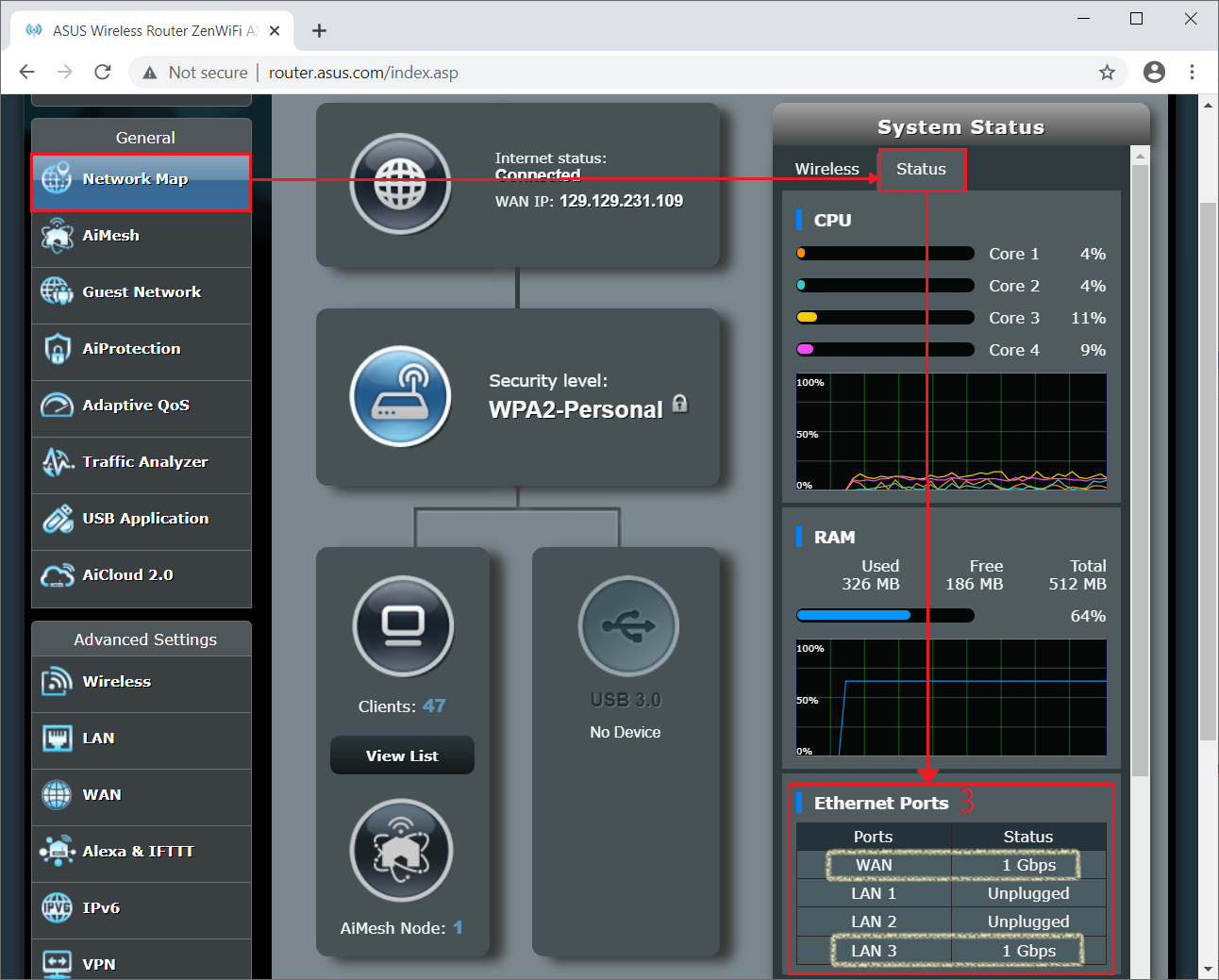- Как включить и подключить Wi-Fi на ноутбуке ASUS
- Подключаем ноутбук Асус к Wi-Fi сети
- Включаем Wi-Fi адаптер ноутбуке ASUS
- Включаем Wi-Fi переключателем, или сочетанием кнопок на клавиатуре
- Пробуем включить Wi-Fi на ноутбуке ASUS без клавиши Fn
- [Беспроводное устройство] Как проверить скорость проводного подключения и спецификацию кабеля ASUS роутера?
Как включить и подключить Wi-Fi на ноутбуке ASUS
Привет! Так как я сам пользуюсь ноутбуком ASUS, решил написать отдельную статью о включении Wi-Fi на ноутбуке ASUS и подключении к беспроводной сети. Это очень популярная тема. Как правило, когда впервые появляется необходимость подключить ноутбук к Wi-Fi сети, у пользователей возникает очень много вопросов: «где включать этот вай-фай», «где найти его на ноутбуке Асус», «как подключится к беспроводной сети» и т. д. К тому же, может возникнуть множество проблем и ошибок. Как в процессе включения беспроводного модуля, так и в процессе подключения к сети.
У нас есть задача: подключить ноутбук ASUS к Wi-Fi сети. И здесь важно понимать, что решение зависит в большей степени не от самого ноутбука (фирмы производителя) , или конкретной модели, а от установленной на ноутбук операционной системы. Сейчас самые популярные это Windows 10, Windows 8, и Windows 7. Думаю, что уже нет смысла рассматривать Windows XP. Да, этой системой сейчас еще пользуются, но там уже давно все настроено. Да и у меня не установлена XP.
Все сделаем по такой схеме:
- Сначала покажу как подключить свой ноутбук к Wi-Fi. Скорее всего, у вас там уже все включено и настроено. И загружать себя какими-то кнопками и настройками ненужно.
- Дальше покажу как включить Вай-Фай на ноутбуке ASUS. Этот шаг вам пригодится в том случае, когда не получится подключится обычным способом. Включать будем сочетанием клавиш, и без использования клавиши Fn.
Я постараюсь все показать на примере Windows 10 и Windows 7. Большинство настроек и действий будут похожи. Ноутбук у меня ASUS K56CM (не самый новый) . Но статья должна подойти для всех моделей, в том числе: X553M, X55a, X54H, N61VG, X751M и других.
Так же, в статье я буду давать ссылки на другие статьи с решениями разных проблем. Рекомендую просматривать их.
Подключаем ноутбук Асус к Wi-Fi сети
В идеале, статус подключения к интернету должен быть таким (при условии, что к ноутбуку не подключен сетевой кабель) :
Вот этот значок в виде звездочки говорит о том, что ноутбук видит доступные для подключения беспроводные сети, и готов к ним подключится. Если у вас другой статус, смотрите статью дальше. Для подключения достаточно просто нажать на этот значок, выбрать нужную сеть, нажать кнопку подключится, ввести пароль (если сеть защищена) , и все готово.
Если у вас Windows 10, то там такие же действия. Если что, вот подробная инструкция для «десятки»: https://help-wifi.com/nastrojka-wi-fi-na-pc-noutbuke/kak-podklyuchitsya-k-wi-fi-na-windows-10/.
Так проходит подключение, когда все настроено и включено. Могут конечно же возникнуть ошибки типа «Не удалось подключится к этой сети», но это уже другая история. В идеале все проходит так, как я показал выше. Очень круто, если у вас все получилось. Дальше я покажу что делать, если Wi-Fi адаптер в вашем ноутбук работает, драйвер на него установлен, но он по какой-то причине отключен.
Может быть еще иконка подключения в виде антенны с красным крестиком (нет доступных подключений) :
В таком случае, смотрите решения в следующих статьях:
Включаем Wi-Fi адаптер ноутбуке ASUS
Если же иконка подключения на панели уведомлений никак не напоминает беспроводную сеть, а похожа на компьютер с крестиком, то скорее всего беспроводной модуль на ноутбуке отключен, или вообще не работает (чаще всего по причине неустановленного драйвера) . Сейчас разберемся.
Я сразу советую зайти в «Диспетчер устройств», и посмотреть, есть ли там «Wireless» адаптер. Если его там нет, то нет смысла мучить ноутбук и себя. Нужно устанавливать драйвера. Если адаптера нет в диспетчере устройств, то его никак не включить. И не важно какой у вас ноутбук, Асус, или какой-то другой.
Проверить очень просто. В Windows 7 откройте Пуск и в строке поиска начните вводить «диспетчер. «. Запустите «Диспетчер устройств». На Windows 10 точно так же, только там есть кнопка поиска возле кнопки Пуск.
В диспетчере устройств открываем вкладку «Сетевые адаптеры» и смотрим. Если у вас там есть адаптер в названии которого есть «Wi-Fi», «Wireless» «802.11 b/g/n», то все Ok. Смотрим статью дальше и пробуем включить его. Раз вы уже в диспетчере устройств, то попробуйте нажать на адаптер правой кнопкой. Если в меню будет пункт «Задействовать», то нажмите на него. Возможно, после этого Wi-Fi заработает. Вы поймете это по значку на панели уведомлений (если к ноутбуку не подключен сетевой кабель!) .
Если же такого адаптера там нет, есть только один (сетевая карта) , то это скорее всего говорит о том, что не установлен драйвер Wireless адаптера. Раньше я уже подготовил статью, в которой показывал как установить драйвер на Wi-Fi именно на ноутбуках ASUS: https://help-wifi.com/nastrojka-wi-fi-na-pc-noutbuke/kak-ustanovit-drajver-wi-fi-adaptera-na-noutbuk-asus/. Инструкция очень подробная. После установки драйвера все должно заработать.
А мы продолжаем. Что же делать, если адаптер есть, а возможности подключится к беспроводной сети нет.
Включаем Wi-Fi переключателем, или сочетанием кнопок на клавиатуре
Мне кажется, компания ASUS сейчас уже не делает отдельные механические переключатели для включения/отключения беспроводных модулей. Но на старых ноутбуках они могут быть. Если у вас старая модель, то поищите такой переключатель на корпусе ноутбука.
Как правило, для этих задач используется сочетание клавиш. Клавиша Fn с клавишей из ряда «F». Но ноутбуках ASUS, чаще всего это Fn + F2. На клавише F2 нарисована антенна. Вот как это выглядит на моем ноутбуке:
Если после нажатия сочетания клавиш нет результата, то советую нажать один раз, и перезагрузить ноутбук.
Пробуем включить Wi-Fi на ноутбуке ASUS без клавиши Fn
Без разницы какая Windows у вас установлена. Нажмите правой кнопкой мыши на значок подключения к интернету и выберите пункт «Центр управления сетями и общим доступом». Дальше переходим в «Изменение параметров адаптера».
Там должно быть «Беспроводное сетевое соединение». Или «Беспроводная сеть» – в Windows 10. Если это подключение со статусом «Отключено», то нажмите на него правой кнопкой мыши и выберите «Включить».
В Windows 10 беспроводная сеть так же может быть отключена кнопкой «Wi-Fi»:
Все эти советы точно должны вам помочь. Если вы столкнулись с ситуацией, о которой не написано в этой статье, или описанные выше решения не помогают, то напишите подробно о своем случае в комментариях. Пишите модель ноутбука ASUS, и с какой проблемой вы столкнулись в процессе подключения к Wi-Fi сети.
Еще несколько статей по этой теме, которые могут вам пригодится:
- Решение разных проблем с подключением к беспроводной Wi-Fi сети – https://help-wifi.com/reshenie-problem-i-oshibok/pochemu-noutbuk-ne-podklyuchaetsya-k-wi-fi-ne-rabotaet-internet-po-wi-fi-cherez-router/
- Отдельная статья по решению проблем с вай-фай в Windows 10 – https://help-wifi.com/reshenie-problem-i-oshibok/problemy-s-internetom-wi-fi-v-windows-10/
Надеюсь, я не зря потратил время, и моя статья вам пригодилась. Напишите об этом в комментариях. Всего хорошего!
112
396304
Сергей
Настройка Wi-Fi на компьютере (ноутбуке)
[Беспроводное устройство] Как проверить скорость проводного подключения и спецификацию кабеля ASUS роутера?
(1) Вы можете найти информацию на официальном сайте ASUS https://www.asus.com/ , нажмите на поиск
(2) Укажите модель роутера и нажмите клавишу Enter.
Мы используем модель RT-AX92U в качестве примера.
(3) Выберите Specification (Характеристики)
(4) Информация о скорости для WAN и LAN показана здесь.
>> RT-AX92U WAN поддерживает до 1Gbps (1000Mbps), LAN порт до 1Gbps (1000Mbps)
Сравнима информацию с моделью RT-AC1200, обратите внимание на характеристики сетевых портов.
>> RT-AC1200 WAN порт поддерживает до 100Mbps, LAN порт до 100Mbps
Беспроводные роутеры ASUS поддерживают сетевой кабель RJ-45.
(1) Тип сетевого кабеля: RJ-45
(2) Спецификация сетевого кабеля указывается на самом кабеле, как показано ниже для CAT-5E.
(3) Спецификации кабеля RJ-45
Указанная здесь скорость сети является примерным значением, даже если все устройства поддерживают максимальную скорость передачи, то обычно фактическая скорость передачи будет зависеть от факторов затухания сигнала (например, длинные или сломанные сетевые кабели, затухание источника сигнала поставщика услуг Интернета), скорость передачи также будет снижена.
| ТИП | Максимальная скорость передачи | Расстояние |
| CAT-5 | 100 Mbps | 100m |
| CAT-5e | 1000 Mbps | 100m |
| CAT-6 | 10 Gbps | 100m |
| CAT-6A | 10 Gbps | 100m |
Шаг1: Пожалуйста, подключите роутер к ПК (по кабелю), откройте браузер и укажите в адрессной строке http://router.asus.com для входа на страницу настроек роутера (Web GUI)
Примечание: обратитесь по ссылке для подробного ознакомления Как войти в интерфейс роутера (ASUSWRT)
Шаг2: Укажите логин и пароль для входа и нажмите [Войти].
Примечание: Если вы забыли имя пользователя и / или пароль, сбросьте роутер до заводского состояния. Подробнее можно узнать по ссылке: Как сбросить роутер до заводских настроек?
Шаг3: Перейдите в [Карту сети]> Нажмите [Статус]
В [Сетевых портах], отображается скорость проводного подключения к портам WAN и LAN.
WAN и LAN скорость — 1Gbps, как показано на рисунке ниже.
1. Если мой интернет-провайдер (ISP) обеспечивает пропускную способность более 100 Мбит / с, нужно ли что-нибудь знать о характеристиках маршрутизатора и сетевого кабеля?
Мы рекомендуем использовать маршрутизаторы и сетевые линии, поддерживающие более 100 Мбит / с, например CAT5e, в противном случае пропускная способность вашей сети будет ограничена максимальной скоростью передачи, поддерживаемой маршрутизатором и сетевым кабелем.
Пример: ваш интернет-провайдер предлагает 200 Мбит / с, и если вы выберете маршрутизатор или сетевой кабель, поддерживающий только 100 Мбит / с, внутреннее проводное устройство получит максимальную скорость 100 Мбит / с.
2. Как исключить устройство, подключенное к проводной сети, если оно не достигает скорости сети, предоставленной интернет-провайдером?
(1) Сначала компьютер подключается к сетевому кабелю, предоставленному поставщиком Интернет-услуг, чтобы убедиться, что скорость нормальная, и что, если скорость, предоставленная поставщиком Интернет-услуг, все еще не достигнута, обратитесь к своему Интернет-провайдеру.
(2) Убедитесь, что характеристики используемого сетевого кабеля и характеристики сетевого порта, поддерживаемые маршрутизатором, превышают скорость сети, предоставленную вашим поставщиком Интернет-услуг.
(3) Убедитесь, что сетевая карта вашего устройства поддерживает спецификации скорости сети выше, чем скорость сети, предоставленная интернет-провайдером.
(4) Замените сетевой кабель и соединительное устройство для перекрестного тестирования, чтобы убедиться, что скорость отдельного устройства ограничена или сетевой кабель работает ненормально. Если есть проблема со скоростью отдельного устройства, обратитесь к производителю устройства.
(5) Убедитесь, что ваш маршрутизатор был обновлен до последней версии официальной прошивки, и восстановите маршрутизатор до заводских настроек по умолчанию. После завершения сброса перейдите на https://router.asus.com и следуйте инструкциям QIS, чтобы снова настроить маршрутизатор.
Как получить (утилиты/ ПО)?
Вы можете загрузить последние версии драйверов, программного обеспечения, микропрограмм и руководств пользователя в ASUS Центре загрузок.(ссылка)
Если вам нужна дополнительная информация о Центре загрузок ASUS, см.ссылку.