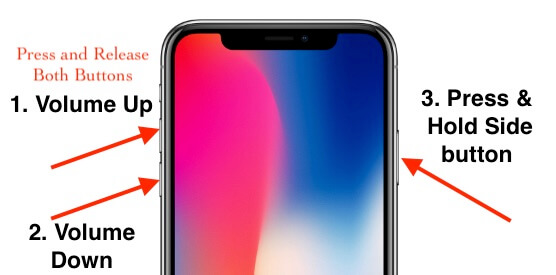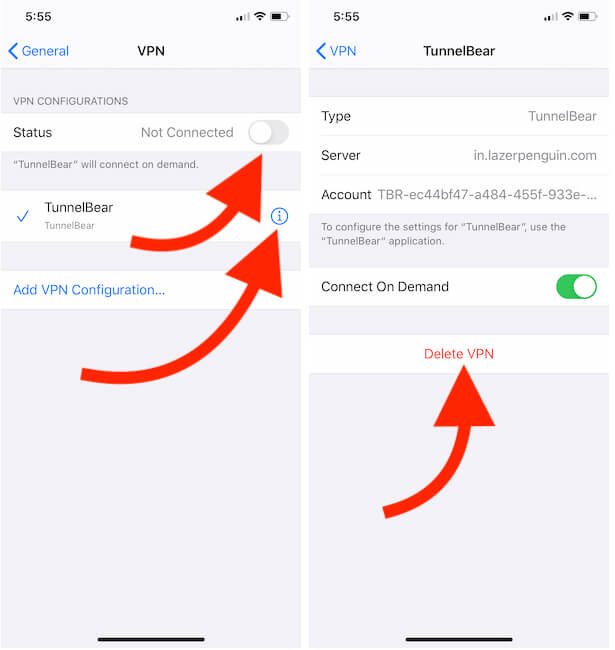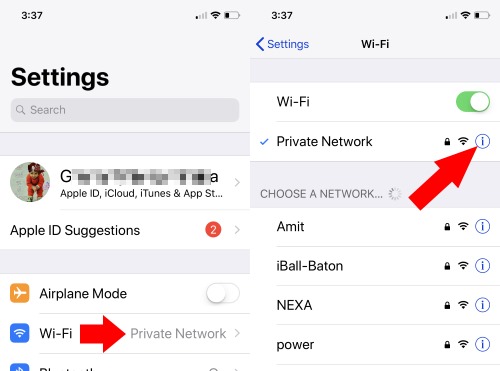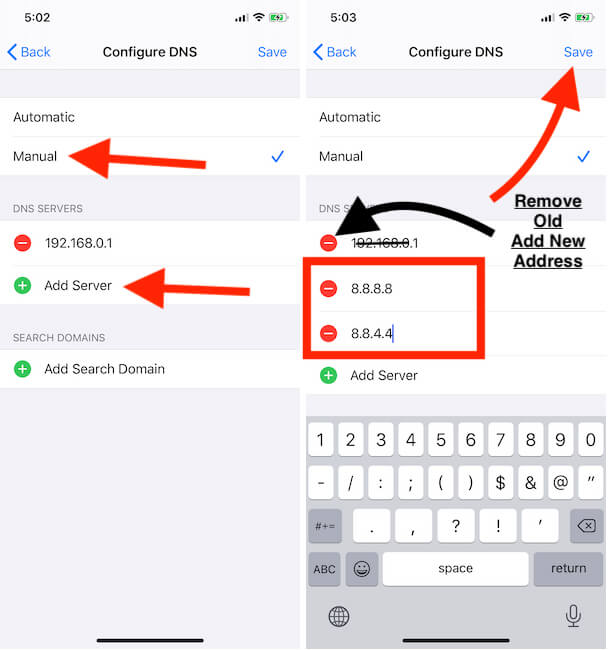- Как повысить скорость Wi-Fi на iPhone, iPad [2021]
- 7 способов усилить сигнал Wi-Fi на Apple iPhone: советы по устранению слабой мощности Wi-Fi
- 1. Перезагрузите устройство или выполните полный сброс iPhone.
- 2. Отключить VPN — удалить профиль и приложение VPN.
- 2. Перезагрузите маршрутизатор.
- 3. Сбросить настройки сети.
- 4. Введите Custom DNS для WiFi.
- 5. Используйте расширитель диапазона
- 6. Обновите iOS.
- 7. Возможно, маршрутизатор поврежден или имеет устаревшую прошивку.
- 5 способов повысить сигнал iPhone WiFi на iPhone / iPad
- Так как же увеличить силу Wi-Fi, технарь? Вот несколько вещей, которые вы можете попробовать:
- Перезагрузите все
- Чехол вкл / выкл
- Настройка DNS вручную на iPhone / iPad
- Чтобы изменить DNS на вашем iPhone или iPad:
- Помехи от соседних сигналов — смена канала
- Получить новый маршрутизатор
- Обновить iOS
- Как повысить скорость передачи данных на iPhone или iPad
Как повысить скорость Wi-Fi на iPhone, iPad [2021]
у вас медленный интернет на iPhone? Будьте счастливы, вы можете получить советы о том, как усилить сигнал Wi-Fi на iPhone, используя методы DIY WiFi Booster, которые работают в большинстве случаев, Checkout, какие методы работают для увеличения скорости Wi-Fi на вашем iPhone, iPad. Слабый сигнал или полный сигнал, но скорость не ожидается. Испытывая медленную сеть Wi-Fi на вашем iPhone, следуйте приведенным ниже трюкам, которые помогут вам получить реальную скорость на вашем устройстве iOS.
Вы не одиноки с проблемами плохого или недельного сигнала, когда устройство находится рядом с антенной WiFi. Итак, я узнаю наиболее распространенные ошибки и руководства по устранению неполадок о том, как усилить сигнал Wi-Fi на iPhone, установленном на последнем устройстве под управлением iOS.
7 способов усилить сигнал Wi-Fi на Apple iPhone: советы по устранению слабой мощности Wi-Fi
1. Перезагрузите устройство или выполните полный сброс iPhone.
У вашего iPhone возникли проблемы с программным обеспечением. Попробуйте выполнить мягкую или жесткую перезагрузку iPhone. В большинстве случаев люди добиваются успеха и находят номинальную скорость по сравнению с предыдущей после перезапуска iPhone. Найдите способ программной / жесткой перезагрузки iPhone в соответствии с вашей моделью.
Модели iPhone 8/8 Plus, iPhone X или новее: быстро нажмите и отпустите кнопку увеличения громкости, быстро нажмите и отпустите кнопку уменьшения громкости. Теперь только нажмите и удерживайте боковую кнопку питания, пока не увидите логотип Apple после проблемы с черным экраном. Подождите, пока ваш iPhone не отобразит главный экран или экран пароля.
Программы для Windows, мобильные приложения, игры — ВСЁ БЕСПЛАТНО, в нашем закрытом телеграмм канале — Подписывайтесь:)
Жесткая перезагрузка iPhone
iPhone 7 и более ранние модели: нажмите и удерживайте кнопку питания / боковую, пока на экране не появится значок «Слайд для выключения».
2. Отключить VPN — удалить профиль и приложение VPN.
Интернет-соединение вашего iPhone может быть плохим из-за слабых уязвимостей системы безопасности. Иногда VPN действительно полезен для пользователей, но больше нет. Мы можем исправить проблемы, отключив VPN или удалив приложение VPN с iPhone / Pad.
Перейти к Приложение «Настройки» на iPhone> Прокрутите до VPN> Отключите переключатель VPN> Вот и все.
Удалите профиль VPN в приложении «Настройки». Запустите приложение «Настройки»> «Основные»> «VPN»> «Отключить переключатель состояния»> «Нажмите на кнопку (i)» рядом с именем VPN> «Удалить VPN»> «Готово»..
Удалить VPN или удалить профиль VPN на iPhone
Удаление приложения: перейдите на главный экран iPhone, найдите приложение, нажмите и удерживайте значок приложения. Во всплывающем меню выберите Удалить приложение.
2. Перезагрузите маршрутизатор.
Основываясь на моем личном опыте, маршрутизатор не работает с подключением к Интернету через Wi-Fi, поэтому все устройства теряют сеть при подключении к Wi-Fi. Но соединение Ethernet работает нормально.
Перезагрузка автоматически очистит все неверные настройки DNS. Или выполните команду в командной строке для ПК с Windows: ipconfig / flush DNS. Для пользователей Mac: Fluch DNS Cache на Mac с помощью терминала.
3. Сбросить настройки сети.
Мы можем исправить все виды сетевых проблем с iPhone, не стирая все данные на устройстве. Эти настройки удаляют сохраненные пароли, всю историю устройства Bluetooth. Измените также настройки мобильных / сотовых данных. После сброса настроек сети повторно подключите сеть Wi-Fi, используя следующие шаги.
- Перейдите в приложение «Настройки» на iPhone> Общие.
- Затем нажмите «Сброс».
- Теперь нажмите «Сбросить настройки сети». Ваш iPhone перезагрузится один раз после ввода пароля.
Получите больше: лучшие приложения для проверки силы сигнала Wi-Fi
4. Введите Custom DNS для WiFi.
- Шаг 1. Перейдите в приложение «Настройки» на iPhone.
- Шаг 2: Затем нажмите WiFi> нажмите значок (i) рядом с подключенной сетью WiFi.
Настройте DNS> Выберите Вручную и введите указанный IP-адрес ниже.
- Шаг 3: Используйте IP-адреса ниже. Удалите старый IP и добавьте ниже новый DNS.
- Google: 8.8.8.8;
- Открытый DNS: 208.67.222.222;
-
- 208.67.220.220
Добавить собственный DNS в настройках Wi-Fi на iPhone
- 208.67.220.220
-
- Шаг 4: Нажмите на кнопку «Сохранить», чтобы обновить.
Перезагрузите Wi-Fi на iPhone.
5. Используйте расширитель диапазона
WiFi Range Extender — отличный аксессуар для использования дома или в офисе. Давайте получим хорошую коллекцию расширенных сигналов WiFi без увеличения пропускной способности или дополнительных затрат.
Усиливающая антенна Wi-Fi на iPhone увеличивает мощность сигнала от 2 до 5 раз. [Don’t search iPhone Wifi booster app for iOS, because it’s not possible.]
6. Обновите iOS.
Обновите iOS в настройках iPhone. Перейдите в приложение «Настройки»> «Основные»> «Обновление программного обеспечения»> «Проверить наличие обновлений».
7. Возможно, маршрутизатор поврежден или имеет устаревшую прошивку.
Перейти к устранению неполадок маршрутизатора,
- Сбросить маршрутизатор
- Обновите прошивку роутера
- Купите новый роутер высокой конфигурации, который вам нужен и соответствует требованиям.
Теперь вы готовы протестировать сигнал WiFi на своем iPhone. Давайте поделимся кратким руководством по усилению сигнала WiFi на любом Apple iPhone.
Программы для Windows, мобильные приложения, игры — ВСЁ БЕСПЛАТНО, в нашем закрытом телеграмм канале — Подписывайтесь:)
5 способов повысить сигнал iPhone WiFi на iPhone / iPad
Нечасто возникает проблема с WiFi на iPhone. Apple спроектировала смартфон так, чтобы он был достаточно хорош в доступной сети. Но всегда есть исключения, и когда вы попадаете в эту зону, это отстой.
Нетрудно увеличить прием / силу сигнала Wi-Fi на iPhone, когда кажется, что все замедляется. Плохой прием WiFi на iPhone может привести к тому, что веб-сайты будут загружаться вечно, предотвращать загрузку / обновление приложений вообще, приводить к дрянной потоковой передаче музыки / видео и многому другому.
Так как же увеличить силу Wi-Fi, технарь? Вот несколько вещей, которые вы можете попробовать:
Перезагрузите все
Перезапуск маршрутизатора — это одна из первых вещей, которую вы должны попробовать. Как бы просто и глупо это ни звучало, перезапуск модема роутера / Wi-Fi удаляет некоторые засоры в системе. Перезапуск маршрутизатора после того, как он будет отключен примерно на минуту, может действительно творить чудеса, если вы сталкивались с периодически возникающими проблемами с WiFi.
Пока вы находитесь на нем, вы также можете перезагрузить Wi-Fi на вашем iPhone. Вы просто должны выключить тумблер, подождать минуту, а затем включить его.
Чехол вкл / выкл
Есть чехол на вашем iPhone. Это может мешать приему WiFi. Ни один случай не предназначен для блокировки Wi-Fi — по крайней мере, не осознанно. Поскольку в большинстве случаев это ТПУ, пластик или силиконовая резина, они не влияют на прием, но если вы используете чехол, который выходит за рамки этих материалов, это может вызвать проблемы.
В этом случае проще всего (без каламбура) снять крышку чехла с iPhone и проверить прием WiFi. Конечно, это должно происходить в течение определенного периода времени, чтобы действительно выяснить, является ли это причиной плохого приема Wi-Fi.
Настройка DNS вручную на iPhone / iPad
Известно, что настройка DNS вручную в настройках Wi-Fi iPhone создает огромную разницу. Иногда речь идет не о приеме Wi-Fi вообще. Технически, изменяя настройки DNS, мы не увеличиваем прием WiFi. Мы только через какой-то другой DNS собираем данные из интернета.
Чтобы изменить DNS на вашем iPhone или iPad:
Найдите DNS IP-адреса, которые вы можете использовать. Вот пара из них:
- Google — 8.8.8.8; 8.8.4.4
- OpenDNS — 208.67.222.222; 208.67.220.220
- Откройте Настройки → Wi-Fi
- Нажмите на значок «i» справа от имени подключенной сети Wi-Fi.
- Прокрутите вниз и нажмите на DNS
- Введите любой из указанных адресов DNS как есть.
- Перезагрузите Wi-Fi на iPhone.
Обычно DNS устанавливается автоматически, и это оптимально. Но иногда автоматически выбранный DNS не работает. В этом случае использование общедоступного DNS, такого как OpenDNS или Google, работает хорошо.
Помехи от соседних сигналов — смена канала
Одной из самых больших проблем в районе с большим количеством сетей WiFi является помеха. Трудно точно измерить или измерить влияние соседних сигналов Wi-Fi, но технология блокировки Wi-Fi вашего iPhone работает следующим образом: он проверяет самый сильный сигнал и захватывает его.
Но есть так называемые «переливы» других аналогично сильных сигналов в канал, к которому вы подключены. Это означает, что Wi-Fi вашего iPhone может постоянно колебаться между другими сигналами, пытаясь увидеть, является ли это сеть, в которой вы пытаетесь работать.
Сильный сигнал 2, 4 ГГц, который большинство маршрутизаторов работают на многих каналах. Если вы находитесь в США, вы можете выбрать канал между 1, 6 и 11 или, если вы находитесь за пределами, выбрать 1, 5, 9 и 13. Существует программное обеспечение, которое обнаруживает сигналы Wi-Fi в вашем районе и сообщает вам на каком канале они находятся. Затем вы можете настроить свой WiFi для потоковой передачи через другой канал.
Очевидно, что это становится немного более технологичным, чем в большинстве других решений, но если вы столкнулись с серьезными проблемами Wi-Fi на вашем iPhone и подозреваете, что это могут быть сильные сигналы от соседей, это то, что вы должны обязательно попробовать.
Вы можете начать с перемещения маршрутизатора / модема вокруг своего дома, чтобы найти подходящее место, где оно не будет мешать соседним сигналам. Затем начните менять каналы и тестировать воздействие.
Получить новый маршрутизатор
Хотя вероятность того, что ваш роутер является источником всех проблем с WiFi на вашем iPhone, очень мала, это случается. Новый маршрутизатор может это исправить.
Маршрутизаторы обычно не сходят с ума. По случайности, которую они совершают, трудно понять, является ли маршрутизатор причиной плохого сигнала. Один из эффективных способов выяснить это — использовать запасной маршрутизатор (или одолжить один) и протестировать его в течение нескольких дней. Если сила Wi-Fi на iPhone хорошая и стабильная при использовании альтернативного маршрутизатора, вы можете сказать, что у вашего маршрутизатора есть проблемы.
Обновить iOS
О, это как запоздалая мысль. Обновите iOS на вашем iPhone или iPad.
Поделитесь своим мнением с нами в комментариях ниже, на Facebook, Twitter и Instagram. Также обязательно загрузите наше приложение для iOS на iPhone и iPad.
Как повысить скорость передачи данных на iPhone или iPad
В создании этой статьи участвовала наша опытная команда редакторов и исследователей, которые проверили ее на точность и полноту.
Команда контент-менеджеров wikiHow тщательно следит за работой редакторов, чтобы гарантировать соответствие каждой статьи нашим высоким стандартам качества.
Количество просмотров этой статьи: 2972.
В этой статье мы расскажем вам, как на iPhone/iPad увеличить скорость передачи данных. Это можно сделать разными способами.
- Запустите приложение «Настройки».
- Нажмите «Wi-Fi».
- Коснитесь ползунка у «Wi-Fi».
- Нажмите на беспроводную сеть.
- Введите пароль к сети.
- Запустите приложение «Настройки».
- Нажмите «Сотовые данные».
- Коснитесь «Параметры сотовых данных».
- Нажмите «4G».
- Если в вашем тарифном плане нет 4G LTE, обратитесь к своему оператору мобильной связи, чтобы добавить эту опцию в тарифный план.
- Запустите приложение «Настройки».
- Нажмите «Основные».
- Коснитесь «Обновление контента».
- Нажмите «Обновление контента» вверху экрана.
- Нажмите «Выключить».
- Чтобы отключить обновление контента для конкретных фоновых приложений, коснитесь ползунка у нужного приложения в меню «Обновление контента».
- Запустите приложение «Настройки».
- Нажмите на свое имя или изображение профиля вверху экрана.
- Коснитесь «iTunes и App Store».
- Нажмите на ползунок у опций «Музыка», «Приложения», «Книги и аудиокниги» и «Обновления».
- Запустите приложение «Настройки».
- Нажмите «Основные».
- Коснитесь «Обновление программного обеспечения».
- Нажмите «Загрузить и установить».
- Проведите по экрану снизу вверх.
- Нажмите на значок в виде самолета.
- Подождите около 20 секунд.
- Снова нажмите на значок в виде самолета.
Перезагрузите iPhone/iPad. Сделайте это, чтобы устранить неполадки (даже скрытые), с которыми вы столкнулись. Чтобы перезагрузить устройство, нажмите и удерживайте кнопку включения в верхнем правом углу. Когда на экране появится ползунок, проведите по нему вправо. Подождите 20 секунд, а затем нажмите кнопку включения, чтобы включить iPhone/iPad.
Перезагрузите маршрутизатор. Сделайте это, если не можете подключиться к беспроводной сети; перезагрузка поможет устранить возникшие неполадки. Чтобы перезагрузить маршрутизатор, выключите его на 30 секунд, включите, а затем подождите около 1 минуты, чтобы он полностью загрузился.