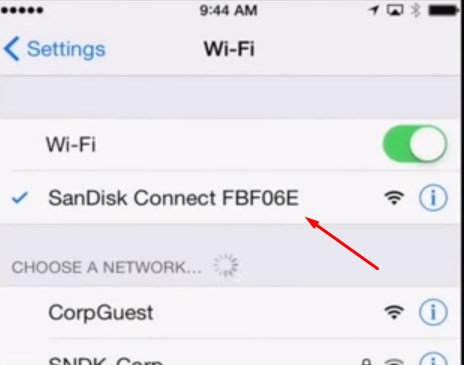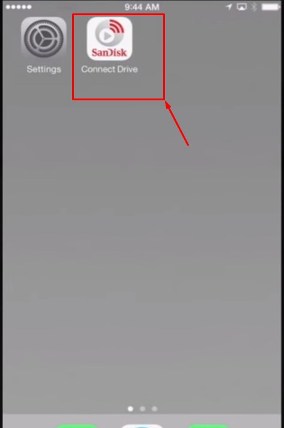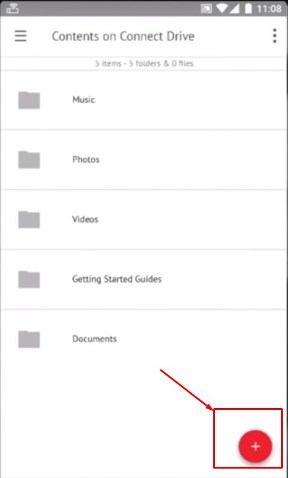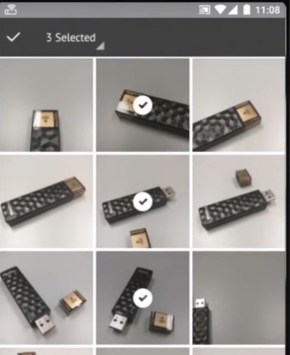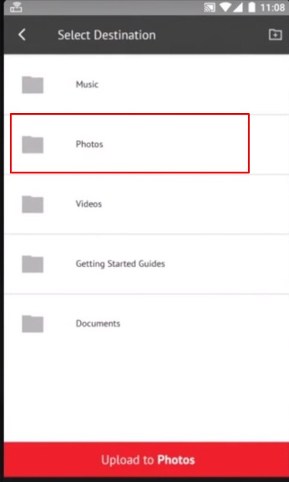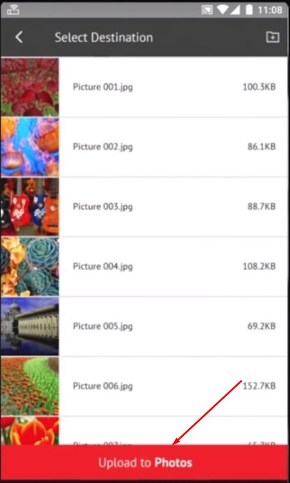- Как подключить ПК к Wi-Fi-сети: пошаговая инструкция
- Как подключиться без проводов
- Адаптеры для подключения ПК к Wi-Fi
- Внешние адаптеры
- Внутренние адаптеры
- Какую частоту выбрать для адаптера Wi-Fi
- Подключение и настройка в Windows
- USB флешка c Wi-Fi: подключаемся по WiFi к карманному облаку
- Внешний вид и особенности
- Как пользоваться
- Характеристики и модели
- Итог и оценка
- Uniscend Cloud
- Раздача Wi-Fi через Wi-Fi адаптер: подробная инструкция Бородача
- Windows 10
- Windows 7, 8
- Раздача интернета через программы
Как подключить ПК к Wi-Fi-сети: пошаговая инструкция
Если у вас в доме впервые появилась необходимость связать компьютер и роутер, совершенно нормально не знать, как это сделать. Выход в интернет на ПК через Wi-Fi избавляет от лишних проводов, а иногда и вовсе нет альтернативы. Для стационарного компьютера вам потребуется специальный адаптер, а у ноутбука он встроен. Рассказываем про детали.
Как подключиться без проводов
Для раздачи интернета у вас должна быть точка доступа к Wi-Fi. Создать её можно с помощью обычного или мобильного роутера с SIM-картой. Ещё один вариант — раздать интернет со смартфона.
Подключить ПК к этой точке доступа немного сложнее, чем ноутбук. Дело в том, что если вы пользуетесь ноутбуком, то адаптеры для Wi-Fi приобретать не нужно — в портативных устройствах они всегда встроены. Но адаптер для ПК недорог, его просто найти, купить и установить.
Адаптеры для подключения ПК к Wi-Fi
Адаптеры бывают внешними и внутренними. Разберём, в чём их отличия.
Внешние адаптеры
Внешние адаптеры подключаются к ПК через USB-порт. Главное преимущество таких модулей — вам не нужно разбирать корпус системного блока и искать порты для подключения на материнской плате.
Самый простой, компактный и доступный вариант такого устройства — в виде флешки. Как правило, такие адаптеры не отличаются высокой мощностью сигнала. Однако для раздачи интернета в пределах одной комнаты их хватает.
Более габаритные и мощные адаптеры выпускают в виде антенн, которые тоже подключают к ПК через USB-кабель. Чтобы внешний адаптер раздавал на персональный компьютер быстрый интернет, обращайте внимание на модели с разъёмом USB 3.0. Такие устройства поддерживают довольно высокую для внешних адаптеров скорость — до 430 Мбит/с. Но в USB 3.0 нет смысла, если этот стандарт не поддерживает ваш ПК.
Однако в самом общем смысле о совместимости внешнего адаптера с ПК можно не переживать. Современные устройства содержат все необходимые драйвера, которые автоматически устанавливаются в операционную систему при первом подключении. Кроме того, адаптер с поддержкой USB 3.0 будет работать и в гнезде USB 2.0, просто не сможет выдать максимальную скорость.
Внутренние адаптеры
Это адаптеры в виде небольшой сетевой карты с микросхемами и антеннами. Чтобы подключить Wi-Fi к компьютеру с помощью такого устройства, придётся немного повозиться — вскрыть корпус ПК и подключить адаптер к материнской плате. Однако не делайте этого, если не имели никогда дела со сборкой ПК — лучше позвать знающего человека и для начала один раз посмотреть. Следующий абзац — тоже для людей знающих.
Самый распространённый тип встроенных адаптеров оснащают интерфейсом для разъёма PCI-E. Сам интерфейс может быть коротким или длинным — на это указывает маркировка PCI-E х 1 или PCI-E х 16. Если вы приобрели адаптер с коротким интерфейсом, а на материнской плате вашего ПК установлен длинный разъём PCI-E, это не проблема — передатчик Wi-Fi всё равно получится установить.
Главные преимущества встроенных адаптеров — высокая мощность и скорость трафика. Устройство после подключения способно обеспечить интернет на приличном расстоянии от роутера в пределах квартиры на скорости до 4 Гбит/с. Если скорость в сотни мегабит в секунду важна, то ваш выбор — только внутренний адаптер.
Какую частоту выбрать для адаптера Wi-Fi
Сегодня все современные Wi-Fi-роутеры и адаптеры работают с частотами 2,4 ГГц или 5 ГГц. Первый вариант обеспечивает больший радиус охвата сигнала, второй — более быстрое подключение. В идеале адаптер должен поддерживать оба диапазона и автоматически переключаться между ними.
Подключение и настройка в Windows
Итак, вы подключили адаптер. У вас есть точка доступа Wi-Fi, логин и пароль от неё. Что дальше?
Ваша задача — «поймать» Wi-Fi-сигнал адаптером. Для этого:
- Включите компьютер, который вы подключаете к интернету.
- Нажмите на меню «Сеть» — оно обозначается иконкой в виде глобуса на панели задач в правом нижнем углу.
- Выберите пункт «Параметры сети и Интернет».
- Найдите вашу домашнюю Wi-Fi-сеть и нажмите «Подключиться».
- Если вы задавали логин и пароль в настройках роутера или точки доступа на смартфоне, их нужно будет ввести при подключении.
Подобрать подходящий роутер, подключающийся к проводному интернету или мобильной сети МТС, вы можете в нашем интернет-магазине.
USB флешка c Wi-Fi: подключаемся по WiFi к карманному облаку
Привет дорогой друг! Сегодня мы поговорим и расскажем всем про Wi-Fi флешку. Когда-то давно, когда мне сказали про эту штуковину, я сразу представил себе обычный WiFi модуль, который позволяет подключаться к беспроводной сети – но как же я ошибался. В целом из названия можно уже понять, что такое WiFi флешка. В целом это накопитель, которым можно одновременно пользоваться, как обычной флэшкой – вставляя её в USB разъём. Так и облачным накопителем, к которому можно иметь доступ по вай-фай.
Давайте рассмотрим некоторые дополнительные функции:
- Работает со всеми операционными системами, даже с Android и iOS.
- Есть специализированное приложение, которое упрощает работу и управление файлами.
- Есть возможность потоково воспроизводить видео, картинки, звук сразу с нескольких устройств.
- В приложении есть возможность делать резервное копирование какой-то папки или отдельных файлов. Например, организовать таким образом бэкап важных файлов, видео, фото и т.д.
И так сначала мы рассмотрим модель от компании «Сандиск», а потом в самом конце ещё пару слов расскажу про Wi-Fi флешку Uniscend Cloud. В целом они примерно одинаковые, так что можете просмотреть полный обзор обоих.
Внешний вид и особенности
Максимальный размер на сегодняшний момент – 256 ГБ. Достаточно удобно, можно скидывать лишние файлы, картинки, видео с телефона, планшета, ноутбука или компьютера, которые находятся в одном беспроводной сети. Работать может везде: в лесу, в школе, на работе, у друзей. Каждый может подключиться и воспроизвести любой контент, сохранённый на диске.
Полное название звучит как – SanDisk Connect Wireless Stick. Внешне выглядит как обычный Flash-диск и по размерам такой-же. Спереди на USB подключении можно увидеть значок WiFi, что и символизирует беспроводное подключение. Есть кнопка включения, которая и включает сам беспроводной модуль.
Я сразу протестировал скорость передачи данных через порт. Я был не удивлён, но скорость была не большой, так как интерфейс USB 2.0. Подключиться к флешке можно с помощью специального приложения SanDisk Connect. Его можно скачать с:
Как пользоваться
Чтобы открыть файлы, нужно просто нажать на соответствующую папку и воспроизвести нужный файлик. Для того чтобы изменить имя сети, пароль, нужно подключить диск к компьютеру или ноутбуку. Чтобы зайти в настройки нужно будет зайти через браузер. Там ничего сложно нет, просто вписываете имя и новый пароль от сети, чтобы никто лишний не смог подключиться.
Характеристики и модели
Тут всё понятно – основное различие идёт именно в размере хранилища. Имеются такие стандартные размеры:16 ГБ, 32 ГБ, 64 ГБ, 128 ГБ, 200 ГБ, 256 ГБ. Последние две выпускаются в белом цвете. Стандарт беспроводной передачи 2.4 ГГц протокола 802.11n. По заявлению скорость должна быть не ниже 80 Мбит в секунду. Порт USB версии 2.0.
Итог и оценка
И так протестировал я её немного, скорость передачи идёт по стандарту 802.11n — это достаточно быстрый протокол, так что скорость может варьироваться от 10 до 50 Мбит в секунду. Никаких проблем с приложением не было, на моём Android – все прекрасно работает. Также аналогично всё ровно и с «Яблоком». Одновременно можно смотреть фильм только на 3 устройствах.
Можно носить её в кармане или как брелок на ключах – компактная и не большая по размеру. В инструкции сказано, что работает в течение 10 часов к ряду, но я уже пользуюсь ею около 3 дней и пока не посадил. Наверное — это предельно допустимая время работы при активном использовании. Не забываем отключать модуль, когда не нужно ничего закачивать на носитель.

Uniscend Cloud
Имеет более простой дизайн. Из особенностей стоит отметить тип подключения USB 3.0, но на деле он не нужен, так как эта штука больше приспособлена для беспроводного подключения. С другой стороны, можно качать на неё фильмы в 4К и смотреть на телевизоре – если, конечно, на нём есть подобный порт. Работает аналогично с приложения или с Web-интерфейса на компе или ноуте. Смог найти только модель 32 гигабайта, но возможно есть и более тяжелые флэш-носители.
Раздача Wi-Fi через Wi-Fi адаптер: подробная инструкция Бородача
Привет, друг! Сегодня мы наконец-то полностью, детально и с картинками разберём вопрос – как быстро, без забот настроить и раздать интернет с компьютера через WiFi адаптер. И так для начала нужно, чтобы у вас на аппарате был установлен или вшит в материнскую плату вай-фай адаптер. Можно прикупить USB модуль – их благо много в компьютерных магазинах.
В первую очередь нужно проверить, что твой вайфай передатчик может строить воздушные сети. Для этого запусти консоль (cmd) от имени администратора. Обязательно именно заходить под администраторской командной строкой, иначе команды могут не сработать. Далее легко и просто прописываем заклинание:
Теперь должно вылезти информация о твоём модуле. Если вообще ничего нет или вы увидели надпись, что адаптер не найден, то скорее всего драйвера не установлены. В подчеркнутой на картинке выше строке может стоять отрицательное значение. В обоих случаях нужно просто установить драйвера. Поэтому поводу я писал подробную статью – поэтому сначала идём туда и устанавливаем «дрова» для беспроводного «ЮСБ» модуля.
Windows 10
На десятке есть встроенный так называемый «хот-спот», поэтому вам не нужно лезть в консоль и настраивать раздачу и точку доступа через специальные программы.
- Переходим в «Мобильный хот-спот». Теперь, чтобы изменить имя и пароль от сети, которую вы будете раздавать – нужно нажать на кнопку ниже.
- Теперь в выпадающем меню выше нужно выбрать интернет, который будет раздаваться на беспроводную сеть. Если интернет идёт по кабелю, то выбираем «Ethernet».
- Осталось последнее – запускаем точку доступа переведя бегунок в режим «Вкл».
Если вы собираетесь раздавать интернет с 3G/4G модема, то нужно сначала посмотреть название соединение, а потом его и поставить в поле «Совместное использование Интернет-соединения».
Windows 7, 8
На самом деле этот способ подойдет для любых Виндовс и даже 10. Так что если у вас не получится включить точку доступа прошлым способом на десятке, то этот вариант точно заработает.
- Заходим в меню «Пуск» и в строке поиска вводим «cmd». После этого надо запустить командную строку от имени администратора.
netsh wlan set hostednetwork mode=allow ssid=”ИМЯ СЕТИ” key=”ПАРОЛЬ” keyUsage=persistent
- Я думаю, вы уже поняли, что в поля «ssid» нужно ввести имя сети, а в поле «key» пароль от неё.
- Осталось, настроить раздачу интернета на локальную воздушную сеть. Для этого одновременно нажмите на клавиши + R и пропишите команду «ncpa.cpl».
- Теперь нужно зайти именно в то соединение, по которому и течёт интернет. У меня это коннект по кабелю. Нажимаем правой кнопкой и переходим в «Свойства», а потом в открывшемся окне во вкладку «Доступ». Теперь устанавливаем первую галочку, чтобы разрешить использовать этот интернет для подключения, которое мы и создали в консоли. Оно будет также отображаться здесь. Просто выберите его из списка. После этого нажмите «ОК».
netsh wlan start hostednetwork
netsh wlan stop hostednetwork
Чтобы быстрее запускать программы и не лазать постоянно в консоль – я советую создать два BAT файлика. Они будут выступать некими кнопками – просто нажимаем по ним и сеть запускается или отключается.
- Создаём текстовый файл и называем его как угодно. Далее переименовываем его так, чтобы в конце стояло значение «.bat».
- Открываем его с помощью блокнота и прописываем команду запуска, о которой я писал ранее. И на забываем сохранить данные. После этого создаём файлик для остановки сети, если он вам нужен. Чтобы запустить файл, просто два раза нажмите по нему.
- Для того, чтобы сеть раздавалась сразу после включения компа, нужно нажать + R прописать «shell:startup». Далее вы увидите автозагрузочную папку, просто перекиньте туда файл запуска.
Раздача интернета через программы
На самом деле в интернете очень много программ, которые автоматизируют запуск точки доступа. К ним относятся: Connectify, Maryfi, Виртуал Роутер и т.д. Сам принцип достаточно простой. Вы скачиваете ПО, устанавливаете его, запускаете. Далее просто прописываете имя сети и ключи от неё. После запуска сеть уже раздаётся вместе с интернетом. Чуть проще чем запуск через консоль. Но я бы не советовал вам ими пользоваться. Так как никто не знает, кто их писал и что дополнительно прописано в подобных приложениях.