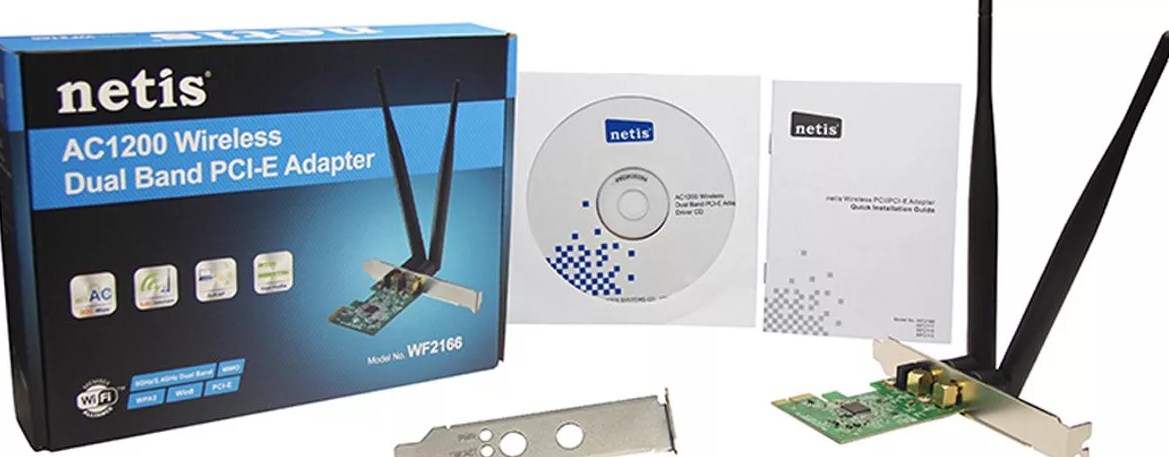- PCI Wi-Fi адаптер TP-Link TL-WN851ND: подключение, драйвера, настройка
- Как подключить PCI Wi-Fi адаптер TL-WN851ND?
- Установка драйвера Wi-Fi адаптера TP-Link TL-WN851ND
- Драйвер для Windows 10
- Если TP-Link TL-WN851ND не работает в Widnows 10
- Если компьютер не видит PCI адаптер, или Wi-Fi сети
- PCI Wi-Fi адаптер: обзор лучших моделей и советы по выбору
- TOTOLINK N150PE
- TP-LINK TL-WN881ND
- NETIS WF2166
- TP-LINK Archer T6E
- PCI Express WIFI adapter ASUS PCE-AC56
- Какой лучше выбрать?
PCI Wi-Fi адаптер TP-Link TL-WN851ND: подключение, драйвера, настройка
Ну вот добрался я до Wi-Fi адаптеров, которые подключаются в PCI слот. Установив такой PCI Wi-Fi адаптер в свой стационарный компьютер (системный блок) , он сможет подключатся к Wi-Fi сетям как ноутбуки, мобильные устройства и т. д. Это отличный способ избавится от проводов, которые не редко приходится прокладывать к ПК после установки роутера. О выборе Wi-Fi адаптера для компьютера я писал в статье: как выбрать Wi-Fi адаптер для ПК (стационарного компьютера). Там я рассказывал, какие бывают адаптеры, на что обратить внимание при выборе, какой лучше выбрать и т. д.
Хоть я и за адаптеры, которые подключаются по USB, на рынке есть много хороших адаптеров с PCI интерфейсом. Один из таких адаптеров – TP-Link TL-WN851ND. Проверенная временем модель, не самая новая, но популярная и не дорогая. В этой статье я покажу, как подключить PCI Wi-Fi адаптер TL-WN851ND к компьютеру, как установить драйвера на него, настроить и подключить свой ПК к Wi-Fi сети. Кстати, с помощью такого адаптера можно так же раздавать Wi-Fi с компьютера.
Так как адаптер TL-WN851ND не новый, и на официальном сайте есть драйвера только для Windows XP, Vista и Windows 7, то судя по отзывам, у некоторых пользователей возникают проблемы с драйверами для Windows 10. Я как раз буду устанавливать его в компьютер с Windows 10, так что разберемся. Думаю, что все будет без проблем работать.
В любом случае, нам сначала нужно установить Wi-Fi адаптер в PCI слот компьютера. С этого и начнем.
Как подключить PCI Wi-Fi адаптер TL-WN851ND?
Выключите компьютер. Отключите кабель питания, или блок питания отельной кнопкой (если она есть) . Снимите боковую крышку с системного блока.
Дальше нужно аккуратно о вставить адаптер TP-Link TL-WN851ND в PCI слот. Если на задней стенке, возле слота стоит металлическая планка (в корпусе системного блока) , то ее нужно убрать. Обычно, достаточно просто надавить на нее. Адаптер вставляем в порт до упора. Только осторожно, без усилий.
Дальше адаптер желательно прикрутить к корпусу. Болтик для крепления в комплекте я не нашел (может потому, что адаптер у меня не новый) . Но я его просто выкрутил в другом месте и прикрутил TL-WN851ND. Но так лучше не делать 🙂
Дальше прикручиваем Wi-Fi антенны с наружной стороны системного блока. Антенны зажимаем от руки, но не сильно.
Все, установка завершена. Можно закрывать системный блок, подключать питание и включать его.
Установка драйвера Wi-Fi адаптера TP-Link TL-WN851ND
Если у вас Windows XP, Vista, Windows 7, или Windows 8, то скорее всего в любом случае придется вручную установить драйвер на адаптер TL-WN851ND. Сделать это не сложно, так как драйвер есть на диске, который идет в комплекте с адаптером, или его можно без проблем скачать с сайта TP-Link по ссылке: http://www.tp-link.ua/ru/download/TL-WN851ND.html#Driver
Просто откройте загруженный архив, запустите файл Setup.exe и следуйте инструкциям. Напомню: утилиту можно не устанавливать, только драйвер.
С диска так же можно установить утилиту для управления Wi-Fi адаптером: подключение к сетями, раздача Wi-Fi и т. д. Но эта утилита не очень нужна. Лучше ее не устанавливать. Только драйвер. После установки драйвера и перезагрузки компьютера, он должен увидеть доступные для подключения Wi-Fi сети (если они есть в радиусе) . Просто нажмите на значок подключения на панели уведомлений. Он должен быть с желтой звездочкой (в Windows 10 она белая) .
Драйвер для Windows 10
В моем случае все заработало вообще без установки драйверов. Windows 10 сама подобрала драйвер для TL-WN851ND и все отлично работает. Вот так выглядит адаптер «TP-Link 300Mbps Wireless N Adapter» в диспетчере устройств:
Сразу советую запретить отключение питания для Wi-Fi адаптера. Чтобы не пропадал Wi-Fi.
Просто нажмите правой кнопкой мыши на «TP-Link 300Mbps Wireless N Adapter» и выберите свойства. Перейдите на вкладку «Управление электропитанием» и запретите отключения энергии для адаптера.
Если TP-Link TL-WN851ND не работает в Widnows 10
В комментариях на одном сайте подсмотрел интересное решение. Если Widnows 10 автоматически не устанавливала драйвер на адаптер, или есть проблемы с подключением по Wi-Fi, то можно попробовать следующее.
Скачайте драйвер с официального сайта, который для WinXP/Vista/7 по ссылке выше. Извлеките содержимое из архива, нажмите правой кнопкой мыши на Setup.exe и выберите Свойства. На вкладке «Совместимость» включите режим совместимости с Windows 7.
Примените настройки и запустите установку. Сам не проверял, но может помочь.
Если компьютер не видит PCI адаптер, или Wi-Fi сети
Вполне возможно, что после подключения адаптера к ПК, он его просто не увидит. Или адаптер в диспетчере устройств будет отображаться, но компьютер не будет видеть Wi-Fi сети и соответственно подключатся к ним. Давайте рассмотрим оба случая:
- Если ПК вообще не видит подключенный PCI адаптер даже после установки драйвера, и в диспетчере устройств нет даже неизвестного устройства, то в первую очередь выключите компьютер, извлеките адаптер и подключите заново. Если не помогло, то нужно проверить адаптер на другом компьютере. Подключить в PCI слот другое устройство, подключить в другой PCI слот (если их несколько) . Проще говоря, нужно найти причину.
- Если же адаптер определяется, отображается в диспетчере устройств, но компьютер не видит Wi-Fi, то проверьте, хорошо ли вы прикрутили антенны к адаптеру. Так же проверьте, включена ли на вашем компьютере служба автонастройки WLAN.
На этом все. Мы можем общаться в комментариях. Оставляйте там свои вопросы и делитесь полезной информацией. Всего хорошего!
17
32835
Сергей
TP-Link, Настройка Wi-Fi на компьютере (ноутбуке)
PCI Wi-Fi адаптер: обзор лучших моделей и советы по выбору
У меня у самого стоит дома только компьютер, но вот тянуть провода до него от роутера, как-то не особо хочется. Именно поэтому я решил себе приобрести хороший адаптер. Сначала я думал попробовать и взять себе внешнюю модель. Но почитав, посты на форумах, пришёл к выводу, что процесс передачи информации через USB – не всегда хорошо.
Плюс многие жалуются, что скорость может резко пропадать, появляются лаги, пинг вырастает, а при просмотре кино или любого другого видео, начинаются тормоза. В итоге выбор пал на PCI WiFi адаптер. Да и USB порт будет теперь свободным. Сегодня я расскажу про все все модели, на который у меня упал глаз.
TOTOLINK N150PE
Самая дешевая модель. Имеет поддержку всех известных стандартов 2.4 ГГц – 802.11g, 802.11n, 802.11b. Работает на всех современных операционных системах. Стоит всего 550 рублей. Максимальная скорость до 150 Мбит в секунду. Мощность антенны – 20 dBm. Многие жалуются на проблему с подключением, если дома стоит бюджетная модель роутера.
TP-LINK TL-WN881ND
И так, у нас модель адаптер, не от какой-то неизвестной фирмы, а от самой – ТП-Линк. Как оказалось, это самая популярная модель на рынке России. Также имеет поддержку только 2.4 ГГц. Стоит правда уже дороже – 900 рублей. Поддержка скорости до 300 Мбит в секунду. Антенна по мощности – абсолютно такая же, но их тут две, что не может, не радовать. По идее диапазон будет немного шире.
NETIS WF2166
Наверное, самая дешевая модель с поддержкой 5 ГГц. И конечно же, что меня удивило в первую очередь, так это огромные съёмные антенны. При желании, можно на прямую подвести усиленную антенну или Wi-Fi пушку, и ловить сигнал со всего района. Максимальная скорость до 867 Мбит в секунду. Многие жалуются на драйвера и совместимость с операционной системой Linux. По цене не сильно больше предыдущих моделей – 1200 деревянных.
TP-LINK Archer T6E
Помимо дополнительной поддержки стандарта 802.11ac, модуль ещё имеет поддержку 802.11a. Данный стандарт очень часто используется в бесшовных сетях. Как показывают отзывы, железо более надёжное, прерываний почти нет и скорость приличная – хоть и не выше чем у NETIS WF2166. Есть пассивное охлаждение для более высоких нагрузок. Цена в магазинах варьируется от 2000 до 2200.
PCI Express WIFI adapter ASUS PCE-AC56
Ох, ASUS как всегда в своём духе – мощнее, сильнее и лучше, чем у всех. Внутри есть две съёмные антенны с мощностью передатчика 24.5 dBM, что увеличивает диапазон. Также как на прошлом варианте есть пассивное охлаждение. Максимальня скорость вай-фай подключения выросло до 1300 Мбит в секунду. Поддерживает все виды шифрования: WPA2-Enterprise, WPA-Enterprise, WPA2-PSK, WPA-PSK, WEP.
Как пишут многие пользователи, это хороший вариант для «игроманов», так как соединение держится стабильно без пингов и прерываний. По-настоящему надёжная модель. Правда немного кусается цена – стоит почти 5 «косарей».
Какой лучше выбрать?
На самом деле, что-то прям грандиозное писать я не буду, так как нечего. Нужно просто брать и пользоваться. Проблема в выборе PCI Wi-Fi адаптера в том, что производитель не даёт нам почти никакой информации. Они почти ничем не отличаются – в плане характеристик. Да одни поддерживают стандарт 5 ГГц, другие нет.
Также есть небольшое отклонение в усилении антенн и их количестве – их может быть 1 или 2. А так – к сожалению, можно отталкиваться только от цены. Чем дороже – тем надёжнее и качественнее. Но не все готовы потратить 5000 на приобретение такого адаптера. С другое стороны без него придётся тянуть провод.
Я всё же советую брать «на вырост» с поддержкой 5 ГГц. А если у вас комп стоит недалеко от роутера, то можно его пересадить на 5 ГГц – и скорость будет выше, и пинг ниже и соседи своими соседскими «вифи» роутерами не будут мешать.
Также следует грамотно оценивать и читать отзывы. Если вы видите, что в отзывах встречается много плохих оценок, то брать такую модель не стоит. К сожалению, это все мои рекомендации.
ПРОСЬБА! Уважаемые читатели, если вы уже являетесь счастливым обладателем таких модулей – напишите отзыв внизу в комментариях о вашем аппарате. Поделитесь опытом выбора с другим читателями.