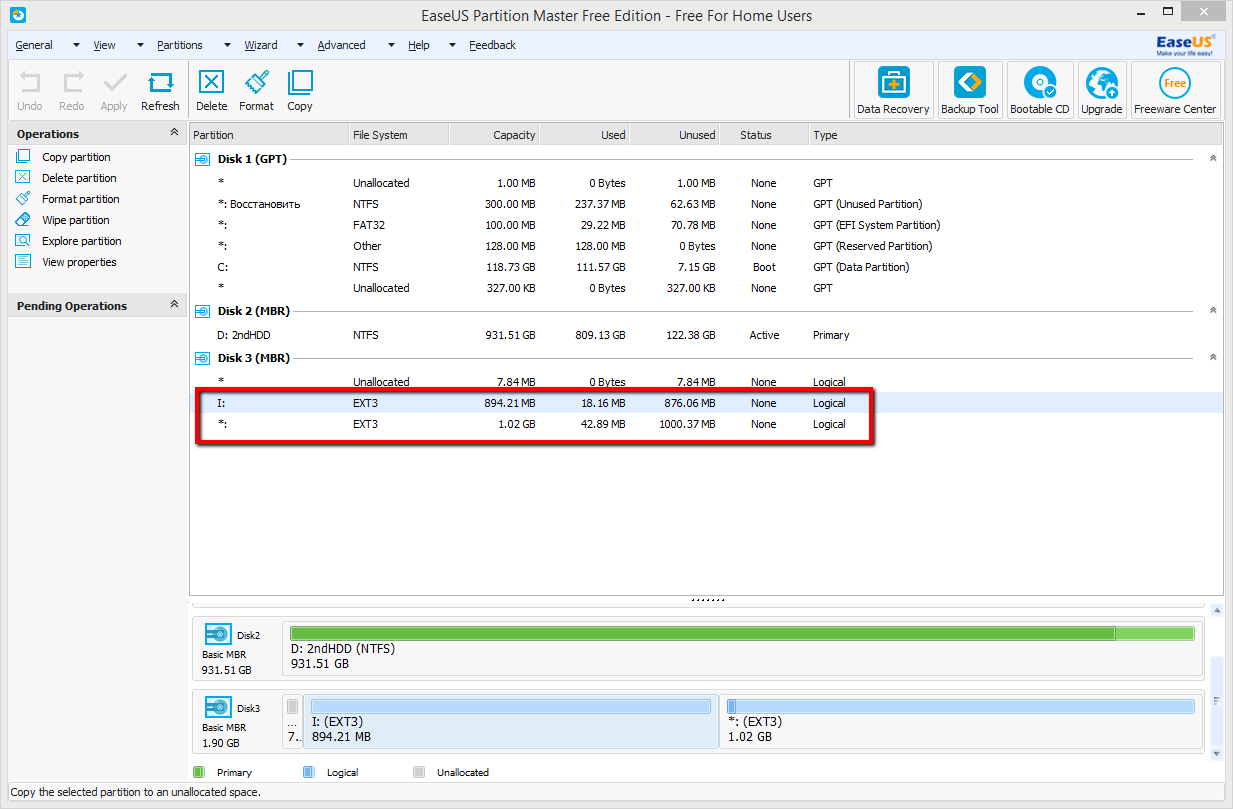Как поставить прокси на роутер
Анонимный роутер из любого роутера (Tor, SSH, Socks5)
Анонимный роутер из любого роутера (Tor, SSH, Socks5). Вся сборка состоит из ноутбука + роутера. Ноутбук выполняет программную роль роутера, а роутер это железо которое раздает интернет по Wi-FI или Ethernet кабелю. Для примера я возьму обычный роутер xiaomi nano (Он маленький, его можно запитать от USB и он раздает интернет как по Wi-FI так и Ethernet кабелю.)
+ нам понадобится Ethernet кабель для того чтобы подключить данный роутер к ноутбуку. 1) стандартные действия для любого роутера: Нажму Reset в самом роутере чтобы сбросить все на заводские настройки. Подключусь по дефолтной сети Wi-FI к точке и задам имя Wi-Fi сети и пароль. 2) Теперь все это подключу к (компьютеру/ноутбуку). 3) Программная Часть: Софт который будет раздавать (анонимный интернет на наш роутер!) — Double SSH Tunnel Manager
4) Скачиваем программу Double SSH Tunnel Manager, распаковываем и запускаем!
Программа предложит вам установить Виртуальный адаптер, соглашаемся! после чего в списке адаптеров у вас появится примерно следующая картина. 5) далее с этих двух адаптеров убираем все галочки. 6) теперь нам нужно эти 2 адаптера объединить в мост и настроить этот мост убрав галочки с IP4 и IP6 На этом все . настройки закончены после подключения к анонимной сети все будет раздаваться через наш роутер . Какую анонимную сеть можно подключить? Самое простое это подключить TOR network для этого менеджер должен быть подключен к сети Tor и тебе нужно направить ползунок вниз. Как подключить Socks5, SSH, Socks5 Back-connect, TorOnionSocks, LocalSocks5, ShadowSocks?
Можно ли использовать различные цепочки соединений ?
-Можно в качестве первого соединения подключить Tor, Socks5, SSH, Socks5 Back-connect, LocalSocks5, ShadowSocks, в качестве второй цепи использовать ssh, socks5. Можно ли использовать VPN ?
-Да. можно. (для этого в программе используйте VPN monitor, туда нужно будет прописать IP вашего VPN) WebRTC каков будет высвечиваться на whoer.net и подобных сайтах.
-Любой браузер из коробки будет показывать WebRTC вашего Socks или SSH. Сайт 2ip.ru/privacy/ определяют пинг и говорят что это туннель либо прокси?
-Некоторое сайты могут определить вас по тайм задержке пример 2ip.ru/privacy/
для того чтобы этого не было воспользуйтесь функцией AntiPing
(AntiPing замедляет работу поэтому не забывайте возвращать ползунок в исходное положение) Я все настройки сделал правильно. но после подключения пишет «Неопознанная сеть» Вам нужно еще раз проверить все настройки. после чего обязательно перезагрузить OS. Будет ли менять программа DNS на главном компьютере?
Нет не будет. DNS меняется только для вашего роутера. Источник
Как настроить прокси-сервер на роутере
Существует множество методов настроить выход в интернет, используя прокси-сервер. Это как программные, так и аппаратные решения. Использование прокси-сервера для выхода в сеть можно настроить отдельно для программы или приложения, сайта, браузера , а также в операционной системе на различных устройствах – настольных компьютерах, планшетах, ноутбуках, смартфонах. Один из самых эффективных способов установки прокси – настройка с помощью роутера. В этой статье мы рассмотрим основные достоинства использования роутера для выхода в интернет через прокси-сервер, а также механизм осуществления этого решения (пошагово).
Зачем настраивать прокси с помощью роутера
- Возможность подключения к недоступным интернет-ресурсам сразу нескольких компьютеров или смартфонов, настроенных на работу с данным роутером;
- Не требуется установка и настройка прокси на каждом подключаемом устройстве и в каждом используемом приложении, она производится только один раз. Требуется настроить proxy только на роутере, и все пользователи смогут автоматически воспользоваться этими настройками. Таким образом администратор существенно экономит своё время, достигая необходимого результата;
- Постоянная активность прокси-соединения. Автоматическое подключение будет совершаться при каждой попытке, нет необходимости каждый раз вводить индивидуальные данные. При этом содержание пакетов и другая информация всегда будут под надёжной защитой;
- Наличие прокси-соединения на роутере защитит вас от несанкционированного доступа со стороны взломщиков, в частности, соседей, желающих подключиться бесплатно, за ваш счёт. Это работает эффективней, чем самый сложный пароль, который может взломать опытный хакер. Хотя лучше предпринимать комплексные меры безопасности.
Как настроить прокси-сервер на роутере: пошаговая инструкция
Перед настройкой купите надёжные прокси — выбираем в зависимости от цели использования. Например, если вам нужно работать через прокси с ВК или Авито, то подойдут только IPv4-прокси, для большинства остальных сервисов и сайтов можно использовать IPv6-прокси.
Вначале настраивается сам роутер для подключения к интернету согласно прилагаемой инструкции. По факту, обычно это делает представитель провайдера при подключении вашей квартиры или офиса к сети. Далее показываем на примере одного из самых популярных роутеров – Zyxel Keenetic. Для остальных маршрутизаторов набор действий аналогичен изложенному алгоритму.
Шаг 1 . Подключаемся к роутеру. Берем сетевой кабель, и подключаем один конец в сетевой разъем компьютера, второй конец кабеля подключаем к роутеру в один из 4 LAN разъемов. Они желтые.
Роутер должен быть включен. Далее открываем любой браузер и чтобы зайти в настройки, в адресной строке нужно написать IP-адрес роутера 192.168.1.1, или 192.168.0.1, и перейти по нему нажав кнопку Enter. Появится окно с запросом имени пользователя и пароля. Снова же, по умолчанию, как правило, используется admin и admin. Эту информацию вы также можете увидеть снизу устройства.
Шаг 2 . На панели настроек в нижней части есть иконка с изображением глобуса. После её нажатия открываем закладку IPoE. На открывшейся странице выбираем ISP Broadband Connection.
Шаг 3 . В опциях подключения к интернету триггер «Настройка параметров IP» надо переключить на «Ручную». После этого в поля IP адрес, Маска подсети, Основной шлюз и DNS1 проставить их содержимое. В каком-то конкретном случае оно может отличаться от того, что изображено на рисунке, но формат данных будет тем же самым. После ввода нажать на клавишу «Применить».
Шаг 4 . В пункте меню «Домашняя сеть» выберите «Компьютеры». После этого надо нажать на вкладку IPMP Proxy, затем снять соответствующую галочку, тем самым отключив эту функцию.
Шаг 5 . На нижней панели в меню «Система» есть символ шестерни. Нажать на него. После этого выбираем «Компоненты» или «Обновление», затем ставим утилиту Proxy UDP HTTP, сделав активным нужный пункт. В завершении выбираем клавишу «Обновить».
Шаг 6 . На нижней части панели в меню выбираем пункт «Приложения», в нём – картинку с квадратами либо пункт «Домашняя сеть — Компьютеры». В появившемся окне делаем активной метку «Включить сервер UPDXY». Проставляем значения – «Номер порта» (4022), TimeOut (15), «Интервал подписи» (30). В качестве канала связи следует выбрать Broadband Connection (либо другой Internet Service Provider). По окончании необходимо нажать клавишу «Применить».
Установка PROXY сервера на DD-WRT
Как установить DD-WRT на роутер рассказывать не буду, об этом полно статей. А вот как установить прокси, внятного мануала не нашел. Вот и решил написать свой.
Для того чтобы без препятственно устанавливать стороннее программное обеспечение на ваш DD-WRT понадобиться дополнительное место, которого в роутере как правило недостаточно. Поэтому необходимо к нему подключить дополнительную флешку. Так как в моем случае роутер будет раздавать интернет с 3G модема, а порт USB у меня на роутере 1, и чтобы не морочиться с USB хабом, я вставил microSD флешку прямо в 3G модем.
Большинство 3G модемов от Huawei это имеют разъем для microSD. У меня модем Huawei E1820 от Мегафона.
Так вот, для того чтобы флешка работала в качестве хранилища под файлы системы DD-WRT, а это Linux в чистом виде, необходимо сначала создать несколько разделов на нашей флешке, и отформатировать их в файловую систему ext3. Не у каждого есть под рукой linux, поэтому я покажу метод как это можно сделать под Windows.
Для начала установим драйвер который позволяет работать с данной файловой системой. Скачать можно с sourceforge.net/projects/ext2fsd — Установка данного драйвера необязательна, она нужна только в случае если вы хотите работать с содержимым флешки в Windows. Для того чтобы разметить сам диск, скачаем программу EaseUS Partition Master Home Edition, которая доступна здесь: www.partition-tool.com/download.htm. Программа бесплатная для домашнего пользования и вполне подходит для нашей задачи.
/opt – тут будет храниться все наше установленное ПО
/jffs – тут различные скрипты. Кстати в конечном счете я это раздел у себя отключил и более не использую.
/swap – своп системы, для увеличения объема оперативной памяти. Если вы собираетесь устанавливать в вашу dd-wrt софт потребляющий много памяти, товам он просто необходим, в моем случае для задач прокси мне достаточно тех 60МБ памяти, что есть в моем роутере, поэтому раздел для свопа я создавать не будут.
У меня флешка была на 2 GB поэтому я создал два раздела, один объемом 900 Мб, и второй 1000 Мб.
Далее подключаем все это добро в наш роутер.
У меня роутер Asus RT-N13U B1 с установленной на него одной из последних прошивок dd-wrt v3.0. Теперь необходимо монтировать наши разделы. Заходим в web во вкладку Services->USB и подключаем наши разделе. Ставим галочки в Core USB Support, USB Storage Support, Automatic Drive Mount. Копируем UUID дисков в разделы для того чтобы они автоматически монтировали при загрузке.
Далее необходимо установить систему контроля пакетов ipkg-opt. К этому моменту интернет на роутере уже должен быть настроен. Включаем доступ по SSH к роутеру и заходим на него. Выполняем последовательно команды.
Скачиваем скрипт установки:
Далее производим саму установку:
После того как все установилось, устанавливаем прокси:
Если вы не умеете пользоваться vi (как и я ранее, сейчас научился) можете установить еще редактор nano:
Сейчас нам необходимо сконфигурировать наш прокси и создать скрипты запуска. Вот как выглядит мой конфиг, вы можете настроить его так как вам нужно, только не меняйте расположение PID файла.
Теперь создадим скрипты запуска. Не знаю по какой причине, но стандартный метод для запуска скриптов через /jffs/etc/config/script.startup, работает только когда идет программная перезагрузка, но как только я вырубаю устройства из сети и включаю его заново, то данный скрипт не отрабатывает. Возможно это связано с тем что у меня microSD подключается както медленно в связи с тем что через 3G модем.
Меня такая ситуация не устраивает, так как если будет выключен свет например, то после включения не запустится нужный мне софт, в данном случаем tinyproxy и мне придется сначала зайти по ssh на роутер и сделать программный reboot и только после этого все запустится. Поэтому я пошел немного обходный путем, и сделал запуск основного скрипта через cron.
Создадим каталог для скриптов:
Дадим права на исполнение:
Создадим основной скрипт запуска:
Дадим права на исполнение:
Теперь создадим скрипт запуска самого tinyproxy:
Дадим права на исполнение
Теперь добавим в крон задание которое будет запускать наш скрипт по истечению 20 секунд после того как роутер загрузится. В таком варианте все мои скрипты отрабатывают на ура и роутер работает как часы.
Заходим через web на вкладку Administration -> Management и пишем с cron следующую строку:
@reboot sleep 20 && /opt/etc/init.d/start_script.sh
Сохраняем настройки и перезапускаем роутер. Все готово.