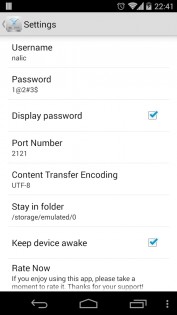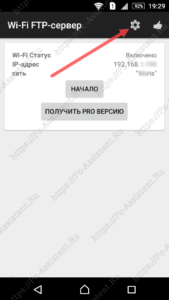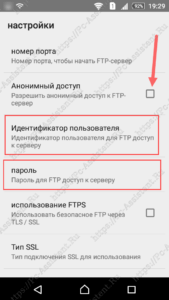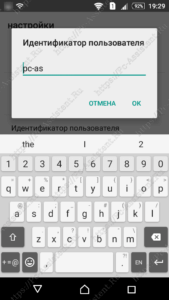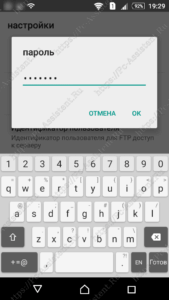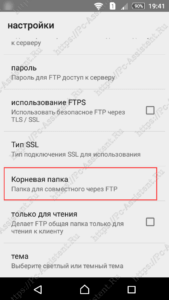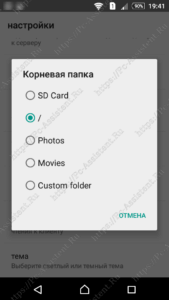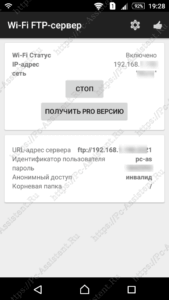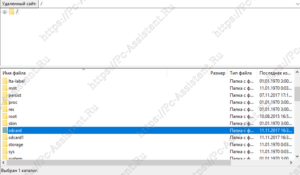- Супербыстрый способ передачи данных со смартфона по Wi-Fi
- WiFi FTP (WiFi File Transfer) 3.1.0
- Wi-Fi FTP-сервер (FTP Server) на ПК с Windows
- Предварительный просмотр приложения ([увидеть все 8 скриншоты])
- Wi-Fi FTP-сервер (FTP Server) для ПК — Технические характеристики
- Wi-Fi FTP-сервер (FTP Server) Скачать для ПК Windows 11/10/8/7 Ноутбук:
- Wi-Fi FTP-сервер (FTP Server) Скачать для ПК Windows 11/10/8/7 – Метод 1:
- Wi-Fi FTP-сервер (FTP Server) Скачать для ПК Windows 11/10/8/7 – Метод 2:
- Wi-Fi FTP-сервер (FTP Server) для ПК — Заключение:
- Подключение телефона к компьютеру без USB кабеля [Wi-Fi FTP сервер]
- Зачем мне беспроводное подключение телефона к компьютеру
- Что нам понадобиться? Инструментарий.
- Настройка FTP сервера на телефоне с Android. Инструкция.
- Настройка ftp клиента для подключения к ftp серверу телефона. Инструкция.
Супербыстрый способ передачи данных со смартфона по Wi-Fi
Огромное спасибо моему читателю fasterbaster , посоветовавшему использовать для обмена данными между смартфоном и компьютером FTP. Это оказалось мегаудобно и супербыстро!
Способ хорош тем, что не нужно нигде регистрироваться, помнить логины-пароли, настраивать сложные приложения. Всё просто, как три копейки:
Ставим из Маркета малюсенький Wi-Fi FTP Server.
Прелесть этого приложения в том, что оно не пытается автозапускаться и работает только тогда, когда оно нужно.
Заходим в приложение, нажимаем «Запустить». Появится адрес сервера, логин и пароль.
В моём случае адрес 192.168.1.200, порт 2221, логин и пароль — android.
Подключаемся к этому FTP любым FTP-клиентом с компьютера. Разумеется, я использую для этого FAR.
Если вы предпочитаете интерфейс Windows, могу порекомендовать маленький, простой, бесплатный и портабельный FTP-клиент FTPrush.
Для подключения к FTP нажимаем в нём самую первую кнопку (подключиться), выбираем «диалог быстрого соединения» и вводим параметры сервера.
После этого можно скачивать любые файлы (разумеется, в том числе фотографии и видео) с телефона и закачивать любые файлы на него. Удалять файлы на телефоне тоже можно.
Большой плюс такого способа в том, что при копировании с телефона не портятся даты и времена файлов (при всех остальных способах, включая передачу по кабелю даты и времена файлов теряются).
У приложения Wi-Fi FTP Server есть меню настроек, но там можно ничего не менять. За логины и пароли можно не беспокоиться, ведь всё это работает только в локальной сети, а не в интернете.
Оказалось, что даже для того, чтобы скопировать несколько файлов с чужого телефона, быстрее поставить на него Wi-Fi FTP Server, чем возиться с проводами, флешкой или передачей через интернет.
Основная тема моего блога — техника в жизни человека. Я пишу обзоры, делюсь опытом, рассказываю о всяких интересных штуках. А ещё я делаю репортажи из интересных мест и рассказываю об интересных событиях.
Добавьте меня в друзья здесь. Запомните короткие адреса моего блога: Блог1.рф и Blog1rf.ru.
Второй мой проект — lamptest.ru. Я тестирую светодиодные лампы и помогаю разобраться, какие из них хорошие, а какие не очень.
WiFi FTP (WiFi File Transfer) 3.1.0
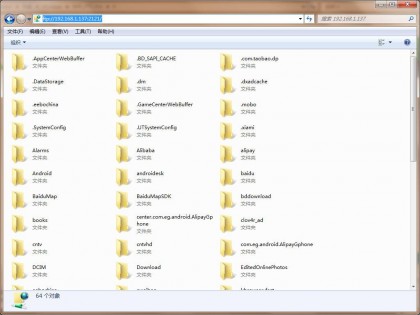
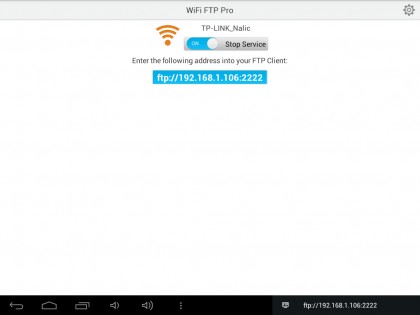
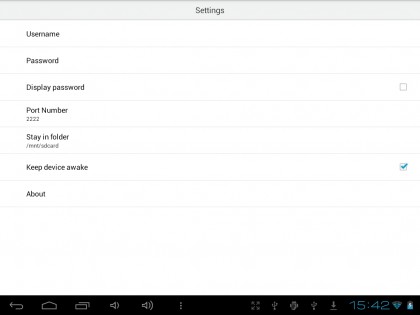
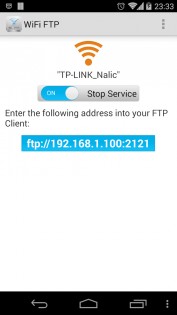
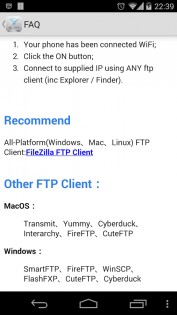
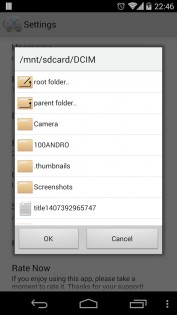
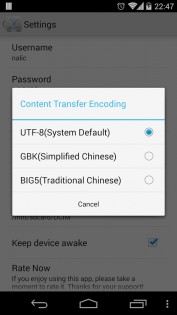
WiFi FTP — превращает ваше Android устройство в беспроводной сервер FTP. Можно просматривать, удалять или копировать файлы и папки.
Всё что вам нужно сделать, это запустить Wifi FTP > Нажать на кнопку ON > Использовать адрес в любом ftp-клиенте.
Wi-Fi FTP-сервер (FTP Server) на ПК с Windows
Предварительный просмотр приложения ([увидеть все 8 скриншоты])
Ищете способ скачать Wi-Fi FTP-сервер (FTP Server) для ПК с Windows 11/10/8/7? Значит, вы находитесь в правильном месте. Продолжайте читать эту статью, чтобы узнать, как загрузить и установить одну из лучших Инструменты Приложение Wi-Fi FTP-сервер (FTP Server) для ПК.
Большинство приложений, доступных в Google Play Store или iOS Appstore, созданы исключительно для мобильных платформ. Но знаете ли вы, что по-прежнему можете использовать любое из ваших любимых приложений для Android или iOS на своем ноутбуке, даже если официальная версия для платформы ПК недоступна? Да, они выходят из нескольких простых приемов, которые вы можете использовать для установки приложений Android на машины Windows и использования их, как вы используете на смартфонах Android.
В этой статье мы перечислим различные способы Скачать Wi-Fi FTP-сервер (FTP Server) на ПК в пошаговом руководстве. Итак, прежде чем приступить к делу, давайте посмотрим на технические характеристики Wi-Fi FTP-сервер (FTP Server).
Wi-Fi FTP-сервер (FTP Server) для ПК — Технические характеристики
Wi-Fi FTP-сервер (FTP Server) находится в верхней части списка Инструменты категория приложений в Google Playstore. У него действительно хорошие рейтинги и отзывы. В настоящее время, Wi-Fi FTP-сервер (FTP Server) для Windows перешла 1 000 000+ Приложение установки and 4.4 звезда средний совокупный рейтинг пользователей.
Wi-Fi FTP-сервер (FTP Server) Скачать для ПК Windows 11/10/8/7 Ноутбук:
Большинство приложений в наши дни разрабатываются только для мобильной платформы. Игры и приложения, такие как PUBG, Subway surfers, Snapseed, Beauty Plus и т. Д., Доступны только для платформ Android и iOS. Но эмуляторы Android позволяют нам использовать все эти приложения и на ПК.
Так что даже если официальная версия Wi-Fi FTP-сервер (FTP Server) для ПК недоступен, вы все равно можете использовать его с помощью эмуляторов. В этой статье мы представим вам два популярных эмулятора Android для использования Wi-Fi FTP-сервер (FTP Server) на ПК.
Wi-Fi FTP-сервер (FTP Server) Скачать для ПК Windows 11/10/8/7 – Метод 1:
Bluestacks — один из самых крутых и широко используемых эмуляторов для запуска приложений Android на вашем ПК с Windows. Программное обеспечение Bluestacks доступно даже для Mac OS. Мы собираемся использовать Bluestacks в этом методе для загрузки и установки Wi-Fi FTP-сервер (FTP Server) для ПК Windows 11/10/8/7 Ноутбук. Начнем с пошагового руководства по установке.
- Шаг 1: Загрузите программное обеспечение Bluestacks по приведенной ниже ссылке, если вы не устанавливали его ранее – Скачать Bluestacks для ПК
- Шаг 2: Процедура установки довольно проста и понятна. После успешной установки откройте эмулятор Bluestacks.
- Шаг 3: Первоначальная загрузка приложения Bluestacks может занять некоторое время. После его открытия вы должны увидеть главный экран Bluestacks.
- Шаг 4: Магазин Google Play предустановлен в Bluestacks. На главном экране найдите Play Store и дважды щелкните значок, чтобы открыть его.
- Шаг 5: Теперь поищите Приложение вы хотите установить на свой компьютер. В нашем случае ищите Wi-Fi FTP-сервер (FTP Server) установить на ПК.
- Шаг 6: После того, как вы нажмете кнопку «Установить», Wi-Fi FTP-сервер (FTP Server) будет автоматически установлен на Bluestacks. Вы можете найти Приложение под список установленных приложений в Bluestacks.
Теперь вы можете просто дважды щелкнуть по значку Приложение значок в bluestacks и начните использовать Wi-Fi FTP-сервер (FTP Server) Приложение на вашем ноутбуке. Вы можете использовать Приложение так же, как вы используете его на своих смартфонах Android или iOS.
Если у вас есть файл APK, то в Bluestacks есть возможность импортировать файлы APK. Вам не нужно заходить в магазин Google Play и устанавливать игру. Однако рекомендуется использовать стандартный метод для установки любых приложений Android.
Последняя версия Bluestacks обладает множеством потрясающих функций. Bluestacks4 буквально в 6 раз быстрее, чем смартфон Samsung Galaxy J7. Поэтому рекомендуется использовать Bluestacks для установки Wi-Fi FTP-сервер (FTP Server) на ПК. Для использования Bluestacks у вас должен быть компьютер минимальной конфигурации. В противном случае вы можете столкнуться с проблемами загрузки при игре в высококачественные игры, такие как PUBG
Wi-Fi FTP-сервер (FTP Server) Скачать для ПК Windows 11/10/8/7 – Метод 2:
Еще один популярный эмулятор Android, который в последнее время привлекает большое внимание, — это MEmu play. Он очень гибкий, быстрый и предназначен исключительно для игровых целей. Теперь посмотрим, как Скачать Wi-Fi FTP-сервер (FTP Server) для ПК с Windows 11 или 10, 8 или 7 ноутбуков с использованием MemuPlay.
- Шаг 1: Скачать и Установить MemuPlay на вашем ПК. Вот вам ссылка для скачивания – Веб-сайт Memu Play. Откройте официальный сайт и скачайте программу.
- Шаг 2: После установки эмулятора просто откройте его и найти Google Play Store Приложение на главном экране Memuplay. Просто дважды нажмите на него, чтобы открыть.
- Шаг 3: Теперь Ищи Wi-Fi FTP-сервер (FTP Server) Приложение в магазине Google Play. Найдите чиновника Приложение из Medha Apps разработчика и нажмите кнопкуУстановить.
- Шаг 4: После успешной установки вы можете найти Wi-Fi FTP-сервер (FTP Server) на главном экране MEmu Play.
MemuPlay — это простое и удобное приложение. Он очень легкий по сравнению с Bluestacks. Поскольку он разработан для игровых целей, вы можете играть в высококлассные игры, такие как PUBG, Mini Militia, Temple Run и т. Д..
Wi-Fi FTP-сервер (FTP Server) для ПК — Заключение:
Wi-Fi FTP-сервер (FTP Server) получил огромную популярность благодаря простому, но эффективному интерфейсу. Мы перечислили два лучших метода установки Wi-Fi FTP-сервер (FTP Server) на ПК с Windows, ноутбуком. Оба упомянутых эмулятора популярны для использования приложений на ПК. Вы можете использовать любой из этих методов, чтобы получить Wi-Fi FTP-сервер (FTP Server) для ПК с Windows 11 или Windows 10.
Мы завершаем эту статью Wi-Fi FTP-сервер (FTP Server) Скачать для ПК с этим. Если у вас есть какие-либо вопросы или проблемы при установке эмуляторов или Wi-Fi FTP-сервер (FTP Server) для Windows, дайте нам знать через комментарии. Будем рады вам помочь!
Подключение телефона к компьютеру без USB кабеля [Wi-Fi FTP сервер]
Есть много способов подключения телефона к компьютеру. Самый древний наверное это с помощью usb кабеля. Сегодня рассмотрим способ беспроводного подключения телефона с android к системе.
Зачем мне беспроводное подключение телефона к компьютеру
Бывают ситуации, при которых телефон из-за неполадок не обнаруживается компьютером, то есть не получается его подключить стандартным, привычным способом, а именно с помощью usb кабеля. Сам недавно столкнулся с такой проблемой. Недолго думая решил настроить на телефоне ftp сервер и подключаться к нему через WI-FI.
Что нам понадобиться? Инструментарий.
Нам понадобиться Wi-Fi роутер, к которому подключены и компьютер и телефон (при этом и сеть должна быть одинаковой), а также приложение, которое настраивает на телефоне ftp-сервер. Таких приложений для Android множество. Я пользовался приложением под понятным названием Wi-Fi FTP Server. Кроме этого нужен еще и ftp клиент, с помощью которого можно будет подключиться к телефону и работать с файлами на нем. Я воспользовался программой File Zilla.
Итого у меня: Wi-Fi роутер, телефон с Android 5.1.1 , приложение Wi-Fi FTP Server версии 1.6.9 с обновлением от 01.11.2017 года.
Настройка FTP сервера на телефоне с Android. Инструкция.
Начнем с настройки ftp сервера на телефоне. Что нужно сделать?
- Скачайте приложение с Google play и установите на ваш телефон.
- Подключите телефон к той же Wi-Fi сети, к которой подключен компьютер либо ноутбук.
- Запустите Wi-Fi FTP Server.
На начальном экране отображается:
- Статус подключения к Wi-Fi сети
- IP-адрес
- Название Wi-Fi сети
- Зайдите в настройки.
Для этого нажмите на иконку в виде шестеренки (см. рис №1). В настройках:
- Снимите галочку с пункта Анонимный доступ, иначе возникнут проблемы с доступом к некоторым папкам на телефоне.
- Задайте свой идентификатор пользователя (логин) для доступа к телефону.
- Задайте пароль для доступа к телефону.
- Укажите корневую папку, которая будет открываться сразу после подключения.
Рекомендую указать /
- Теперь на начальном экране приложения нажмите на кнопку Начало.
Чуть ниже появится следующая информация:
- url адреса сервера вместе с портом
- Используемый логин
- Используемый пароль
- Информация о статусе анонимного доступа (инвалид — значит отключен)
- Папка указанная в качестве корневой
Все! Сервер на вашем телефоне настроен.
Настройка ftp клиента для подключения к ftp серверу телефона. Инструкция.
Скачайте программу File Zilla Client и установите к себе на компьютер. Запустите её. Что и куда вводить?
- В поле ХОСТ введите IP-адрес роутера (тот, что отображался на начальном экране приложения).
- В поле Имя пользователя введите идентификатор пользователя (логин).
- В поле Пароль введите пароль, который вы задали в настройках приложения на телефоне.
- В поле Порт введите цифры порта. На начальном экране приложения эти цифры порта отображались за ip-адресом после знака двоеточия.
- Нажмите кнопку Быстрое соединение
Все! Вы в корневой папке вашего телефона. Здесь sdcard это встроенная память самого телефона, а sdcard1 это внешняя память (sd флешка).
Для отключения frp сервера нажмите на начальном экране приложения Wi-Fi FTP сервер на кнопку СТОП.
Итоги:
Вот так можно подключиться в телефону с ОС android без usb кабеля через Wi-Fi. Это очень удобно — один раз настроил и забыл. На этом все. Если есть вопросы, то комментарии к вашим услугам.
Если вам понравилась эта статья, то пожалуйста, оцените её и поделитесь ею со своими друзьями на своей странице в социальной сети.