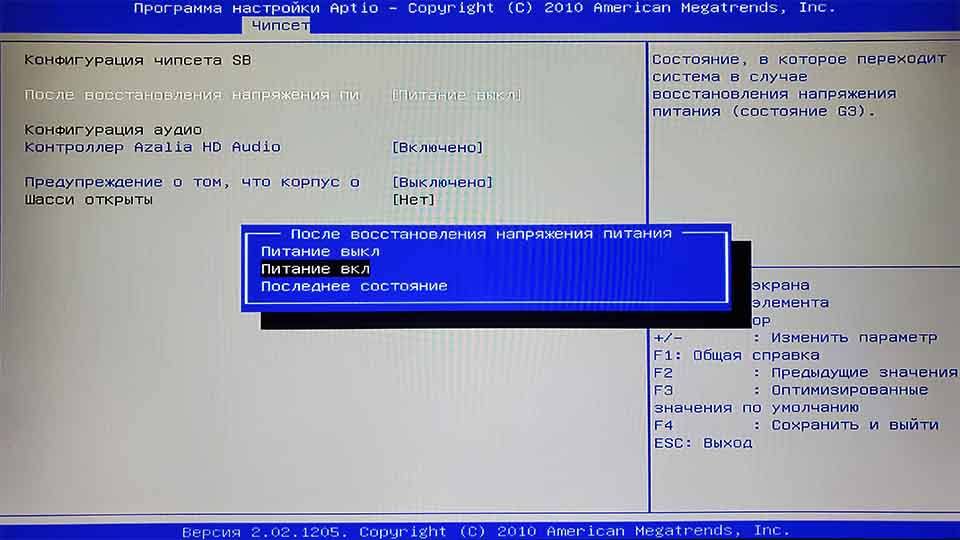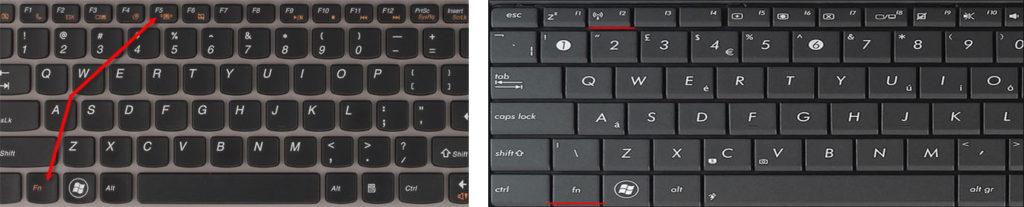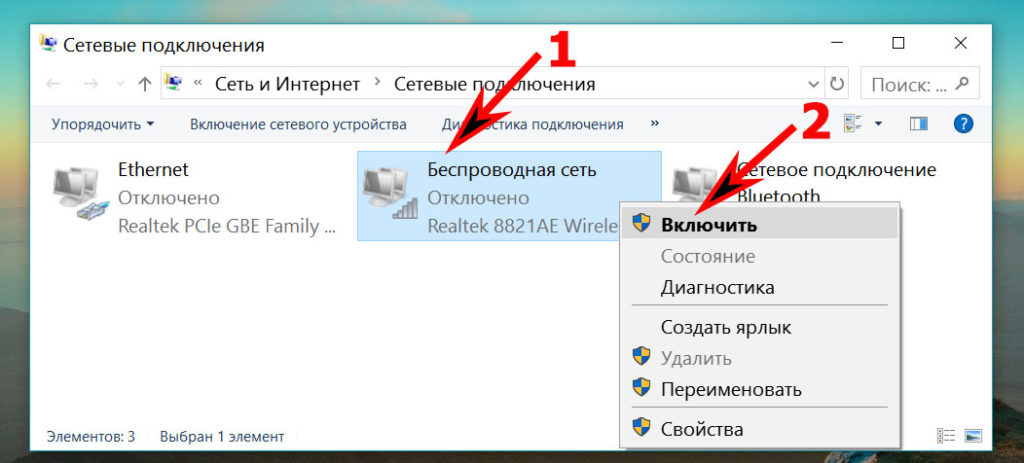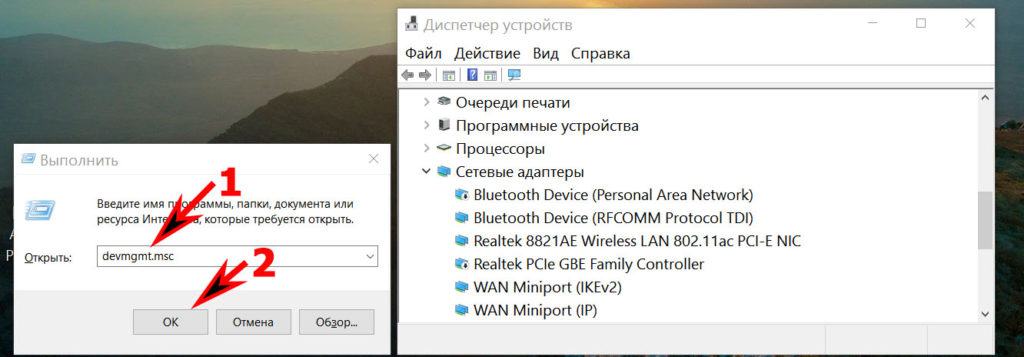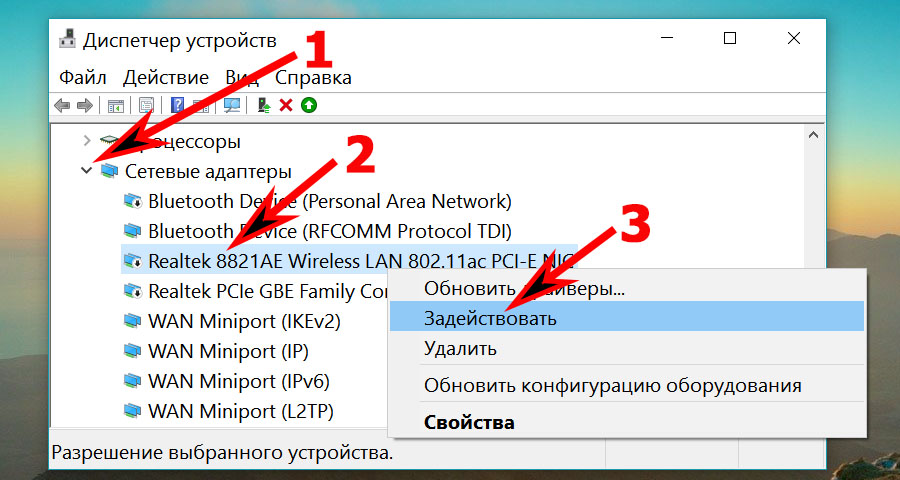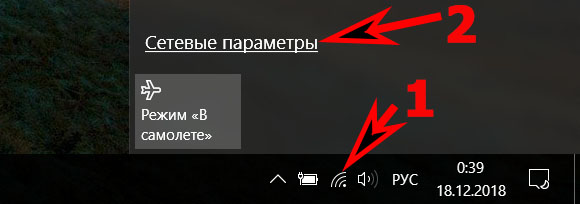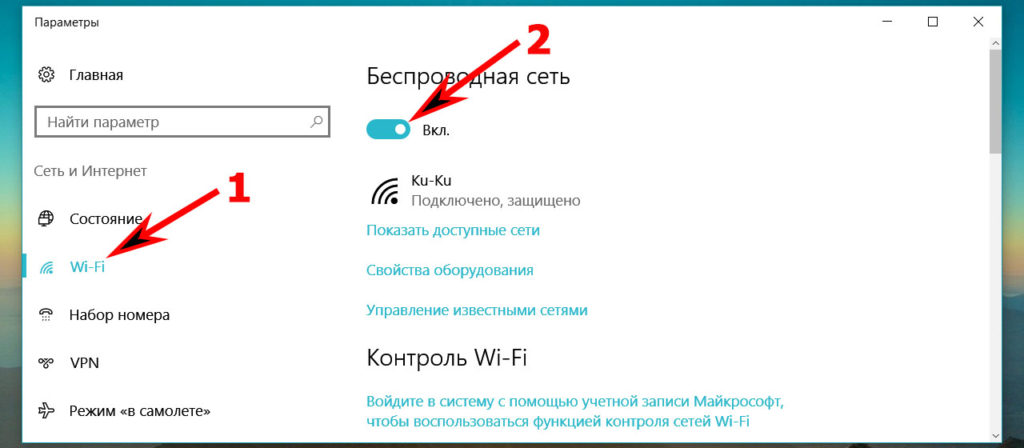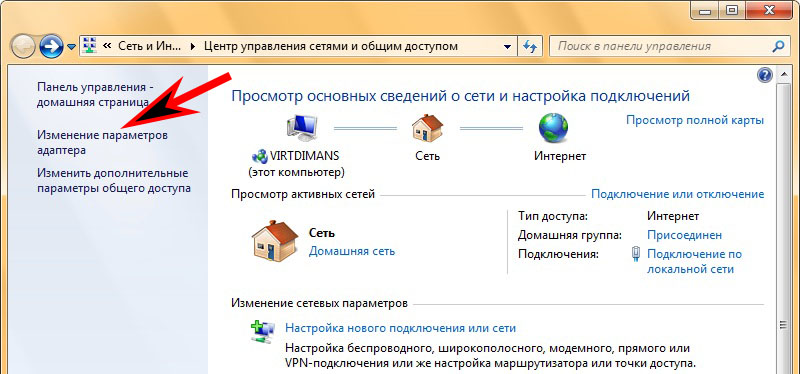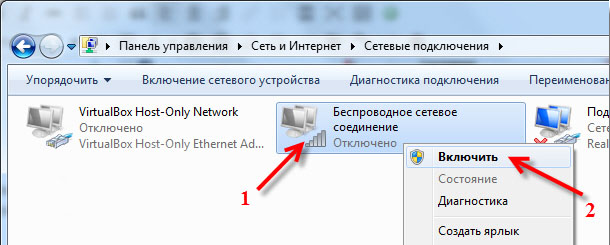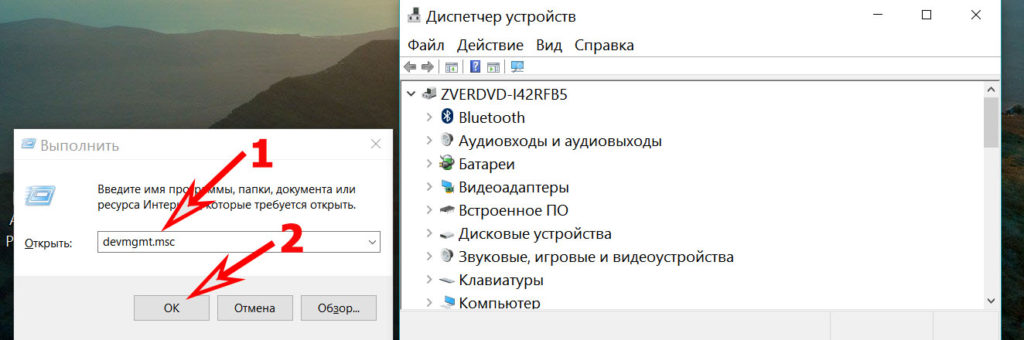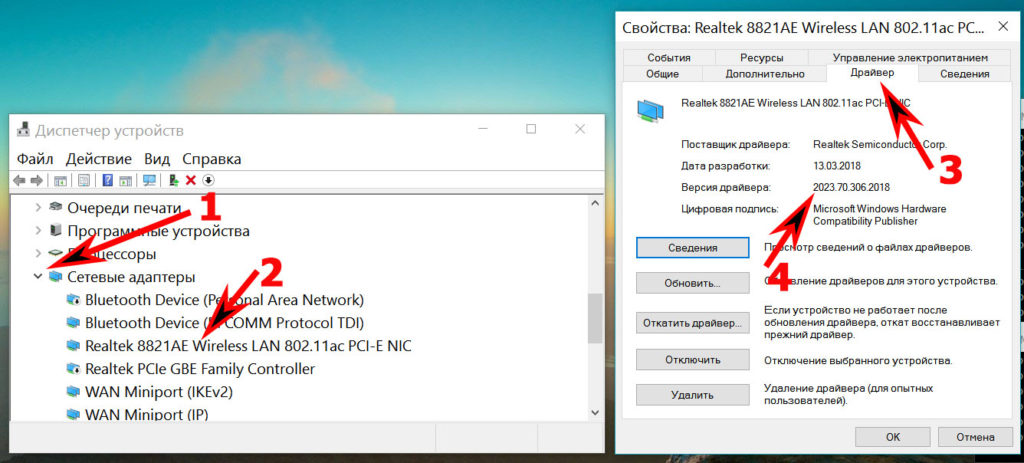- Удаленное включение компьютера со смартфона через интернет
- Удаленное включение компьютера через интернет с помощью Wi-Fi розетки
- Вам также может понравиться
- Nanoleaf представила новые светильники с дизайном под дерево
- USB шлюз Aqara E1 появился в продаже
- Выключатели под круглый подрозетник Aqara E1 Smart Switch
- Так ли нужен умный чайник?
- Сколько стоит умный дом от Xiaomi. Подробный расчет
- Удалённое включение компьютера без LAN
- Как включить Wi-Fi на ноутбуке и ПК
- Включаем Wi-Fi при помощи клавиш или кнопки на корпусе
- Активируем Wi Fi кнопкой на корпусе
- Запуск WiFi сочетанием клавиш
- Активируем вай-фай программно
- Как запустить Wi Fi благодаря центру управления сетями
- Запускаем в диспетчере устройств
- Включаем вай-фай на стационарном ПК
- Обновляем устаревшие драйвера, на адаптере Wi-Fi
- Заключение
Удаленное включение компьютера со смартфона через интернет
Существует несколько вариантов удаленного включения компьютера через интернет. Первый и наиболее часто используемый – с помощью Wake-On-LAN. Для реализации ваш BIOS и сетевая карта должны поддерживать данную технологию. При активации Wake-On-LAN на материнку ПК будет постоянно подаваться 5 Вольт для питания BIOS и сетевого адаптера, а включение будет происходить после отправки с помощью специального ПО определенного пакета с данными.
В интернете полно инструкций по настройке этой технологии. В данной же статье я решил рассмотреть другие способы удаленного включения ПК. С помощью технологий умного дома.
- Использование умной Wi-Fi розетки. Такие решения есть у Xiaomi, Tuya, Yandex, TP-Link, Sonoff и у многих других производителей оборудования для умного дома.
- Использование модуля удаленного включения в виде PCI-e платы. Просто устанавливаем ее в свободный слот на материнской плате, подключаем все провода по инструкции и скачиваем приложение на смартфон. Такое устройство для удаленного включения компьютера есть у производителя Sonoff.
- Удаленное включение компьютера по Wi-Fi с помощью реле Sonoff. Это самый бюджетный вариант, но он требует небольшой доработки реле, в связи с чем немного сложнее в реализации, чем первые два.
Удаленное включение компьютера через интернет с помощью Wi-Fi розетки
Так как на данный момент моя система умного дома целиком и полностью состоит из оборудования от Xiaomi, то и выбор производителя умной розетки у меня не стоял.
У Xiaomi есть два основных варианта розеток – первые работают по Wi-Fi, вторые – по Zigbee. Для реализации данной задачи проще всего взять Wi-Fi розетку, причем с европейским разъемом. В случае, если же вы решите использовать решение на Zigbee протоколе, вам нужно будет дополнительно докупить еще и шлюз, который будет принимать от нее сигнал и передавать уже по Wi-Fi.
Покупаем розетку, подключаем ее к сети, добавляем в приложение и можно удаленно включать или перезагружать ПК. Можно еще дополнить схему умным Zigbee выключателем и запускать ПК с него. Не думаю, что решение с выключателем много кто будет использовать, но у себя я реализовал его по двум причинам:
Первая – компьютер подключен к телевизору, а рабочее место находится в 2.5 метрах от него. По сути телевизор используется как большой монитор. Это отличное решение, так и в игры играть интересней и нагрузка на глаза значительно ниже (в моем случае).
Второе – на системном блоке давно сломалась кнопка включения и для запуска ПК нужно нажимать кнопку на материнке. Можно было бы купить новую кнопку, подключить к разъемам на материнке и вывести на корпус, но решение с Wi-Fi розеткой мне понравилось больше. Тем более умный дом же строю, почему бы и не оптимизировать данный момент.
Вот так это выглядит сейчас:
- Компьютер с ТВ:
- Подключение к розетке:
- Zigbee выключатель рядом с блоком розеток:
Из плюсов – теперь все можно включить как со смартфона, так и с помощью беспроводного двухклавишного выключателя (на вторую клавишу которого можно повесить другие действия в умном доме, например, закрытие штор или запуск робота-пылесоса). Ставим на ПК Team Viewer, AnyDesk или любое другое аналогичное ПО и получаем возможность дистанционного управления с любого смартфона или компьютера.
Не забываем в BIOS выставить включение ПК при подаче питания:
Вам также может понравиться
Nanoleaf представила новые светильники с дизайном под дерево
03.06.2021
USB шлюз Aqara E1 появился в продаже
18.05.2021
Выключатели под круглый подрозетник Aqara E1 Smart Switch
08.05.2021
Так ли нужен умный чайник?
08.04.2021
Сколько стоит умный дом от Xiaomi. Подробный расчет
27.04.2020
Удалённое включение компьютера без LAN
Для удалённого включения компьютеров давно придуман и хорошо зарекомендовал себя протокол WOL. Его так же иногда используют для удалённого включения телевизоров.
Он хорошо работает, когда ваш компьютер подключен Ethernet проводом.
Некоторые Wi-Fi адаптеры его также поддерживают. На Windows необходимо искать соответствующие настройки в диспетчере устройств. При этом сетевой адаптер будет постоянно подключен к роутеру, даже когда компьютер выключен.
Но что делать, если Ethernet провод подвести сложно, а Wi-Fi адаптер не поддерживает такой режим работы?
Как вариант, можно подключить ESP к кнопке включения компьютера. Это два провода, которые нужно замкнуть и тогда компьютер включится.
Я решил не городить колхоз и использовать готовое решение — установил на питание компьютера Zigbee розетку.
При желании можно использовать и Wi-Fi розетку и Sonoff.
В настройках BIOS включил при подаче питания — включаться. Именно на этой настройке заключается вся идея данного подхода!
В HomeAssistant добавил автоматизацию — выключать эту розетку, при небольшом потреблении электричества. Мой компьютер в спящем режиме потребляет 4 Вт, а в выключенном 3 Вт! Зачем ему столько — непонятно.
Конечно это не так много, но Raspberry Pi 3 без USB и HDMI в рабочем состоянии с HomeAssistant потребляет всего 2 Вт.
— alias: GamePC Auto Off trigger: platform: numeric_state entity_id: switch.plug_xxx_game_pc value_template: «>» above: 1 below: 5 for: action: service: switch.turn_off entity_id: switch.plug_xxx_game_pc
У меня отключение питания PC не ломает режим сна и не влияет на скорость просыпания Windows.
Так же определять, выключился ли компьютер, можно через компонент Wake on LAN. При указании IP адреса он будет периодически пинговать компьютер.
Про удалённое выключение компьютера я писал в прошлой статье.
Теперь когда мы умеем и включать и выключать компьютер — добавим его в HomeAssistant через Template Switch
switch PC: — platform: template switches: game_pc: friendly_name: GamePC icon_template: mdi:desktop-tower entity_id: [switch.plug_xxx_game_pc] value_template: » 10 >>» turn_on: service: switch.turn_on entity_id: switch.plug_xxx_game_pc turn_off: service: psexec.exec data: host: 192.168.1.123 username: admin password: admin encrypt: false command: cmd.exe /c start /b shutdown.exe /h
PS: картинка статьи не имеет ничего общего с описанным в статье 🙂
Как включить Wi-Fi на ноутбуке и ПК
Мир все больше погружается в беспроводные технологии. Производители ноутбуков с каждым годом усовершенствуют свою технику. С растущим прогрессом у людей так же все больше растет количество вопросов, возникающих в процессе пользования компьютером. Сегодня мы рассмотрим один из таких вопросов: как можно включить вай фай на ноутбуке? Казалось бы, что тут сложного? К сожалению, более старшее поколение с этой проблемой без посторонней помощи, справиться не может. Поэтому мы решили простым языком рассказать, о всех несложных способах, с помощью которых можно было бы решить проблему, отсутствия вай фай на компьютере.
Включаем Wi-Fi при помощи клавиш или кнопки на корпусе
Есть два простых варианта включения WiFi, которыми можно воспользоваться, если обнаружили, что на ноуте отсутствует беспроводная связь, соответственно и будет не работать интернет. Первый запускает модуль вай фай при помощи сочетании клавиш, а второй благодаря кнопке, которая расположена на корпусе. Давайте разбираться с этими способами более подробно.
Активируем Wi Fi кнопкой на корпусе
Бывают ноутбуки, в которых производитель встраивает отдельную кнопку вай-фай, для удобства. А вот на более старых моделях вместо кнопки может быть небольшой ползунок. Поэтому вам предстоит внимательно провести осмотр всего корпуса на наличие кнопки или ползунка. Если найдете, пробуйте включить Wi-Fi, а если нет, тогда читаем второй вариант ниже.
Запуск WiFi сочетанием клавиш
Включить так же можно прибегнув к одновременному нажатию двух клавиш. К сожалению, у производителей нет единого видения по этому поводу, поэтому на разных моделях нужно нажать разные кнопки. Мы приведем комбинации для нажатия, которые используются в компьютерах различных производителей:
Иногда в верхнем ряду клавиатуры на любой кнопки может быть нарисован значок вай фай. В этом случае есть вероятность, что при нажатии «Fn» и удерживая её, нажмите кнопку со значком вайфай. При таком нажатии модуль Wi-Fi должен запуститься.
Активируем вай-фай программно
Программный запуск выполняется несколькими способами: через диспетчер устройств или же через центр управления сетями. Теперь детально рассмотрим, как включить на ноутбуке вайфай этими способами. К нетбукам способы также подойдут.
Как запустить Wi Fi благодаря центру управления сетями
- Зажимаем «Win+R» для того чтобы быстро попасть в окно «Выполнить». Прописываем команду «ncpa.cpl», нажимаем «ОК». Выскочит окно «Сетевые подключения», где будут высвечены все адаптеры на данном ПК.
- Вам нужно обратить пристальное внимание на адаптер с названием «Беспроводная сеть», если он сероватого цвета, значит отключен. Клацнете на нем правой клавишей мыши и выберите «Включить». На этом все, пробуем законнектиться с роутером. Вдруг после включения модуля, ноутбук не находит вообще никакой Wi Fi сети, тогда почитайте статью о том почему ноутбук не видит WiFi сеть.
Запускаем в диспетчере устройств
Отключиться вайфай модуль в диспетчере устройств может, из-за какого-нибудь сбоя. При таком варианте в окне «Сетевые подключения» ярлык модуля «Беспроводная сеть» вообще будет отсутствовать. Ну что, будем проверять.
- Снова вызываем окно «Выполнить», одновременным нажатием «Win и R». Вписываем туда «devmgmt.msc» клацаем «ОК». Появиться нужный нам «Диспетчер устройств». Его можно еще открыть, клацнув правой кнопкой мыши на «Мой компьютер», «Свойства», «Диспетчер устройств».
- Ищем раздел «Сетевые адаптеры», раскрываем его. Появиться список, в котором нужно вай-фай модуль активировать. Для этого наведите курсор на него (в нашем случае он называется Realtek 8821AE Wireless LAN….), нажмите правой клавишей и выберите «Задействовать». Через 20 секунд можете пробовать подключиться к сети.
- Появиться окно, здесь клацаем «Wi-Fi», сверху перетаскиваем ползунок в позицию «Вкл». Готово, после запуска ноутбук просканирует и выдаст все вайфай сети которые доступны. Если этого не произойдет, тогда будет полезно почитать статью: почему перестал работать WiFi на ПК.
- Откроется окно где будут все доступные на компьютере модули. Вы выбираете модуль «Беспроводное сетевое соединение». Наводим курсор на нем, клацаем ПКМ, из доступного списка который появится, нажимаем «Включить». Ярлык из бледно-серого цвета измениться на яркий, а так же появиться значок в правом нижнем углу.
Включаем вай-фай на стационарном ПК
На стационарном компьютере куда сложнее включить Wi Fi нежели на ноутбуке. Если практически в каждом ноуте есть встроенный модуль вайфай, то в компьютере он отсутствует. Исправить данную ситуацию легко, необходимо всего лишь купить адаптер Wi-Fi и как то подключить на компьютер.
Существует два типа: один адаптер внешний, он подключается через USB, другой внутренний, его необходимо вставить на материнскую плату. После покупки, подсоединяем адаптер к ПК, устанавливаем драйвера, обычно они идут в комплекте. Дальше выполняем сканирование доступных сетей, подключаемся.
Обновляем устаревшие драйвера, на адаптере Wi-Fi
В один прекрасный момент вы обнаружите, что на ноутбуке не работает вай фай. Причин, из-за которых так случилось много, но в первую очередь рекомендуем вам проверить все ли в порядке с драйверами на беспроводном модуле. Ведь они могли слететь или банально устареть. Сейчас мы покажем, как проверить нужно ли обновить драйвер:
- Зажимаем«Win и R». Вставляем эту строчку — «devmgmt.msc». Жмем «ОК». Попадаем в «Диспетчер устройств».
- Находим «Сетевой адаптер», разворачиваем его. Из списка выбираем модуль, где написано «Wireless LAN». Кликаем на нем двойным щелчком мыши.
- Выскочит окошко, где нужно верхнем ряду нажать на раздел «Драйвер». Тут вы увидите версию драйвера, который на данный момент стоит на компьютере.
Теперь найдите официальный сайт производителя, сравните свой драйвер с драйвером на сайте. Или можно для уверенности в любом случае, скачать драйвера и по новой установить. Перед установкой рекомендуем старый драйвер полностью удалить с ПК. После проделанной процедуры пробуем выполнить включение на ноутбуке беспроводного модуля.

Заключение
Надеемся, что на вопрос: как можно включить беспроводную сеть, мы дали развернутый ответ. И теперь, когда у вас возникнет такая проблема, вы, с легкостью опираясь на наши рекомендации, сможете решить её. А возможно даже поможете соседу, который нашу статью не читал. Пишите все вопросы в комментариях ниже, которые возникают в процессе использования того или иного способа.