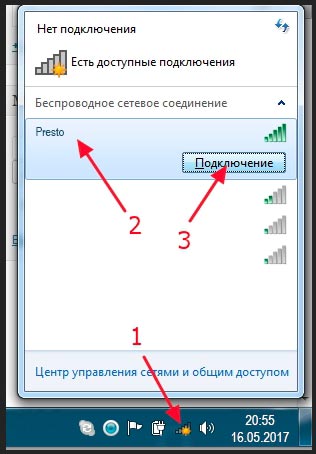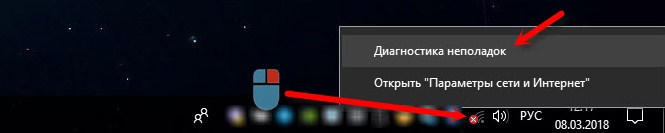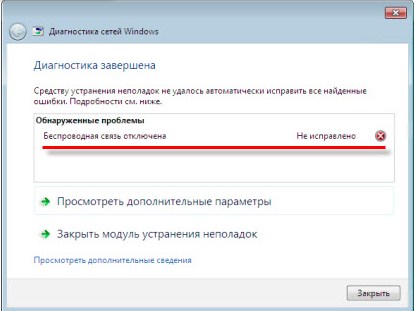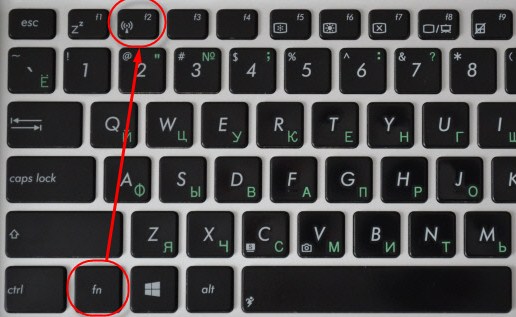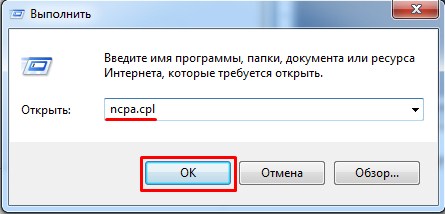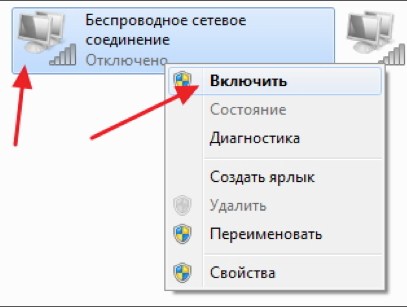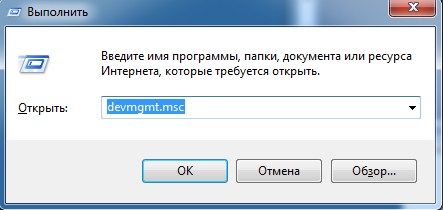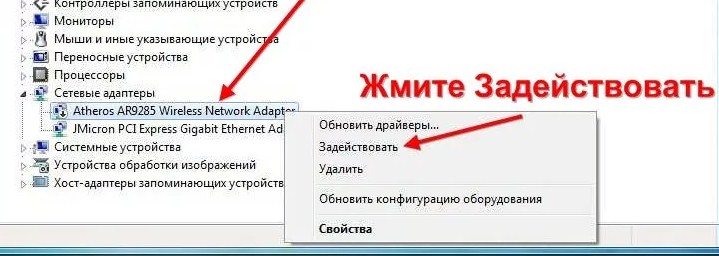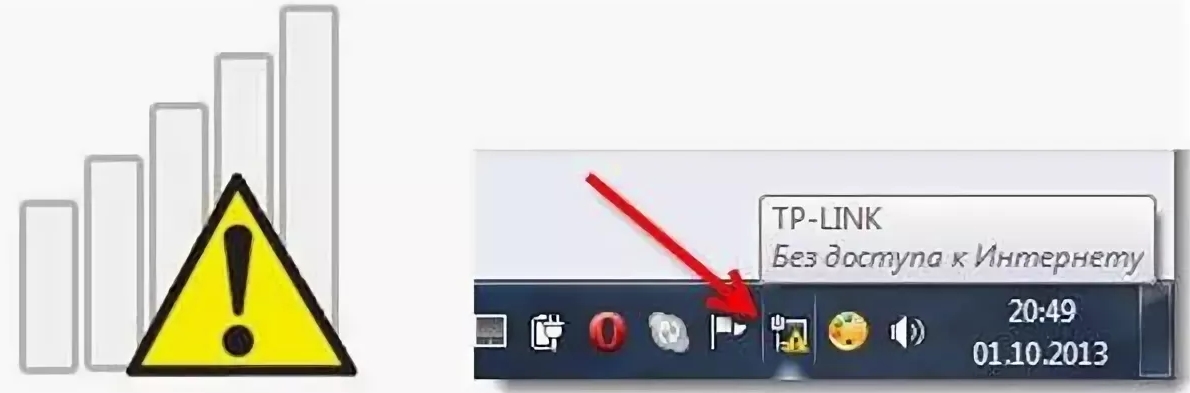- Как проверить Wi-Fi модуль на ноутбуке: тест на работоспособность
- Включение модуля
- Установка драйверов
- Как проверить работоспособность на компьютере или ноутбуке
- Проблема с подключением
- Почему в iPhone ломается Wi-Fi и как это исправить
- Как понять, что у iPhone есть проблемы с Wi-Fi
- Как узнать, что проблема именно в микросхеме
- Ремонт Wi-Fi на iPhone 7
- Лонгриды для вас
Как проверить Wi-Fi модуль на ноутбуке: тест на работоспособность
Всем привет! И сегодня разбираем очередное письмо с вопросом: «Как проверить вай-фай на ноутбуке». В первую очередь нужно понять, а что именно человек ждет от тестов. И есть ли вообще изначальные проблемы при подключении. Статья будем разбита на несколько частей, в первом я расскажу – несколько вариантов включения Wi-Fi модуля. Далее мы разберем проблемы, которые могут возникнуть при включении вай-фай адаптера. В самом конце я расскажу, как можно двумя способами протестировать скорость интернета через такой WiFi.
Включение модуля
И так в этой главе, мы попробуем все возможные варианты, включения беспроводной сети. Самый просто вариант — это просто нажать на значок беспроводной сети в правом нижнем углу экрана. Далее в открывшемся меню найти нужную сеть, нажать на неё, а при подключении ввести правильный пароль.
ПРИМЕЧАНИЕ! Если забыли пароль от сети, то милости просим к этой статье.
Бывает, что при подключении можно наблюдать, красный крестик на фоне значка беспроводной сети. Просто нажимаем по нему правой кнопкой, а далее выбираем «Диагностика неполадок».
Если вы увидите вот такое сообщение – как на картинке ниже, то значит модуль просто выключен. Мы попытаемся включить его вручную несколькими способами.
На некоторых ноутбуках есть отдельная кнопка, которая при нажатии включает или отключает внутренний модуль. При этом адаптер может выключиться полностью так, что включить его можно будет только таким образом. Я сам частенько нечаянно нажимаю на неё, а потом думаю – почему у меня не работает интернет.
Второй вариант — это включить с помощью сочетания клавиши. Обычно это две клавиши Fn и F2 , F12 , F5 , F3 , F10 , F9 – все зависит от модели ноутбука. Просто найдите в ряду клавиш «F» значок беспроводной сети и одновременно с клавишей Fn нажмите на соответствующую кнопку.
Если так подключить не получается, то значит у вас не подключены соответствующие драйвера. Но можно включить адаптер и другим путем.
- Выбираем беспроводное подключение правой кнопкой и далее «Включить».
- Если такого подключения нет, то можно проверить задействован ли он в диспетчере устройств. Для этого нажимаем на и R и вписываем: «devmgmt.msc».
- Заходим в раздел «Сетевые адаптеры». Там должно быть как минимум два модуля: проводной и беспроводной. Второй в свою очередь может иметь в название такие слова как: «Wireless», «Wi-Fi», «802.11». Если на нём будет стрелочка вниз, то нажимаем правой кнопкой и выбираем «Задействовать». Далее включаем как я описывал выше.
ВНИМАНИЕ! Если модуля с таким наименование нет или есть какие-то проблемы с подключением, то значит скорее всего у вас не установлены драйвера. Перейдите к следующей главе.
Установка драйверов
Писать это я здесь не буду, так как у меня есть подробная статья для всех ноутбуков. Поэтому переходим по этой ссылке. Не обращайте внимание, что она написана для Windows 7, так как это не имеет значения. Инструкции подробно объясняет установку драйверов для всех операционных систем семейства Microsoft.
Как проверить работоспособность на компьютере или ноутбуке
Самый, наверное, просто способ, это просто подключить к беспроводной сети с интернетом и выйти на любой сайт. Если он достаточно быстро погружается, и вы не видите никаких проблем – то значит скорее всего модуль работает правильно. Можно также зайти на любой видео хостинг типа YouTube и попробовать посмотреть видео.
Для проверки скорости интернета можно воспользоваться нашим «тестером», который вы должны увидеть чуть выше. Для более детального тестирования скорости – пройдите поочередно все 4 теста. Но есть небольшая проблема в том, что таким образом вы проверяете скорость интернета, а не Wi-Fi.
Напомню, что интернет и WiFi это разные вещи. Вторая — это просто беспроводная локальная сеть, которая существует на определенной территории. Принцип в том, что если отключить интернет – например, выдернуть интернет шнур из роутера, то вайфай также будет существовать. Это я говорю к тому, что если вы действительно хотите проверить скорость именно внутри локальной сети по Wi-Fi, то делается это по-другому. Об этом я уже писал отдельную и очень подробную инструкцию тут.
Проблема с подключением
Тут сразу нужно понять, а что именно не так. По решению проблем именно с подключением по Wi-Fi у нас есть отдельная статейка тут. Там рассказаны почти все основные варианты, когда беспроводная сеть отказывается работать.
Бывает, когда вай-фай работает, но вот интернета нет, а вы видите надпись на подключении «Без доступа к интернету». Подключение также может иметь сверху жёлтый треугольник. И по этой проблеме есть отдельная статейка. Поэтому милости просим туда.
Почему в iPhone ломается Wi-Fi и как это исправить
Если на iPhone вдруг перестал работать Wi-Fi, или значительно снизилась скорость передачи данных, для владельца смартфона это настоящий приговор. Одно дело, когда есть проблемы с прошивкой, и совсем другое, если устройством становится невозможно полноценно пользоваться. Все-таки большую часть времени мы проводим в Сети, а скорость и сигнал интернета сотового оператора зачастую оставляют желать лучшего.
Что делать, если в один день iPhone перестал подключаться к Wi-Fi?
Как понять, что у iPhone есть проблемы с Wi-Fi
На самом деле симптомы бывают разные. Самая очевидная — если ползунок подключения к Wi-Fi стал неактивен, или айфон просто отказывается подключаться к любой сети Wi-Fi. Также могут наблюдаться постоянные сбои подключения и значительное снижение скорости интернета — в 10 раз или даже больше.
В некоторых случаях проблема может решиться обновлением прошивки телефона, но в большинстве случаев, как правило, выходит из строя микросхема Wi-Fi. Она может выйти из строя как из-за падения или попадания воды в устройство, так и вследствие неисправности самой микросхемы Wi-Fi, замыкания на системной плате. Также возможно нарушение пайки.
Как узнать, что проблема именно в микросхеме
Узнать, что проблема именно в микросхеме, легко — достаточно заметить, что пропал сигнал Wi-Fi, iPhone не видит ни одну из сетей или ползунок вовсе не работает. Способ для продвинутых — проверить, показывается ли адрес Wi-Fi в настройках:
Если в строке «Адрес Wi-Fi» значение не указано, скорее всего, радиочасть работает некорректно. Именно с такой проблемой владелец iPhone 7 обратился в сервисный центр Apple Pro. Он уронил свой смартфон, что привело не только к внешним повреждениям, но и также к тому, что перестал включаться Wi-Fi. В этом случае необходим ремонт wi-fi iPhone 7.
В строке «Адрес Wi-Fi» значение не указано, значит с микросхемой есть проблема
Чтобы выявить точную причину поломки, необходимо вскрытие смартфона.
Ремонт Wi-Fi на iPhone 7
Получив доступ к материнской плате iPhone, инженер демонтирует микросхему Wi-Fi с платы. После демонтажа было выявлено, что контактные площадки на модуле Wi-Fi оторваны вследствие сильного механического воздействия.
Между микросхемой Wi-Fi и материнской платой нарушена пайка
Иногда восстановить контакты микросхемы Wi-Fi и материнской платы можно с помощью реболла (что это такое — можно прочитать здесь). Но в большинстве случаев, как и в этом, контактные площадки оказываются слишком повреждены, и необходимо заменить деталь на новую.
Контактные площадки микросхемы Wi-Fi сильно повреждены
Для восстановления контактов микросхемы Wi-Fi и системной платы производится зачистка соответствующего места на плате от заводского компаунда и восстановление пайки.
Инженер восстанавливает контакты в месте установки микросхемы на материнскую плату
Как только материнская плата подготовлена, можно установить новый модуль Wi-Fi. Но не все так просто. На iPhone 6s и более новых моделях микросхема Wi-Fi привязана по серийному номеру, который хранится в памяти NAND. Для того, чтобы заработала новая микросхема, необходимо внести изменения серийного номера в NAND. Поэтому необходимо демонтировать модуль памяти, далее на программаторе сделать отвязку и установить его обратно.
Демонтаж модуля памяти NAND
Микросхемы подготовлены к монтажу
Возвращаем микросхемы на место
С помощью нагрева осуществляется пайка чипа с платой, после чего инженер проверяет материнскую плату на лабораторном блоке питания. Специалист производит включение материнской платы без периферии и проверяет режимы загрузки и энергопотребление.
Плата стартует и загружается с нормальным энергопотреблением
Затем он приступает к обратной сборке. Подключает все шлейфы, дисплейный модуль и аккумулятор, чтобы приступить к проверке смартфона. Как мы видим, адрес Wi-Fi снова появился, и телефон снова может подключиться к сети, значит ремонт прошел успешно.
Адрес Wi-Fi снова появился, ремонт прошел успешно
Аппарат прошел все тесты, выполняется финальная сборка
Можно снова путешествовать в сети по Wi-Fi и лайкать фотки в Инстаграме
Компонентный ремонт материнской платы iPhone — довольно сложная и кропотливая задача. Она требует от инженера соответствующих навыков и крайне аккуратной работы — особенно если дело касается модуля Wi-Fi, за ремонт которой берутся далеко не все. Так что лучше доверять столь сложный ремонт профессионалам — инженеры из крутого сервисного центра Apple Pro вам и диагностику проведут, и Wi-Fi починят. Ребята делают и другой ремонт iPhone (например, сейчас меняют стекло на втором айфоне со скидкой 30%), и не забывайте сказать, что вы читаете AppleInsider.ru.
Новости, статьи и анонсы публикаций
Свободное общение и обсуждение материалов
Лонгриды для вас
Apple готовится внедрить в новый iPhone, а также в очки Vision Pro поддержку Wi-Fi 7, без которого в ближайшие годы точно не обойтись. Объясняем, зачем нужен новый стандарт беспроводной связи, чем он лучше существующих и нужно ли переходить на него уже сейчас
Apple Watch хоть и надежные умные часы, но даже у них есть проблемы, с которыми может столкнуться каждый владелец. Например, туго вращающееся колесико или неработающая боковая кнопка. В этом материале рассказываем, что делать, если у вас проблемы с Digital Crown, динамиком или поцарапан экран.
Со временем динамик на любом Айфоне начинает играть значительно тише. Связано это не только с его износом, но и банальным загрязнением. В этом материале разбираемся, как почистить динамик на Айфоне подручными средствами и вернуть нормальную громкость.