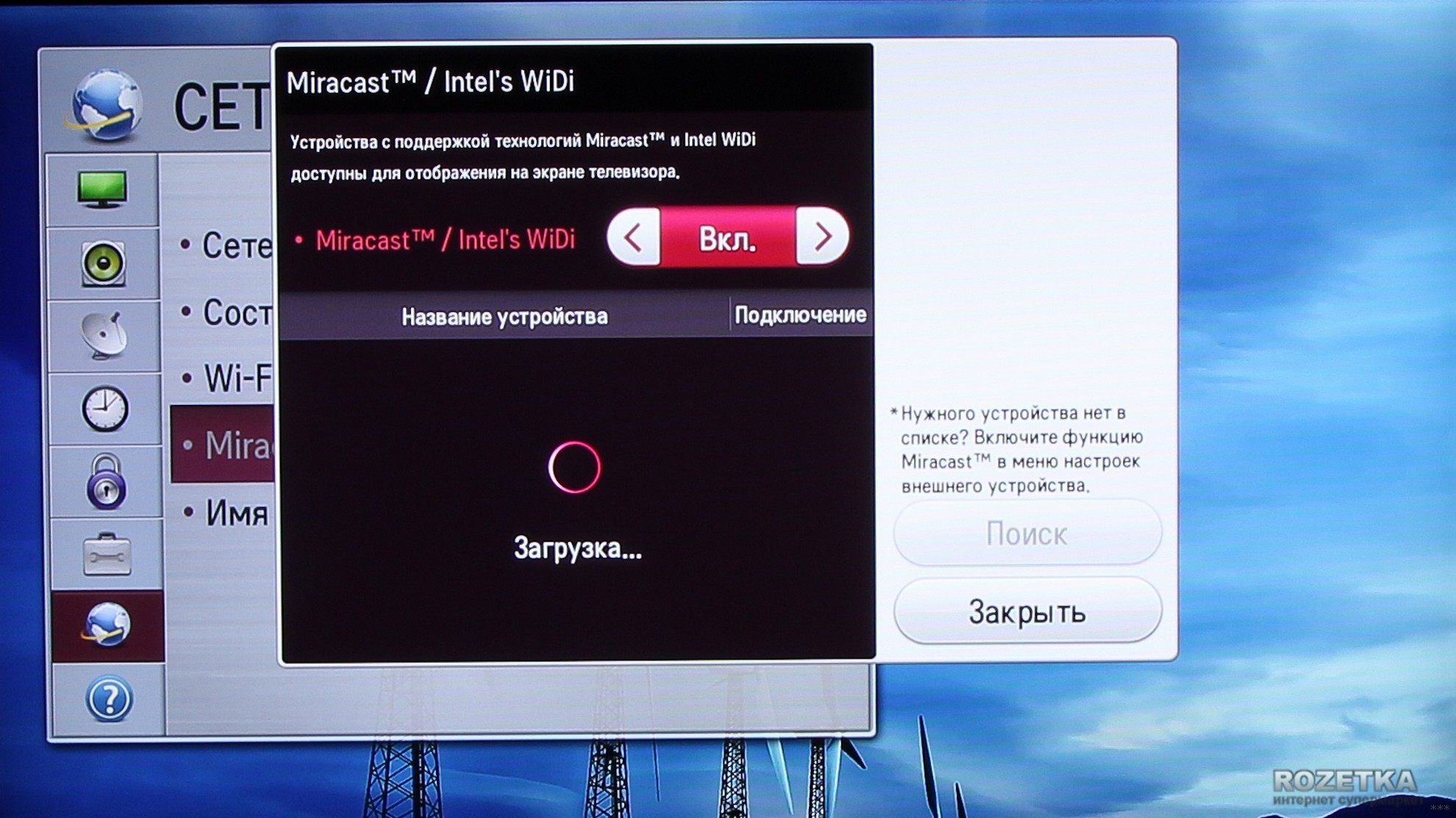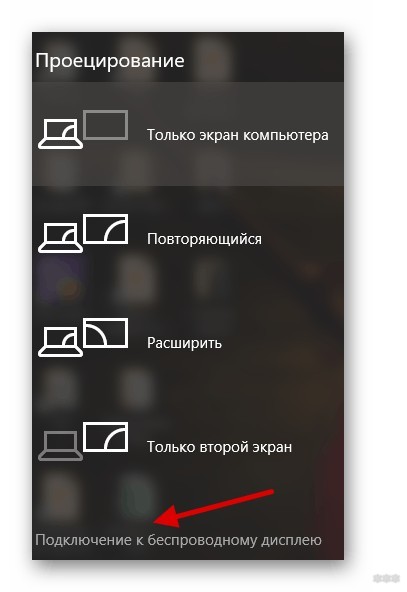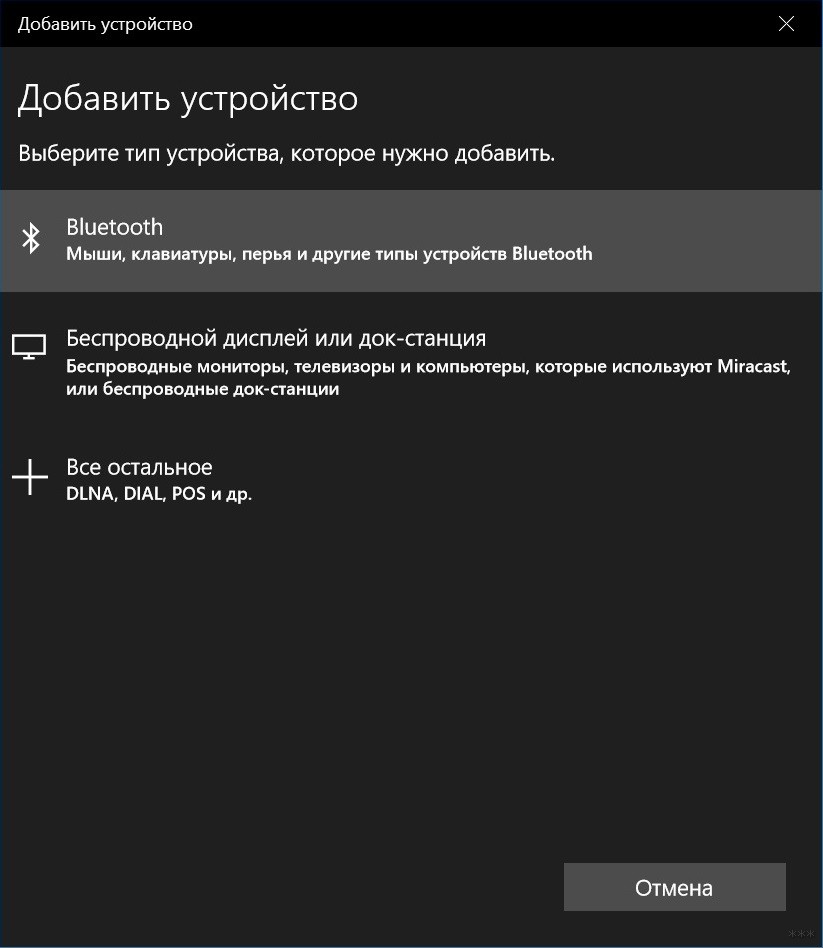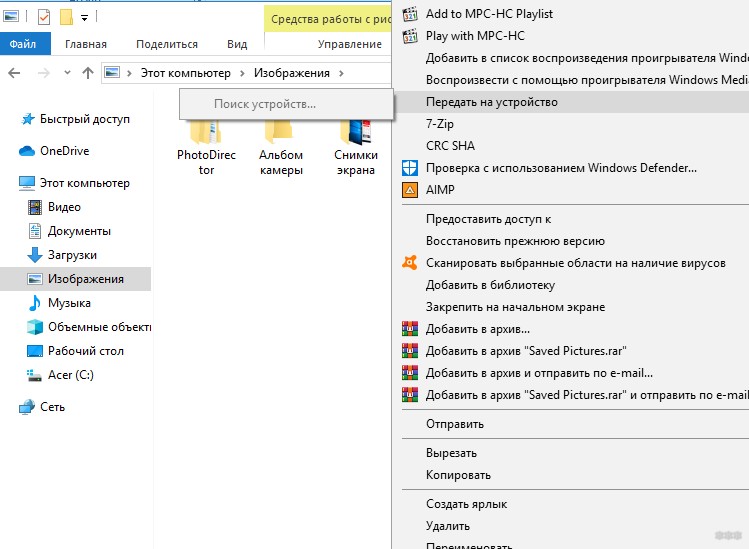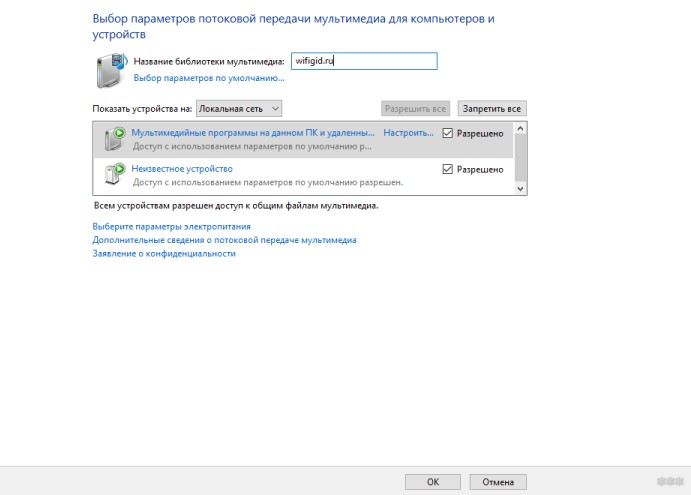- Беспроводной монитор для компьютера: все самое интересное
- MIRACAST
- DLNA
- Wi-Fi монитор
- WiFi Monitor: анализатор и сканер сети Wi-Fi на ПК с Windows
- Предварительный просмотр приложения ([увидеть все 12 скриншоты])
- WiFi Monitor: анализатор и сканер сети Wi-Fi для ПК — Технические характеристики
- WiFi Monitor: анализатор и сканер сети Wi-Fi Скачать для ПК Windows 11/10/8/7 Ноутбук:
- WiFi Monitor: анализатор и сканер сети Wi-Fi Скачать для ПК Windows 11/10/8/7 – Метод 1:
- WiFi Monitor: анализатор и сканер сети Wi-Fi Скачать для ПК Windows 11/10/8/7 – Метод 2:
- WiFi Monitor: анализатор и сканер сети Wi-Fi для ПК — Заключение:
Беспроводной монитор для компьютера: все самое интересное
Кто из нас не мечтал о беспроводном мониторе – подключить к нему мобильное устройство или даже компьютер без проводов и наслаждаться фильмами, фото и играми на большом экране. Чаще всего в качестве второго монитора используется телевизор. Главное условие – встроенный Wi-Fi модуль, ведь без него не осуществить беспроводное подключение.
Если вы искали информацию про отдельное устройство «монитор с Wi-Fi для подключения к компьютеру», листайте ниже. Я нашла такой девайс и сделаю его обзор в конце статьи.
MIRACAST
Итак, простой способ сделать Вай-Фай монитор из телевизора – технология Miracast. Стандарт разработан на базе Wi-Fi Direct и используется для передачи мультимедиа «по воздуху». Здесь возможна не просто передача файлов, хранящихся на мобильном устройстве или компьютере, а прямое дублирование их экрана.
Поддержка Miracast есть практически на всех современных устройствах – смартфоны, планшеты, телевизоры, ноутбуки и т. д. На Apple функция называется «AirPlay».
Итак, как сделать телевизор беспроводным монитором для компьютера? Главное условие – наличие Wi-Fi адаптера и ОС не младше Windows 8.1. Для работы на «семерке» придется скачивать дополнительное ПО «Intel WiDi».
А теперь о том, как подключить компьютер или ноутбук к ТВ с помощью Miracast:
- Включить опцию на телевизоре:
- LG – кнопка «HOME» на пульте – раздел «Screen Share»;
- SAMSUNG – кнопка «Source» – пункт «Screen Mirroring»;
- На других моделях – зайдите в настройки, раздел «Сеть» и найдите там пункт «Miracast».
- Переходим к ПК (инструкция будет на примере Windows 10):
- Вызываем дополнительную панель «Спроецировать» сочетанием кнопок + P .
- Выбираем пункт «Подключение к беспроводному дисплею».
Альтернативный способ для «десятки»:
- «Пуск» – «Параметры Windows» – «Устройства».
- Нажимаем «Добавление Bluetooth или другого устройства».
- Выбираем пункт «Беспроводной дисплей или док-станция».
Возможные недостатки технологии Miracast:
- При дублировании экрана часто замечается задержка, что не позволит полноценно играть на большом мониторе.
- Слабая совместимость.
- Максимальное разрешение изображения – 1920*1200.
В следующем видео описаны проводной и беспроводной способы подключения ПК к ТВ:

DLNA
Второй способ передать мультимедиа с компьютера на беспроводной монитор – использование технологии DLNA. Это набор стандартов, позволяющий передавать и принимать контент между совместимыми устройствами в локальной сети.
Подключение совместимых устройств возможно по Ethernet и Wi-Fi. При этом телевизор и ПК должны быть подключены к одной сети.
Есть специальный софт для соединения ТВ и ПК с помощью технологии DLNA. Но здесь я расскажу, как сделать из телевизора беспроводной монитор для компьютера, используя инструменты Windows (инструкция для «десятки»).
О том, как настроить DLNA на телевизорах SAMSUNG, я писала здесь.
Вот самый простой и быстрый способ:
- Компьютер и ТВ подключаем к Wi-Fi.
- На компьютере выбираем файл, который хотим увидеть на большом экране.
- Нажимаем ПКМ и ищем пункт «Передать на устройство».
- В открывшемся меню выбираем свой ТВ.
- Откроется проигрыватель для управления.
- Изображение появится на телевизоре.
А теперь о том, как просмотреть все файлы, которые есть на ПК, естественно при условии, что к ним разрешен доступ:
- Заходим в «Панель управления» – «Центр управления сетями…» – «Параметры потоковой передачи мультимедиа».
- В открывшемся окошке кликаем пункт «Включить потоковую передачу мультимедиа».
- В следующем окне можно задать имя библиотеки, определить подключенным устройствам доступ к файлам, хранящимся на этом ПК. Для дополнительных настроек есть кнопка «Настроить…».
Теперь на телевизоре можно открыть любой файл, который есть на компьютере.
О том, как пользоваться DLNA на Смарт ТВ LG, мы рассказывали тут.
Wi-Fi монитор
А теперь самое интересное. Я расскажу про Wi-Fi монитор – отдельное устройство с док-станцией. То есть монитор подключается к компьютеру без проводов, «по воздуху». Нашла я Samsung C27A750X. Про него я коротко расскажу.
К док-станции монитора подключается беспроводной адаптер, который идет в комплекте. Благодаря этому, можно подключить к ней несколько компьютеров. Док-станция автоматически подключит монитор к вашему ПК, для этого нужно просто разместить его в зоне действия устройства.
- Размер экрана – 27 дюймов.
- Разрешение картинки – 1920*1080.
- Тип матрицы – TN.
- Интерфейсы подключения – HDMI, VGA.
- Встроенный USB концентратор.
- Звуковой USB адаптер с выходом 3,5 мм.
- Возможность беспроводного подключения к компьютеру.
- Режим для зарядки внешних устройств.
- Простое меню на русском языке.
Вдруг кому-то пригодится – скачайте руководство для Samsung C27A750X ЗДЕСЬ .
Пока искала информацию, нашла еще один беспроводной монитор для компьютера. Также от Samsung, модель C27A550U. Здесь док-станция встроена в подставку, имеет следующие разъемы:
Отзывов практически нет. Немногочисленные говорят о том, что пользователи испытывают трудности с программным обеспечением и настройками мониторов.
Надеюсь, ответила на все ваши вопросы. Но если они остались – добро пожаловать в комментарии! До встречи!
WiFi Monitor: анализатор и сканер сети Wi-Fi на ПК с Windows
Предварительный просмотр приложения ([увидеть все 12 скриншоты])
Ищете способ скачать WiFi Monitor: анализатор и сканер сети Wi-Fi для ПК с Windows 11/10/8/7? Значит, вы находитесь в правильном месте. Продолжайте читать эту статью, чтобы узнать, как загрузить и установить одну из лучших Инструменты Приложение WiFi Monitor: анализатор и сканер сети Wi-Fi для ПК.
Большинство приложений, доступных в Google Play Store или iOS Appstore, созданы исключительно для мобильных платформ. Но знаете ли вы, что по-прежнему можете использовать любое из ваших любимых приложений для Android или iOS на своем ноутбуке, даже если официальная версия для платформы ПК недоступна? Да, они выходят из нескольких простых приемов, которые вы можете использовать для установки приложений Android на машины Windows и использования их, как вы используете на смартфонах Android.
В этой статье мы перечислим различные способы Скачать WiFi Monitor: анализатор и сканер сети Wi-Fi на ПК в пошаговом руководстве. Итак, прежде чем приступить к делу, давайте посмотрим на технические характеристики WiFi Monitor: анализатор и сканер сети Wi-Fi.
WiFi Monitor: анализатор и сканер сети Wi-Fi для ПК — Технические характеристики
| Имя | WiFi Monitor: анализатор и сканер сети Wi-Fi |
| Установки | 1 000 000+ |
| Разработано | Alexander Kozyukov |
WiFi Monitor: анализатор и сканер сети Wi-Fi находится в верхней части списка Инструменты категория приложений в Google Playstore. У него действительно хорошие рейтинги и отзывы. В настоящее время, WiFi Monitor: анализатор и сканер сети Wi-Fi для Windows перешла 1 000 000+ Приложение установки and 4.5 звезда средний совокупный рейтинг пользователей.
WiFi Monitor: анализатор и сканер сети Wi-Fi Скачать для ПК Windows 11/10/8/7 Ноутбук:
Большинство приложений в наши дни разрабатываются только для мобильной платформы. Игры и приложения, такие как PUBG, Subway surfers, Snapseed, Beauty Plus и т. Д., Доступны только для платформ Android и iOS. Но эмуляторы Android позволяют нам использовать все эти приложения и на ПК.
Так что даже если официальная версия WiFi Monitor: анализатор и сканер сети Wi-Fi для ПК недоступен, вы все равно можете использовать его с помощью эмуляторов. В этой статье мы представим вам два популярных эмулятора Android для использования WiFi Monitor: анализатор и сканер сети Wi-Fi на ПК.
WiFi Monitor: анализатор и сканер сети Wi-Fi Скачать для ПК Windows 11/10/8/7 – Метод 1:
Bluestacks — один из самых крутых и широко используемых эмуляторов для запуска приложений Android на вашем ПК с Windows. Программное обеспечение Bluestacks доступно даже для Mac OS. Мы собираемся использовать Bluestacks в этом методе для загрузки и установки WiFi Monitor: анализатор и сканер сети Wi-Fi для ПК Windows 11/10/8/7 Ноутбук. Начнем с пошагового руководства по установке.
- Шаг 1: Загрузите программное обеспечение Bluestacks по приведенной ниже ссылке, если вы не устанавливали его ранее – Скачать Bluestacks для ПК
- Шаг 2: Процедура установки довольно проста и понятна. После успешной установки откройте эмулятор Bluestacks.
- Шаг 3: Первоначальная загрузка приложения Bluestacks может занять некоторое время. После его открытия вы должны увидеть главный экран Bluestacks.
- Шаг 4: Магазин Google Play предустановлен в Bluestacks. На главном экране найдите Play Store и дважды щелкните значок, чтобы открыть его.
- Шаг 5: Теперь поищите Приложение вы хотите установить на свой компьютер. В нашем случае ищите WiFi Monitor: анализатор и сканер сети Wi-Fi установить на ПК.
- Шаг 6: После того, как вы нажмете кнопку «Установить», WiFi Monitor: анализатор и сканер сети Wi-Fi будет автоматически установлен на Bluestacks. Вы можете найти Приложение под список установленных приложений в Bluestacks.
Теперь вы можете просто дважды щелкнуть по значку Приложение значок в bluestacks и начните использовать WiFi Monitor: анализатор и сканер сети Wi-Fi Приложение на вашем ноутбуке. Вы можете использовать Приложение так же, как вы используете его на своих смартфонах Android или iOS.
Если у вас есть файл APK, то в Bluestacks есть возможность импортировать файлы APK. Вам не нужно заходить в магазин Google Play и устанавливать игру. Однако рекомендуется использовать стандартный метод для установки любых приложений Android.
Последняя версия Bluestacks обладает множеством потрясающих функций. Bluestacks4 буквально в 6 раз быстрее, чем смартфон Samsung Galaxy J7. Поэтому рекомендуется использовать Bluestacks для установки WiFi Monitor: анализатор и сканер сети Wi-Fi на ПК. Для использования Bluestacks у вас должен быть компьютер минимальной конфигурации. В противном случае вы можете столкнуться с проблемами загрузки при игре в высококачественные игры, такие как PUBG
WiFi Monitor: анализатор и сканер сети Wi-Fi Скачать для ПК Windows 11/10/8/7 – Метод 2:
Еще один популярный эмулятор Android, который в последнее время привлекает большое внимание, — это MEmu play. Он очень гибкий, быстрый и предназначен исключительно для игровых целей. Теперь посмотрим, как Скачать WiFi Monitor: анализатор и сканер сети Wi-Fi для ПК с Windows 11 или 10, 8 или 7 ноутбуков с использованием MemuPlay.
- Шаг 1: Скачать и Установить MemuPlay на вашем ПК. Вот вам ссылка для скачивания – Веб-сайт Memu Play. Откройте официальный сайт и скачайте программу.
- Шаг 2: После установки эмулятора просто откройте его и найти Google Play Store Приложение на главном экране Memuplay. Просто дважды нажмите на него, чтобы открыть.
- Шаг 3: Теперь Ищи WiFi Monitor: анализатор и сканер сети Wi-Fi Приложение в магазине Google Play. Найдите чиновника Приложение из Alexander Kozyukov разработчика и нажмите кнопкуУстановить.
- Шаг 4: После успешной установки вы можете найти WiFi Monitor: анализатор и сканер сети Wi-Fi на главном экране MEmu Play.
MemuPlay — это простое и удобное приложение. Он очень легкий по сравнению с Bluestacks. Поскольку он разработан для игровых целей, вы можете играть в высококлассные игры, такие как PUBG, Mini Militia, Temple Run и т. Д..
WiFi Monitor: анализатор и сканер сети Wi-Fi для ПК — Заключение:
WiFi Monitor: анализатор и сканер сети Wi-Fi получил огромную популярность благодаря простому, но эффективному интерфейсу. Мы перечислили два лучших метода установки WiFi Monitor: анализатор и сканер сети Wi-Fi на ПК с Windows, ноутбуком. Оба упомянутых эмулятора популярны для использования приложений на ПК. Вы можете использовать любой из этих методов, чтобы получить WiFi Monitor: анализатор и сканер сети Wi-Fi для ПК с Windows 11 или Windows 10.
Мы завершаем эту статью WiFi Monitor: анализатор и сканер сети Wi-Fi Скачать для ПК с этим. Если у вас есть какие-либо вопросы или проблемы при установке эмуляторов или WiFi Monitor: анализатор и сканер сети Wi-Fi для Windows, дайте нам знать через комментарии. Будем рады вам помочь!