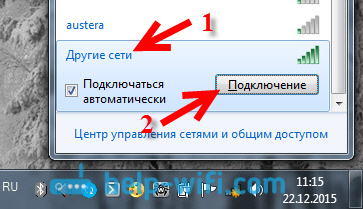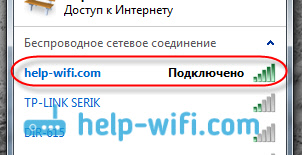- Как подключится к скрытой Wi-Fi сети
- Подключаемся к скрытой Wi-Fi сети в Windows 10
- Подключение Windows 7 и Windows 8 к Wi-Fi со скрытым SSID
- Как подключится к скрытой Wi-Fi сети на iPhone и iPad (iOS)
- Подключаем Android-смартфон или планшет к скрытому Wi-Fi
- Как на роутере Tp-Link сделать Wi-Fi сеть невидимой?
- Скрываем Wi-Fi сеть на роутере Tp-Link
- Подключение устройств к Wi-Fi сети со скрытым именем
Как подключится к скрытой Wi-Fi сети
Давайте сначала разберемся, что такое скрытая Wi-Fi сеть. А затем, я покажу как подключится к скрытой Wi-Fi сети в Windows 10, 8, 7, на Android-смартфоне или планшете, а так же на iPhone и iPad.
Скрытой считается Wi-Fi сеть, имя (SSID) которой не транслируется. Это значит, что название беспроводной сети не будет отображаться в списке доступных для подключения на компьютере, телефоне, планшете, или другом устройстве. Вы когда на своем устройстве открываете список доступных сетей, то можете видеть там кроме своей сети, соседние Wi-Fi сети с разными именами. Если сеть скрыта, то ее в списке не будет. А чтобы к ней подключится, нужно указать не только пароль, но и ее имя.
Если ваш компьютер увидит в радиусе скрытую Wi-Fi сеть (или несколько) , то в списке доступных появится сеть с названием «Скрытая сеть», или «Другие сети». Вы так же можете скрыть беспроводную сеть в настройках своего роутера. Как это сделать на примере роутера TP-Link я писал в статье: как на роутере Tp-Link сделать Wi-Fi сеть невидимой. Это дополнительная защита. Как я уже писал выше, чтобы подключится к такому Wi-Fi, нужно кроме пароля указать еще и имя сети.
Обновление : подробную инструкцию по подключению к скрытой Wi-Fi сети в Windows 11 можно посмотреть здесь.
Подключаемся к скрытой Wi-Fi сети в Windows 10
Сам процесс практически ничем не отличается от обычного подключения к Wi-Fi в Windows 10. Откройте список доступных сетей и нажмите на «Скрытая сеть». Если хотите, чтобы компьютер подключался к этой сети автоматически, то оставьте галочку возле «Подключатся автоматически». Если такого пункта у вас нет, то попробуйте создать сеть вручную, об этом я напишу ниже. Так же хорошо бы убедится, что такая сеть есть.
Вводим пароль и нажимаем «Далее».
Если вы все указали верно, то Windows 10 подключится к скрытой Wi-Fi сети.
Подключение Windows 7 и Windows 8 к Wi-Fi со скрытым SSID
Если у вас установлена Windows 7, или Windows 8, то проще всего создать новое подключение к беспроводной сети вручную. Это можно сделать и в «десятке».
Зайдите в «Центр управления сетями и общим доступом» и нажмите на «Создание и настройка нового подключения или сети».
Дальше выбираем «Подключение к беспроводной сети вручную».
В следующем окне задаем такие параметры:
- Имя Wi-Fi сети.
- Выбираем тип безопасности. Скорее всего WPA2-Personal.
- Указываем «Ключ безопасности» (пароль).
- Если хотите, чтобы компьютер подключался к этой сети автоматически, оставьте включенным пункт «Запускать это подключение автоматически».
- Поставьте галочку возле «Подключаться, даже если сеть не производит широковещательную передачу».
Ноутбук подключится к сети и запомнит ее.
Если в дальнейшем возникнут проблемы с подключением к этой сети, например, когда она снова будет отрыта, то просто удалите ее в настройках Windows и подключитесь заново. Как удалить Wi-Fi сеть в Windows 7 я писал здесь. И отдельная инструкция для Windows 10.
Как подключится к скрытой Wi-Fi сети на iPhone и iPad (iOS)
Если у вас планшет или телефон от Apple, то подключится к скрытой Wi-Fi сети там очень просто. Я покажу на примере iPhone. На iPad все точно так же.
- Заходим в настройки, и переходим в раздел «Wi-Fi».
- Дальше нажимаем на пункт «Другая. «.
- Указываем имя сети, выбираем «Безопасность» (скорее всего WPA2), и указываем пароль.
Вот так просто можно подключить свой iPhone, или iPad к беспроводной сети со скрытым SSID.
Подключаем Android-смартфон или планшет к скрытому Wi-Fi
Сам процесс подключения может немного отличатся, в зависимости от версии Android, устройства и производителя (оболочки) .
Нужно сначала зайти в настройки, в раздел «Wi-Fi».
Дальше нажмите на меню (скорее всего в виде трех точек) , и выберите «Добавить сеть».
Вводим имя сети, выбираем «Защита» – WPA/WPA2 PSK, и вводим пароль от сети. Дальше нужно нажать на «Сохранить».
Ваш телефон, или планшет на Android подключится к скрытому Wi-Fi. При условии, что вы все указали правильно.
Независимо от того, какое устройство вы хотите подключить к скрытому Wi-Fi, нужно создать новую беспроводную сеть, указать ее название, тип безопасности и пароль.
Если у вас остались какие-то вопросы, то оставляйте их в комментариях к этой статье.
64
162591
Сергей
Разные советы для Windows
вот мой телефон не видит сеть wifi, что делать? Пытался добавить её вручную, но он пишет что не удалось подключиться к сети. Он её просто не может обнаружить на планшете видит её.
Вы скрыли настройки имени (SSID)? Или сеть открытая, но телефон ее просто не видит?
Андроид 11
После закрытия SSID не видит эту сеть, как будто она вне зоны доступа. Хотя другой смартфон с Андроид 10 сеть видит.
В чём может быть причина?
После того как вы скрыли сеть (имя сети), чтобы подключиться к ней ее нужно вручную добавить на телефоне. Прописать SSID и пароль.
На Андроид подключалась именно так. Но потом начал тупить не подключается просто пропадает снова не знаю в чем дело. Появляется сеть и исчезает моментально
Вы к скрытой сети подключаетесь?
Опишите все более подробно, пожалуйста.
* роутер
** модель: tp-link tl-wr841n (hw13)
** прошивка: TL-WR841Nv13_RU_0.9.1_4.16_up_boot[180330-rel66287].bin
** режим работы: WISP, скрывать SSID
* результат: роутер видно в программах мониторинга wi-fi, но никто (2 смартфона (а5 и а7), 2 компьютера (w7 и W10)) к нему не может подключиться, действовал ровно так, как у вас написано.
—
В дополнение к моему предыдущему сообщению:
Не учел, что SSID регистрозависим, после исправления этого упущения вопрос закрылся с обоими смартфонами и компьютером с w7.
Но! Остался этот вопрос с компьютером с w10, на котором стоит адаптер tp-link tl-wn822n (v3). У адаптера нет полноценных актуальных драйверов под w10, поэтому использовал
как те, что w10 сама ставит так и те, что под w8.1 с сайта tp-link.
Система пытается подлючиться к скрытой сети, но безуспешно.
А к другим сетям этот адаптер подключается? И если сделать SSID открытым?
Можно сделать сброс настроек сети в Windows 10 (вот инструкция), но это вряд ли поможет. Проверьте еще раз те данные (имя сети и пароль), которые вы вводите.
А к другим сетям этот адаптер подключается? И если сделать SSID открытым?
Можно сделать сброс настроек сети в Windows 10 (вот инструкция), но это вряд ли поможет. Проверьте > еще раз те данные (имя сети и пароль), которые вы вводите.
Сбросил настройки. Имя сети и пароль верные. К скрытой сети по адаптер прежнему не подключается, зато перестала работать точка доступа на этом компьютере (подключаемое устройство стопорится на получении IP-адреса). 😉
По поводу точки доступа – проверьте настройки общего доступа. Можете мне скриншот показать.
После установок/переустановок других драйверов (чипсет, звук, сеть (проводная), видео) ситуация вернулась к исходной. В результате, на драйверах, что windows 10 сама ставит, удается раздать wi-fi интернет с помощью командной строки (общий доступ включал), но не удается с помощью встроенной в windows функции (посредством графического интерфейса), именно о работе/неработе последнего варианта я и писал ранее в комментариях к теме https://help-wifi.com/tp-link/tp-link-tl-wn822n-ustanovka-drajvera-v-windows-nastrojka-reshenie-problem/
Под драйверами под w8.1 с сайта tp-link (датированных 2014 годом) пока не проверял.
Насколько я помню, вы писали, что Мобильный хот-спот включается, но к нему устройства не подключаются. Верно?
В таком случае проблема не в адаптере/драйвере, а скорее всего в вашем подключении к интернету. Моб. хот-спот не работает с PPPoE (высокоскоростное подключение).
Здравствуйте! У меня смартфон Xiaomi 7A, Андроид 9.0. Подключается к открытому SSID, но к скрытом не подключается. Может, у Андроида, как и у Windows, где-то надо поставить галочку «Подключаться, даже если сеть не производит широковещательную передачу»? Не могу найти такого пункта. Пожалуйста, помогите.
Как проходит процесс подключения, на каком этапе ошибка и какая?
Может вы имя сети или пароль неправильно вводите.
Спасибо, что ответили. Повторюсь: если на маршрутизаторе включен широковещательный SSID, подключение проходит нормально. Если я отключаю на маршрутизаторе широковещательный SSID, смартфон не подключается. Никакие другие настройки при этом я не меняю. То-есть, я не ввожу заново имя сети или пароль; в смартфон один раз введены параметры новой сети, и в режиме открытого SSID подключение и работа происходят нормально, в режиме скрытого SSID подключения нет (нет и соответствующего значка подключения к WiFi). Запрет или разрешение мобильного интернета на ситуацию не влияют.
—
Еще поясню. Пробовал оба способа подключения: в режиме скрытого SSID вводил параметры сети — подключения нет, но после включения широковещательного SSID смартфон самостоятельно подключался с ранее введенными параметрами; после скрытия SSID — снова не подключался. Я удалил это новое подключение и заново создал его уже в режиме открытого SSID; результат тот же (открыто — самостоятельно подключается, скрыто — не подключается).
Я не понял. Он вообще не подключается к скрытой Wi-Fi сети после указания имени сети и пароля, или автоматически не подключается после выхода и возвращения в зону действия этой сети?
вообще не подключается к скрытой сети
никаких сообщений не выдает, просто не подключается.
А другие устройства подключаются к скрытой сети? Я не знаю в чем там может быть проблема (тем более, что ошибок никаких нет). Там все просто: добавляем новую сеть, вводим SSID, пароль и готово.
Нужно при вводе пароля открыть внизу параметры и указать что сеть скрытая. Там есть такой пункт.
Как на роутере Tp-Link сделать Wi-Fi сеть невидимой?
Привет. Расскажу в этой статье о том, как на роутере Tp-Link сделать беспроводную сеть невидимой. Это значит, что ваша беспроводная сеть будет невидима для всех устройств, она просто не будет отображаться в списке доступных. Но при этом, Wi-Fi сеть будет работать, и к ней можно будет подключится. Но, нужно будет создавать подключение к сети вручную, и указывать не только пароль, но и имя сети.
Да и скрывать мы будем не Wi-Fi сеть на роуере Tp-Link, а само имя сети (SSID). Имя сети просто не будет транслироваться, и не будет отображаться на ноутбуках, смартфонах, планшетах и т. д. Ваша Wi-Fi сеть будет скрыта.
Для чего вообще скрывать Wi-Fi сеть? В основном, для того, что бы дополнительно защитить свою беспроводную сеть. Но я считаю, что установки хорошего пароля будет достаточно. Но если вы по какой-то причине все же решили сделать свою Wi-Fi сеть невидимой, то сейчас я покажу как это сделать. Рассмотрим мы на примере роуера Tp-link TL-WR841N.
После того, как мы скроем имя беспроводной сети, процесс подключения к этой сети немного изменится. На ваших устройствах нужно будет создавать подключение вручную. Что не всегда удобно. Особенно, если вы часто подключаете новые устройства.
Скрываем Wi-Fi сеть на роутере Tp-Link
Уже по стандартной схеме, нам нужно зайти в настройки маршрутизатора. Можете смотреть эту инструкцию. Там все просто: подключаемся к роутеру, открываем браузер, и переходим по адресу 192.168.1.1, или 192.168.0.1. Указываем имя пользователя и пароль, и попадаем в настройки.
В настройках переходим на вкладку Wireless. Убираем галочку возле пункта Enable SSID Broadcast. Нажимаем на кнопку Save.
Обязательно запомните название вашей беспроводной сети. Оно указано в поле Wireless Network Name. Нам нужно будет указывать имя при подключении.
Нужно перезагрузить роутер. Можно сразу нажать на ссылку click here, и кнопку Reboot. Роутер перезагрузится.
Все, ваша Wi-Fi сеть, которую раздает роутер Tp-Link станет невидимой. Все устрйоства, которые были к ней подключены – отключатся. Нужно будет заново их подключить. Так как Wi-Fi уже скрытый, и не отображается в списке, то сейчас я покажу, как подключится к беспроводной сети со скрытым именем SSID.
Подключение устройств к Wi-Fi сети со скрытым именем
Если на ноутбуке вы откроете список доступных сетей, то свою сеть там уже не найдете. Но, там появится пункт «Другие сети«. Выбираем его, и нажимаем на кнопку Подключится.
Дальше, нужно указать имя вашей Wi-Fi сети:
Указываем пароль к нашей сети:
Ноутбук подключится к сети.
На телефонах, и планшетах, которые работают на Android, Windows Phone и iOS, все немного иначе. В настройках Wi-Fi, там есть пункт типа: «Другая сеть», «Добавить сеть» и т. д. Просто выбираем этот пункт, указываем имя сети, пароль и подключаемся.
30
123738
Сергей
TP-Link