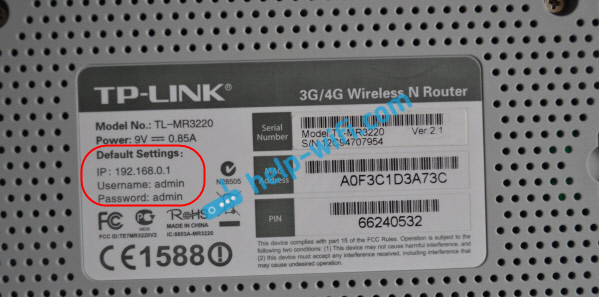- 192.168.1.1 или 192.168.0.1 – заходим в настройки Wi-Fi роутера
- 192.168.1.1 и 192.168.0.1 — что это за адреса и как ими пользоваться
- Как узнать IP-адрес роутера?
- Открываем страницу с настройками роутера через браузер
- Настройка WiFi на роутере
- Zyxel Keenetic II и Keenetic III
- Настройка Вай-Фай на маршрутизаторах TP-Link
- Роутеры и модемы ASUS
- Видео-инструкция как настроить WiFi на D-Link DIR-300 NRU:
- Инструкции и советы:
- Полезная информация:
- Other versions:
192.168.1.1 или 192.168.0.1 – заходим в настройки Wi-Fi роутера
Очень много пользователей спрашивают о том, как зайти в настройки Wi-Fi роутера. Это действительно очень популярная тема, на которую я уже написал не одну статью. Многие, для входа в настройки своего роутера просто набирают в браузере адрес 192.168.1.1, или 192.168.0.1 и попадают не в панель управления своим роутером, а на страницу. Где видят много сайтов, и уже пробуют зайти на свой роутер по инструкции.
Я решил подготовить подробную статью, в которой расскажу как все подключить, как узнать адрес для входа в настройки роутера, что это за адреса такие 192.168.0.1 и 192.168.1.1, куда их вводить, и как вообще зайти на страницу с настройками роутера.
Если вы только купили маршрутизатор (или модем) и хотите его настроить, у вас что-то сломалось, перестал работать интернет, слетели настройки, вы хотите сменить какие-то параметры (имя Wi-Fi сети, пароль, и т. д.) , то нужно открыть настройки, и там все это сделать. Это мы и рассмотрим в данной статье. Я уже подготовил подробные статьи для разных производителей маршрутизаторов: Tp-Link, D-Link, Asus, Tenda, ZyXEL, Linksys, и даже есть общая статья по входу в веб-интерфейс роутера. А в этой статье я хочу более подробно рассказать именно об адресах, через которые можно получить доступ к странице с настройками роутера, или модема.
192.168.1.1 и 192.168.0.1 — что это за адреса и как ими пользоваться
Роутер (или модем) — это устройство, которое имеет свою небольшую операционную систему (программное обеспечение) . Понятное дело, что эти устройства имеют много настроек. Если не задать нежные параметры, то интернет работать не будет, не будет пароля на Wi-Fi и т. д. Поэтому, каждый роутер имеет настройки. Эти настройки открываются через браузер, по определенному адресу. Можно сказать, что это такая себе страница, или сайт с настройками вашего сетевого устройства.
Как правило, на всех роутерах, в настройки можно попасть по IP-адресу 192.168.1.1 либо 192.168.0.1. Так же, многие производители используют для доступа к web-интерфейсу адреса типа my.keenetic.net. Но, даже в этих случаях можно использовать адреса из цифр, о которых я писал выше.
Очень часто, производители сетевых устройств, в комплекте, на диске дают специальные программы, с помощью которых можно настраивать и изменять настройки роутра. Вот, например, Linksys делает упор на такой способ настройки. Мне кажется, что лучше все делать через браузер, что бы не путаться. Так более понятно.
В любом случае, открыть настройки вашего устройства, можно просто набрав адрес 192.168.0.1, или 192.168.1.1 в любом браузере. При подключенном роутере. Сейчас мы это рассмотрим более подробно.
Как узнать IP-адрес роутера?
Все очень просто. Практически на всех устройствах, адрес для доступа к панели управления, и стандартные имя пользователя и пароль указаны снизу самого устройства. Вот, для примера на устройствах Tp-Link. IP-адрес, который нужно набирать в браузере — http://192.168.1.1 (есть несколько моделей, у которых адрес http://192.168.0.1) . Имя пользователя и пароль — admin и admin.
А вот на роутере ZyXEL указан адрес http://my.keenetic.net. Но настройки без проблем открываются по адресу 192.168.1.1.
Такая информация есть на каждом устройстве. Или, в инструкции.
Открываем страницу с настройками роутера через браузер
1 Для начала, нам нужно подключить компьютер (с которого вы хотите выполнять настройку) к вашему роутеру. Можно подключить как по сетевому кабелю (который должен быть в комплекте) , так и по Wi-Fi. По LAN кабелю подключить очень просто. Один конец в сетевую карту компьютера, или ноутбука, а второй — в LAN разъем на роутере.
Если хотите подключится по Wi-Fi, то просто подключитесь к своей сети. Если роутер новый, то сеть будет иметь стандартное название, и скорее всего будет без пароля. Если же роутер новый, и сеть закрыта, то снизу устрйоства должен быть указан стандартный PIN. Можете еще посмотреть эту статью.
Когда подключение установлено, статус соединения может быть «Ограниченно», или «Без доступ к интернету» — это нормально, роутер еще не настроен, и выхода в интернет нет. В настройки заходить можно.
2 Открываем любой браузер (Opera, Chrome, Internet Explorer, Microsoft Edge) , и в той строке, где нужно указывать адрес сайта, набираем, или копируем IP-адрес вашего роутера. Это http://192.168.0.1, или же http://192.168.1.1 (можно набирать без http://) . И переходим по этому адресу, нажав клавишу Ентер.
Или, вот еще для примера, заходим на адрес 192.168.1.1 (на примере Asus) :
3 Должен появится запрос логина и пароля, для доступа к настройкам. Как правило, это admin и admin. Или, поле пароль нужно оставлять пустым. Эта информация указана на самом роутере, там где и IP-адрес. Если вы уже меняли это имя пользователя и пароль, то нужно указать свои. Если забыли их, то скорее всего придется делать сброс настроек.
Само окно авторизации может немного отличатся. Все зависит от производителя роутера и браузера. Если все укажете верно, то откроется страница с настройками. Которые, так же выглядят по-разному, на разных устройствах.
Теперь можно все настраивать, менять какие-то параметры, и т. д. Если что, смотрите инструкции на нашем сайте. Или, спрашивайте в комментариях.
Если у вас не получается зайти в настройки роутера, или модема (не открывается страница настроек, не подходит пароль и т. д.) , то смотрите статью Что делать, если не заходит в настройки роутера на 192.168.0.1 или 192.168.1.1?
В ней я собрал самые популярные, возможные проблемы и решения.
Надеюсь, что эта статья поможет вам без проблем открыть страницу с настройками вашего маршрутизатора. Все можно сделать самому, ничего сложно. Ну а если что-то не получается — задавайте вопросы в комментариях.
127
1723791
Сергей
Советы по настройке роутеров (общие)
Добрый вечер. Я забыл свой пароль от wi-fi. роутер у меня ASuS. Хотел зайти в настройки роутера 192.168.1.1 . При входе нужно ввести имя пользователя и пароль. Ввожу admin и в имя и в пароль не заходит. Как быть? Помогите пожалуйста? Если можно я бы хотел связаться по телефону !
Добрый день. Появляется ошибка, что неверный пароль?
Скорее всего заводской пароль admin был тоже изменен, поэтому не можете зайти.
Если не знаете его, то только сброс настроек роутера.
Можно попробовать узнать пароль от Wi-Fi другим способом.
Настройка WiFi на роутере
Настройка беспроводной сети WiFi (Вай-Фай) — процедура совсем не сложная. Для того, чтобы настроить базовый функционал, которого хватит с лихвой для 80% домов, квартир и небольших офисов нужно всего лишь сделать несколько простых шагов. Несмотря на то, что веб-интерфейс (или как его многие называют — личный кабинет роутера) у разных производителей внешне значительно различается, алгоритм действий во всех случаях один и тот же.
Вот 4 несложных шага, которые помогут Вам самостоятельно настроить WiFi на роутере уровня SoHo (дом и офис) практически любой модели:
Шаг 1. Заходим в веб-интерфейс маршрутизатора или модема. Для этого вводим в адресную строку браузера IP-адрес устройства — http://192.168.1.1 или http://192.168.0.1
Шаг 2. Находим раздел настройки беспроводной сети Вай-Фай — обычно он так и называется «Wi-Fi» или «Wireless».
Шаг 3. Укажите имя создаваемой сети Вай-Фай в поле SSID Name основных настроек сети. Им может быть любое слово на английском языке. Например:
Кириллицу роутеры не понимаю, так что писать SSID на русском — бесполезно.
Шаг 4. Теперь надо защитить свою сеть от посторонних подключений. Иначе Вашим Вай-Фай будет пользоваться любой желающий. Для этого надо выставить тип аутентификации. На некоторых моделях достаточно просто выбрать пункт «Защищенная сеть», а на некоторых — выставить используемый стандарт безопасности — WPA-PSK или WPA2-PSK. Самый современный и надёжный на сегодняшний день — это WPA2-PSK.
Далее остаётся только ввести пароль к WiFi в поле Ключ безопасности:
В качестве пароля к беспроводной сети можно использовать любой набор букв и цифр. Главное чтобы ключ был посложнее и не короче 8 символов. Пример:
— I0I8eilN
— WpbFK3FR
— P1NeJLle
— p8Tsratp
— jsbjrKnh
— GxcpVbzw
— aCLEHgaA
— VNNHBgok
— I8CtDhn7
— GNcGDN1D
Остальные параметры можно оставить по-умолчанию в автоматическом режиме. Как правило, сеть будет отлично работать и проблем возникнуть не должно.
Теперь давайте рассмотрим пример настройки Вай-Фай роутеров самых популярных производителей.
Zyxel Keenetic II и Keenetic III
На роутерах Zyxel серии Кинетик 2 и новее для настройки Wi-Fi надо зайти в одноимённый отдел и открыть вкладку «Точка доступа»:
В поле SSID прописываем имя создаваемого ВайФай, ставим галочку напротив стандарта WPA2 и вбиваем пароль в поле Ключ. Остаётся нажать кнопку «Применить» и проверять подключение.
Настройка Вай-Фай на маршрутизаторах TP-Link
Базовые настройки сети WiFi на роутерах ТП-Линк находятся в разделе Wireless -> Wireless Settings:
В поле «Wireless Network Name» надо прописать название создаваемой сети. Проверьте, чтобы регион использования (Region) был выставлен — «Russia». Больше ничего не трогаем и нажимаем на кнопку «Save»(Сохранить).
Переходим в раздел Wireless Security для конфигурации параметров безопасности:
Ставим флажок на пункте WPA/WPA2-Personal. Теперь остаётся только в поле PSK Password ввести ключ доступа к сети и нажать кнопку «Save» для сохранения параметров сети.
Роутеры и модемы ASUS
Все доступные параметры устройства находятся в разделе Дополнительные настройки. Нас интересует подразел Беспроводная сеть. Нам нужна вкладка Общие:
Прописываем название сети в поле «SSID». В поле «Метод проверки подлинности» выбираем стандарт WPA2-Personal.
Теперь остаётся только в поле «Предварительный ключ WPA» прописать пароль к нашему Вай-Фай.
Применяем настройки и пробуем подключаться.
Видео-инструкция как настроить WiFi на D-Link DIR-300 NRU:

Инструкции и советы:
- 192.168.l.l недоступен, в чём причина?
- 192.168 0.1 Вход в роутер D-Link и TP-Link
- Поменять пароль WiFi роутера
- admin admin не подходит — что делать?
- 192.168.100.1 Huawei HG8245
- Как настроить вай-фай на TP-Link
- Как поставить и поменять пароль на вход
- 192.168.1.1 my keenetic net
- Как зайти в настройки роутера TP-Link, Asus
- Забыл пароль на 192.168.1.1 — как быть?
- Для чего нужен IP-адрес 192.168.1.1
- Что такое VLAN 802.1 Q тегирование?!
- Настройка сети в Debian и Ubuntu Linux?!
- Ошибки подключения к Интернету PPP и VPN
- Вход на tplinklogin.net для роутера ТП-Линк
- Настройка WiFi ASUS
- Обновление прошивки роутера
- CentOS: настройка сети из консоли
- Обновление прошивки роутера
- Модем Промсвязь М-200 А
- Настройка модема MT-PON-AT4 для ByFly
- Роутер не сохраняет настройки
- Как узнать пароль от своего WiFi
- tplinkwifi.net и tplinkmodem.net
- Как посмотреть ip адрес роутера
- Как сменить канал на роутере
- Почему роутер не раздаёт WiFi
- Как скрыть сеть WiFi на роутере
- Как отключить WiFi на роутере
- Как сменить DNS сервер Windows 10
- Настройка Huawei HG532E
Полезная информация:
- Как подключить ADSL модем
- Как раздать WiFi без роутера
- Как подключить роутер FTTB ETTH
- Статическая маршрутизация Windows 10
- Трассировка маршрута сети
- Как пинговать ip адрес роутера
- Технология доступа FTTX, FTTB, FTTC
- Цифровое телевидение iptv Ростелеком
- Как повысить скорость роутера
- IP телефония SIP от Мегафон, МТС
- Ubiquity AirOS пароль по умолчанию
- Wireless Multicast Forwarding
- Что такое маска подсети 255.255.255.0
- Стандарты wifi 802.11 b/g/n
- Какой пароль роутера Ростелеком
- Решение проблем с DNS сервером
- Что такое метрика сети и маршрута
- Чем отличаются серый и белый IP адреса
- Как узнать MAC адрес по IP
- Как измерить скорость Интернет соединения
- Как создать сеть между компьютерами
- Как увеличить скорость WiFi
- Как поменять пароль WiFi Ростелеком
- Как соединить два роутера
- Как настроить режим WDS мост на TP-Link
- Как подключить компьютер к компьютеру
- Как посмотреть пароль от своего WiFi роутера
- Mikrotik проброс портов Routerboard
- где пароль WiFi в Windows 10
- Чем отличается коммутатор от маршрутизатора и роутера
- Почему горит красным лампочка Интернет
- Почему плохо работает WiFi роутер
- Как открыть порты
- Почему плохо работает wi-fi
- Вход в админку роутера Ростелеком