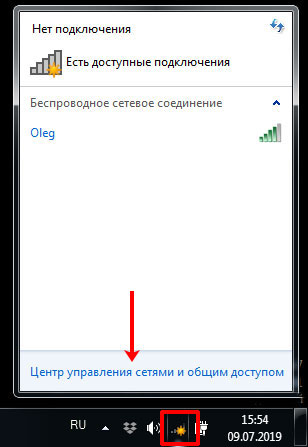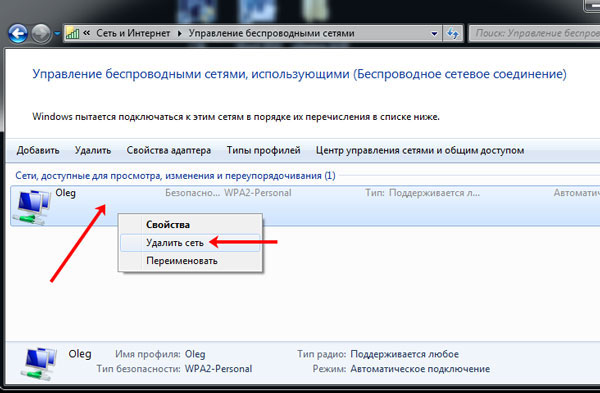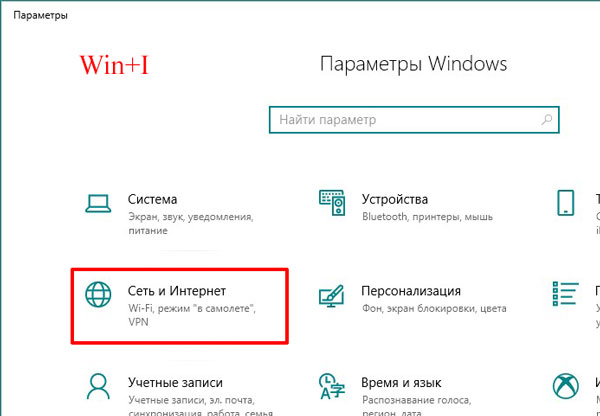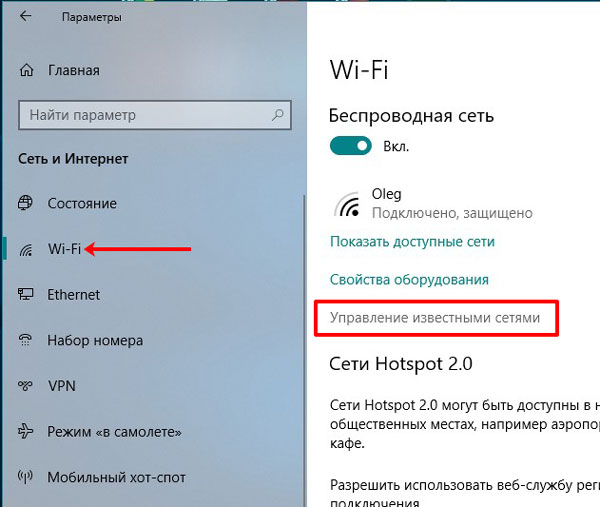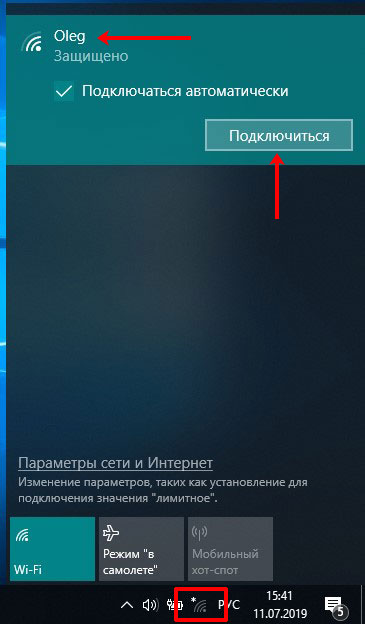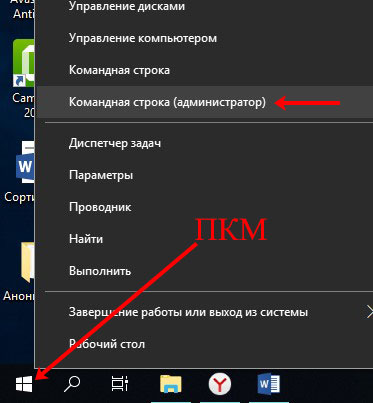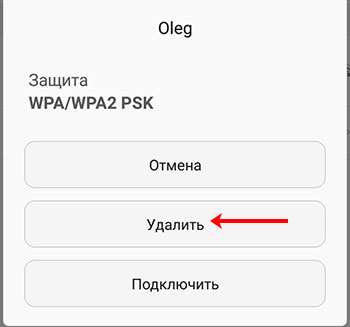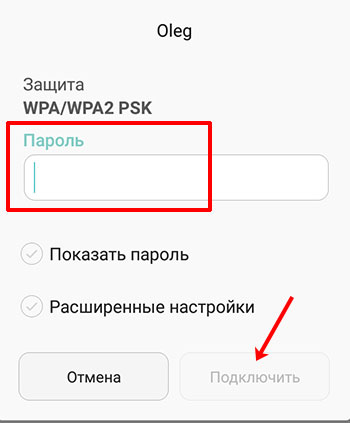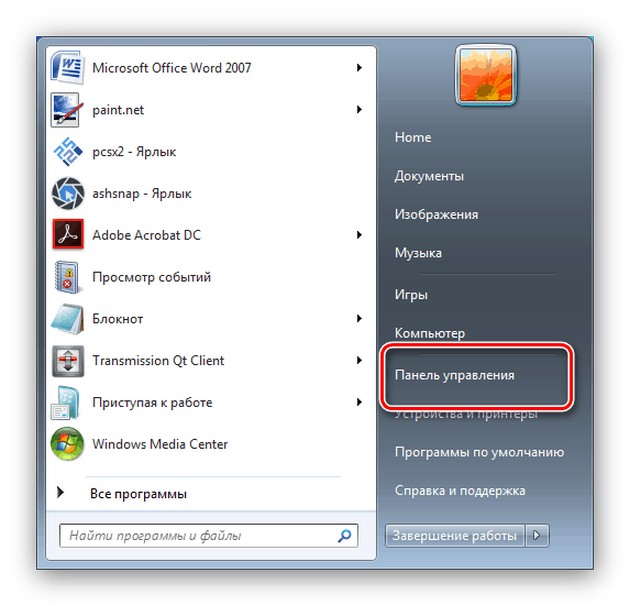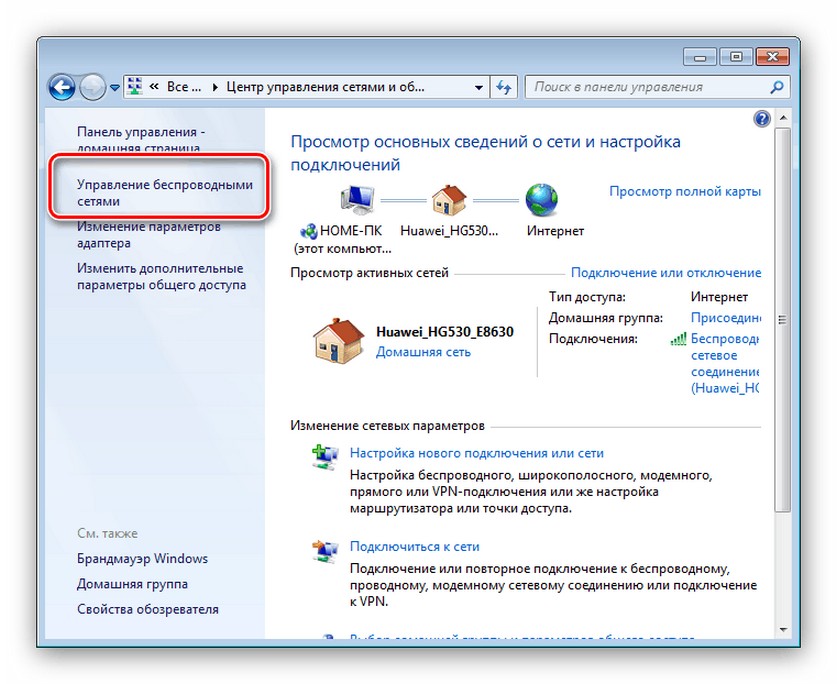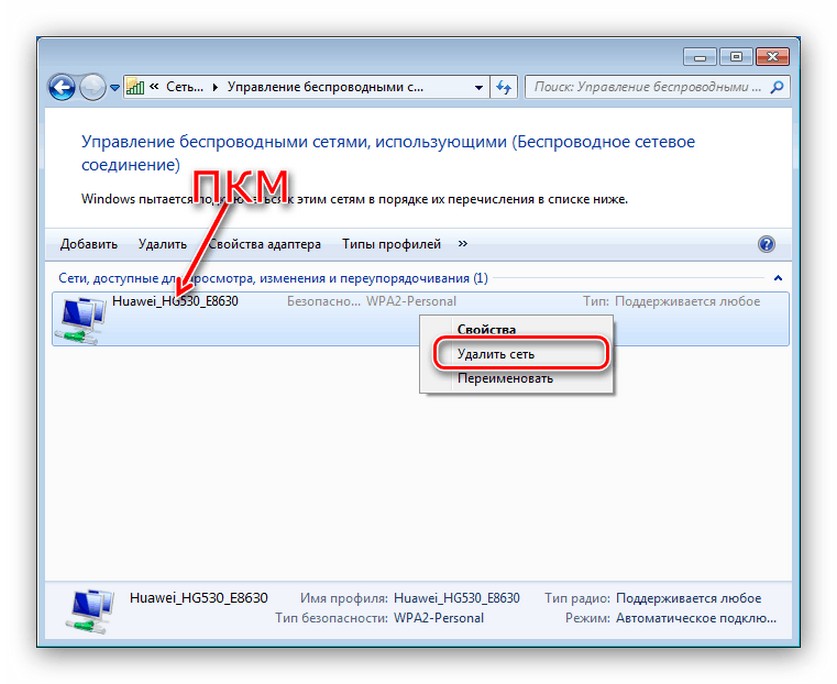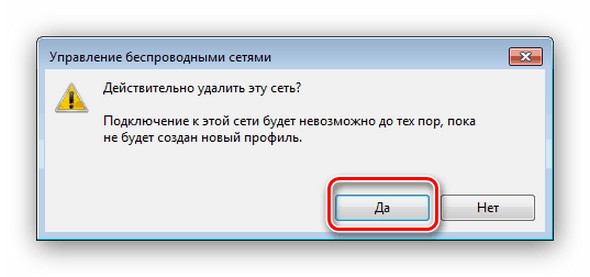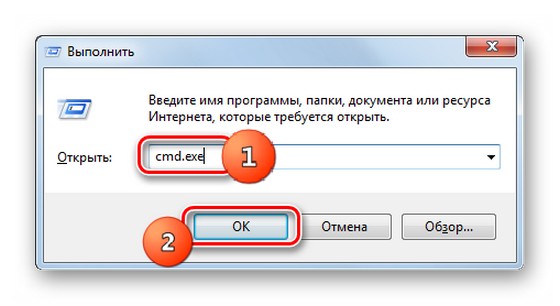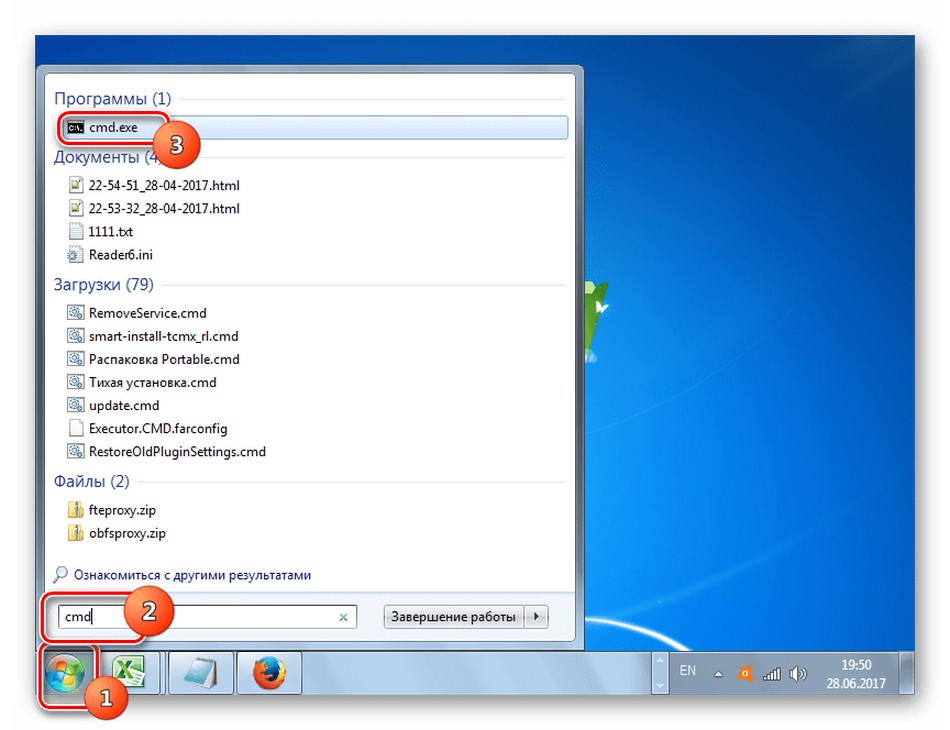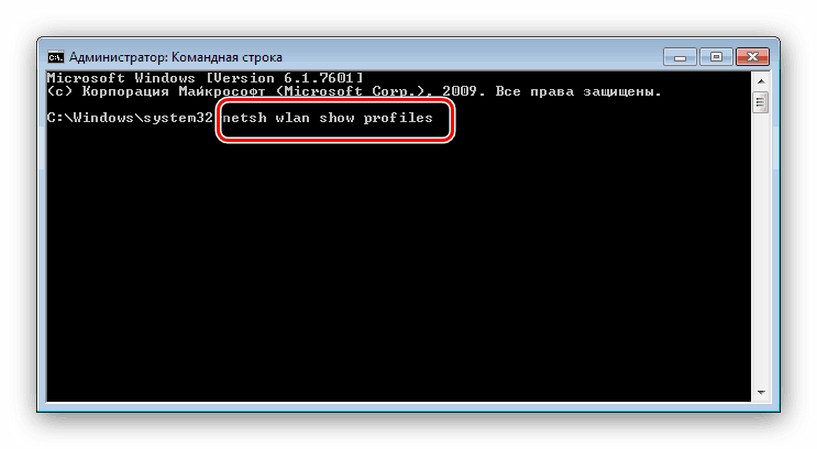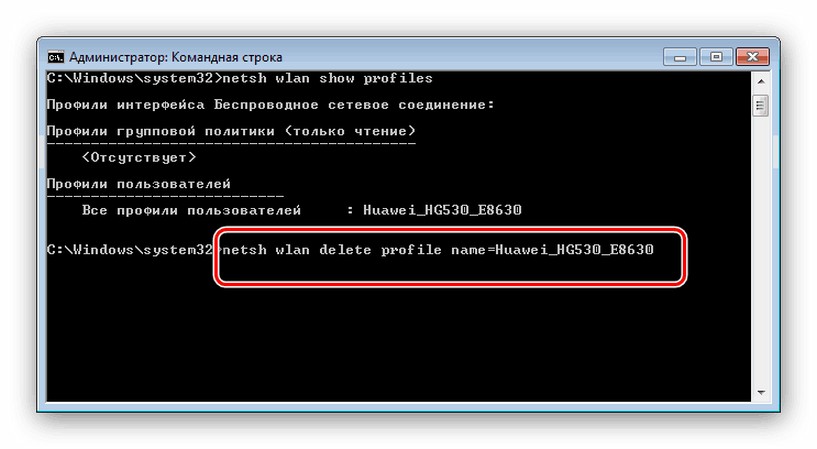- Как удалить беспроводное сетевое соединение и заново подключиться к Wi Fi
- На Windows 7
- На Windows 10
- Через окно Параметры
- С помощью командной строки
- На телефоне с Android
- Как забыть Wi-Fi сети в Windows 11/10 (удалить профили сетей, к которым когда-то подключался)
- Способы «удаления» старых Wi-Fi профилей
- Как забыть сеть Wi-Fi на Windows 7: инструкции от Блондинки
- План действий
- Windows 7 Starter
- «Не удалось подключиться…»
Как удалить беспроводное сетевое соединение и заново подключиться к Wi Fi
Всегда, после того, как вы первый раз подключаетесь к какой-то Wi Fi сети, на ноутбуке или компьютере сохраняются ее параметры. При всех последующих подключениях, вам больше не нужно будет вводить пароль, все произойдет автоматически. Но если в панели управления роутером изменяются какие-либо параметры, то сразу после этого могут возникнуть проблемы с подключением к вай фай.
Чаще всего пользователь может наблюдать ошибку: «Параметры сети, сохраненные на этом компьютере, не соответствуют требованиям этой сети«, или «Некоторые данные изменились с момента вашего последнего подключения». Чтобы решить данный вопрос, нужно просто удалить сеть вай фай. Тогда с устройства удалятся все сохраненные для нее параметры и можно будет заново выполнить подключение.
Удалить беспроводное сетевое соединение может потребоваться и в том случае, если вы когда-то подключились к Wi Fi, а теперь не нужно, чтобы ПК или смартфон подключались к нему автоматически. Даже при условии, что данный вай фай находиться в пределах досягаемости.
На Windows 7
Если у вас компьютер с операционной системой Windows 7, то удалить Wi Fi можно следующим образом. Нажмите на значок сети в трее и переходите в «Центр управления сетями и общим доступом» .
Затем слева вы увидите несколько пунктов. Среди них выберите «Управление беспроводными сетями» .
Дальше откроется список со всеми сетями, параметры для которых сохранены на ПК. Нажмите по имени той, которую хотите удалить, правой кнопкой мыши. Затем в контекстном меню выберите пункт «Удалить…» .
После выполнения этих действий, ноутбук или компьютер будет видеть удаленную сеть в списке беспроводных соединений, но подключиться он к ней не сможет. Для этого нужно будет нажать кнопку «Подключение» и в появившемся поле ввести пароль.
На Windows 10
Новую операционную систему разработчики доработали. Теперь, после смены пароля для Wi Fi, появляется не просто ошибка: «Некоторые данные изменились…», но и поле, куда вы его можете сразу ввести.
Если же вы решили забыть вай фай сеть на Виндовс 10 по другой причине, то сделать это очень просто.
Через окно Параметры
Заходите в окно «Параметры» или через «Пуск» – значок шестеренки, или с помощью комбинации клавиш Win+I . Затем переходите в раздел «Сеть и Интернет» .
Из доступных вкладок слева выберите «Wi-Fi» , а затем нажмите по пункту «Управление известными сетями» .
Перед вами отобразится список вай фай сетей, данные для которых сохранены на ПК. Чтобы удалить Wi Fi сеть, выделите ее и нажмите на кнопку «Забыть» .
Теперь можно вернуться к списку доступных беспроводных подключений. Кликните по имени нужного вам вай фай и нажимайте «Подключиться» .
Затем введите ключ безопасности и жмите «Далее» . После этого на компьютере или ноутбуке появится Интернет, а также все параметры будут сохранены на устройстве. В дальнейшем, подключение к сети будет происходить автоматически.
С помощью командной строки
Для тех, кто любит все делать через командную строку, есть способ быстрее. Запускайте консоль от имени администратора: правой кнопкой кликайте по «Пуск» и выбирайте в контекстном меню «Командная строка (администратор)» .
Затем прописывайте команду: netsh wlan show profiles и жмите «Enter» . Из выведенной информации найдите «Профили пользователей» и запомните имя той сети, которую хотите забыть.
Дальше вводите: netsh wlan delete profile name=имя профиля . В данной команде вместо «имя профиля» подставьте название нужной вам сети в двойных ровных кавычках (смотрите скриншот). После нажатия кнопки «Enter» указанный профиль удалится. Затем нужно будет по новой подключаться к данной сети, введя пароль.
На телефоне с Android
На смартфоне с Android тоже могут возникнуть проблемы с подключением к Интернету после того, как вы что-то поменяете в настройках роутера. Чаще всего он просто пропадает, а рядом с привычной вам сетью написано не «Подключено» , а «Ошибка аутентификации» . Исправляется это все тем же способом «забытия» сети.
Удалить вай фай с телефона еще проще, чем на компьютере. Зайдите в «Настройки» и выберите там раздел, связанный с Wi-Fi. Затем из списка доступных профилей найдите тот, с которым возникла проблема, нажмите на него однократно, или может потребоваться долгое нажатие.
В результате, должно открыться дополнительное меню, в котором кликните по кнопке «Удалить» .
После этого сохраненные параметры для выбранной сети удалятся, и, при последующем подключении к ней, вам снова придется вводить пароль.
Вот такие способы можно использовать, чтобы забыть сеть вай фай на Виндовс 7, 10, или на смартфоне с Андроид. Очень часто подобное удаление сети, вместе со всеми сохраненными для нее параметрами, помогает решить различные проблемы, которые возникают при попытке подключиться к Wi-Fi.
Как забыть Wi-Fi сети в Windows 11/10 (удалить профили сетей, к которым когда-то подключался)
Вопрос от пользователя
Здравствуйте.
Подскажите с одной загвоздкой. В общем, пришлось поменять пароль Wi-Fi сети, чтобы на ТВ к ней можно было подключиться (т.к. на ТВ нельзя было ввести один символ, который использовался ранее в пароле). Но теперь ноутбук пытается подключиться к Wi-Fi сети автоматически и не может этого сделать (т.к. по видимому использует старый пароль).
В чем сам вопрос : как бы мне стереть настройки старого Wi-Fi подключения, чтобы я мог подключиться к сети заново. «Тыкал» уже раз 100 по значку сети возле часов — но такое чувство, что ноутбук не реагирует на это. даже пароль не спрашивает.
Вероятно, вам нужно удалить старый профиль Wi-Fi (в Windows эта операция называться: «забыть»), и затем заново подключиться к сети. Почему стандартным способом это не удается сделать — сказать трудно, возможно какие-то ошибки проводника.
Ниже рассмотрю неск. альтернативных вариантов (один из них должен помочь 👌).
Способы «удаления» старых Wi-Fi профилей
Самый очевидный вариант забыть старую Wi-Fi сеть, к который «пытается» подключиться ноутбук (ПК), — это кликнуть по значку сети в трее Windows (рядом с часами), затем нажать ПКМ по ее названию и выбрать опцию «Забыть» .
Далее можно подключаться к другой сети. Как правило, в большинстве случаев этот способ работает.
👉 В помощь!
Если у вас нет значка сети в трее Windows — см. эту заметку: https://ocomp.info/propal-znachok-iz-treya.html
Забыть Wi-Fi сеть / Windows 11
В параметрах Windows 11/10 (чтобы их открыть используйте сочетание Win+i) во вкладке «Сеть и интернет / Wi-Fi» есть спец. вкладка «Управление известными сетями» — именно в которой хранятся все профили.
Управление известными Wi-Fi сетями (Windows 11)
Чтобы забыть ту или иную сеть — просто кликните мышкой по соответствующей строке. См. пример ниже (если у вас много таких профилей — придется щелкнуть неск. раз мышкой. 👌).
Список сетей, к которым вы когда-то подключались (Windows 11)
- Сначала необходимо запустить командную строку от имени администратора;
- далее ввести команду netsh wlan show profiles и нажать Enter (этим мы посмотрим все известные сети);
- затем для удаления одной из них — использовать команду netsh wlan delete profile Asus_wifi5g (где вместо «Asus_wifi5g» — используйте свое название сети);
- Чтобы удалить все профили Wi-Fi — можно воспользоваться командной: netsh wlan delete profile * (звездочка на конце обязательна).
Пример работы представлен на скрине ниже. 👇
Командная строка — смотрим и удаляем профиль
Обратите внимание, что если вы были подключены к одной из сетей, профиль которой вы удалили, — связь у вас тут же будет разорвана (и значок в трее просигнализирует об этом 👇)!
В параметрах системы ( Win+i ) есть спец. вкладка «Сеть и интернет / сброс сети» для глобального сброса сетевых настроек ( прим. : будут удалены все сетевые параметры — т.е. сеть станет работать так, как это бывает сразу же после «чистой» установки Windows) .
Отмечу, что файлы и документы (да и прочие настройки Windows, не относящиеся к сетевым) — этим сбросом затронуты не будут! (по крайней мере так было ранее)
👉 В помощь!
Как сбросить настройки сети в Windows 11/10 (помощь тем, у кого лагает сеть) — https://ocomp.info/kak-sbrosit-nastroyki-seti.html
Доп. сетевые параметры — сброс сети
Если все вышеперечисленное не помогло — попробуйте зайти в папку: C:\ProgramData\Microsoft\Wlansvc\Profiles\Interfaces (именно в ней хранятся все сетевые профили текущей ОС).
Разумеется, найдя нужный — можно его удалить (или удалить всё, если вам не нужны никакие профили 👇). Важно: после этого перезагрузите компьютер!
Дополнения и иные рекомендации — приветствуются в комментариях!
Как забыть сеть Wi-Fi на Windows 7: инструкции от Блондинки
Всем привет! Столкнулась тут недавно с одной проблемой. Вернее, случился казус. Писала про то, как сменить пароль от Wi-Fi на роутере. Ну и решила все проверить на собственном примере. Поменяла ключ безопасности, пробую подключить ноутбук к беспроводной сети, но… Ничего не получается, пишет ошибку. Долго я ломала свою блондинистую голову, пока до меня не дошло. Этот профиль нужно удалить и заново подключиться!
Как говорится, навеяно! Ну что, давайте узнаем, как забыть сеть Wi-Fi на ноутбуке или компьютере под Windows 7. Эта возможность пригодится, если вы меняли пароль от Вай-Фай или не хотите, чтобы ПК подключался к какой-то точке доступа.
План действий
Здесь наглядная видео-инструкция по теме:

Большинство пользователей пишут, что удалить сеть Вай-Фай проще всего на Windows 10. Ну, давайте проверять.
Как можно удалить беспроводное подключение Wi-Fi на компьютере или с ноутбука под Windows 7:
- В системном трее кликните по значку интернет-соединений. В открывшемся меню нам нужно перейти в «Центр управления сетями…». В этот раздел можно попасть и через панель управления (через ПУСК).
- Здесь отображены все Wi-Fi сети, к которым подключался ваш компьютер. Выбираем ту, которую хотим убрать, жмем ПКМ и выбираем «Удалить сеть».
Чтобы заново установить соединение, открываем список доступных подключений, выбираем нужную сеть и жмем «Подключение». Если требуется, вводим ключ безопасности.
Windows 7 Starter
Начальная версия ОС часто была предустановлена на ноутбуках. Это ограниченная редакция, где нет ряда возможностей. На «семерке» Starter вы не сможете удалить профиль беспроводной сети через «Центр управления сетями…». Но не волнуйтесь, выход есть. Это можно сделать через текстовый интерфейс, то бишь командную строку.
Как удалить беспроводное сетевое соединение на Windows 7 Начальная:
- Открываем командную строку. На «семерке» это можно сделать несколькими способами:
- Нажимаем комбинацию кнопок + R . В открывшемся окне набираем cmd.exe. Затем OK.
- Через ПУСК открываем меню «Все программы», затем «Стандартные» и выбираем командную строку в списке приложений. Двойной клик ЛКМ – обычный запуск, ПКМ – с расширением прав (от имени администратора).
- Через поиск в меню «Пуск». Нужно написать «командная строка» или «cmd».
- Найдите строку «Профили пользователей». Там будут отражены все точки доступа, к которым подключался компьютер. Найдите, какую хотите удалить, запомните название.
- Прописываем netsh wlan delete profile name=имя сети, которую надо удалить. Жмем Enter .
Чтобы убрать все определившиеся сети через командную строку на «семерке», пропишите следующее: netsh wlan delete profile *.
Вариант с командной строкой подойдет для всех версий ОС Windows 7.
«Не удалось подключиться…»
Если ненужное беспроводное подключение Wi-Fi удалено, но выполнить соединение не удается? Дело может быть в настройках роутера. Например, несовпадение названия беспроводного подключения в ОС и имени сети (SSID) в маршрутизаторе.
Заходите в «админку» роутера, в раздел настроек Wi-Fi. В строке SSID пропишите такое же имя, как в профиле беспроводного соединения в Windows 7.
Еще одна причина сохраняющейся проблемы с подключением – активированный режим WPS на роутере. Его нужно отключить. Чаще всего это можно сделать в меню настроек Wi-Fi. Там ищите пункт со словом WPS (на некоторых роутерах QSS) и отключайте режим.
Вот вроде и разобрались. Сложностей возникнуть не должно, но, если появились вопросы, смело пишите в комментариях. Обязательно обсудим!