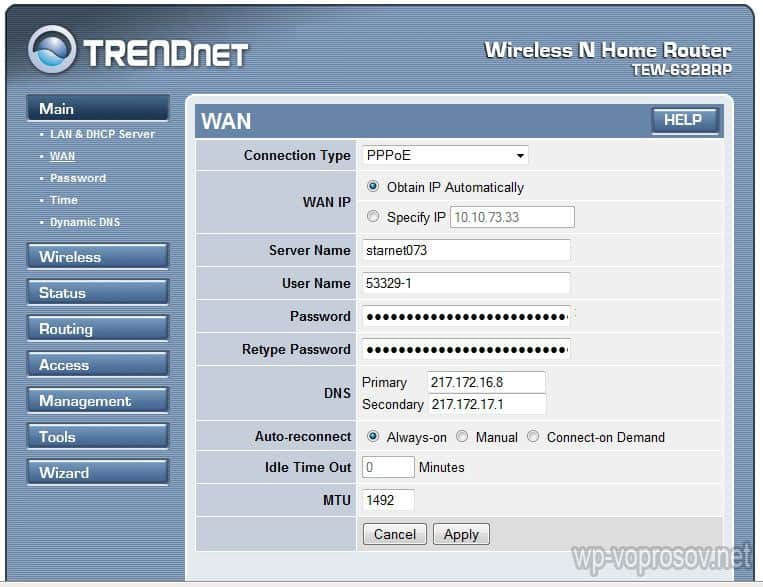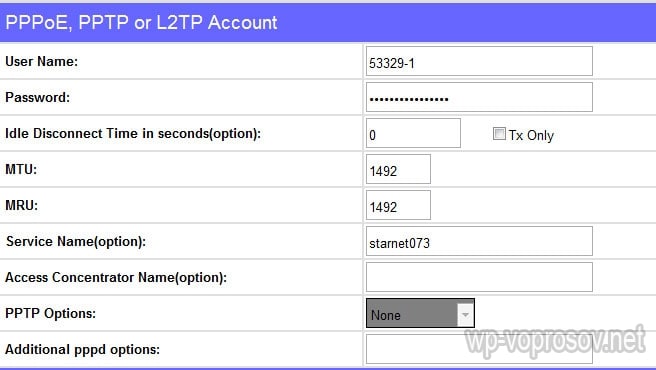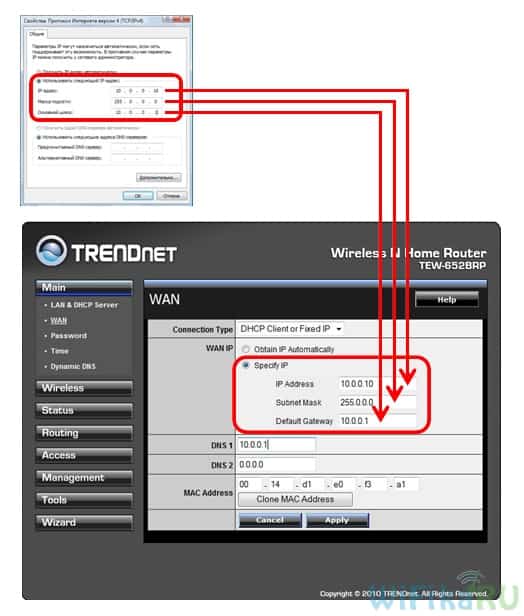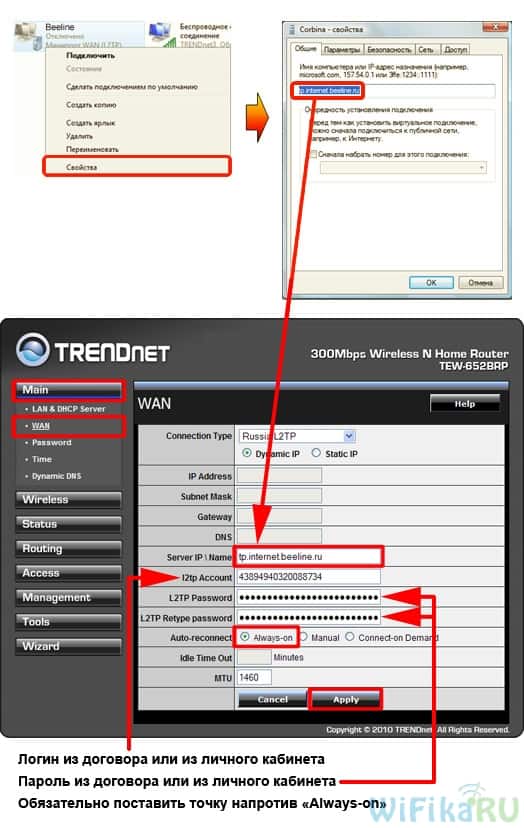- Как Подключить WiFi Роутер, Если Есть Проводной Интернет?
- Устройство для подключения интернета по wifi
- Как подключить маршрутизатор к проводному интернету в первый раз?
- DHCP сервер на роутере
- Подсоединение компьютера к роутеру через LAN
- Подключение WiFi роутера к интернету через порт WAN
- Настройка сети WiFi маршрутизатора
- Видео инструкция
Как Подключить WiFi Роутер, Если Есть Проводной Интернет?
По моим наблюдениям, немногие могут ПРАВИЛЬНО самостоятельно поставить и подключить wifi роутер, если есть проводной интернет. То есть настроить с его помощью беспроводную сеть и объединить в нее разные устройства, которые будут иметь доступ в интернет. В результате чего впоследствии сталкиваются с трудностями, которые можно было решить еще на стадии проектирования локальной сети.
Устройство для подключения интернета по wifi
Прежде чем приступить к пошаговой инструкции по подключению вайфай маршрутизатора, хочу акцентировать ваше внимание на одном моменте.
Для создания полноценной локальной беспроводной сети с подключением к интернету нескольких устройств одновременно, вам нужно купить именно такое устройство, как РОУТЕР, или еще его называют МАРШРУТИЗАТОР.
Дело в том, что очень много похожих по виду и функционалу гаджетов различного назначения. Например, по незнанию легко спутать с проводным маршрутизатором без WiFi, который тоже разводит сигнал интернета по устройствам. Но только при помощи кабелей — у него нет антенны.
Другое устройство, схожее по внешнему виду — точка доступа. У нее вообще немного отличные от наших задачи. Характерным отличием роутера от точки доступа является наличие у него нескольких розеток для сетевых кабелей. В то время, как у точки он обычно один.
Смысл подключения роутера в том, что именно он теперь, а не Ваш ПК, будет подсоединяться к интернету через кабель. Для этого все необходимые параметры, требуемые для соединения с провайдером, которые были в свое время применены в вашем настольном компьютере, теперь будут прописаны в настройках маршрутизатора. А все остальные устройства уже будут получать интернет по wifi именно от него и по правилам, которые будут в нем заданы.
Для того, чтобы подключить дома роутер и настроить сеть вай-фай, я использовал с десяток моделей от абсолютно разных производителей. Могу с уверенностью сказать, что в плане собственно конфигурации WiFi роутера и подключения к провайдеру различие между ними заключается лишь в деталях графического оформления администраторской панели. Поэтому усвоив один раз принцип на одной модели, вы сможете их применить на других. Сегодня в качестве примера буду иллюстрировать скриншотами с двух роутеров — TrendNet TEW-632BRP и ASUS WL-520GC.
Как подключить маршрутизатор к проводному интернету в первый раз?
При первичном подключении роутера вместо ПК к интернету от провадйера будем придерживаться следующего плана:
- Включить роутер в сеть
- Подключить кабель интернета в разъем WAN
- Провод от компьютера вставить в порт LAN
- Открыть на компьютере браузер и ввести адрес панели администратора
- Воспользовася пошаговым мастером для установки соединения с интернетом и настройки беспроводного сигнала
DHCP сервер на роутере
Первая настройка, которую мы разберем, это DHCP сервер.
Если раньше компьютер был один и он один получал IP адрес от провайдера, то к роутеру мы сможем подцепить много компьютеров и гаджетов. А это значит, что именно маршрутизатор вместо компа будет «общаться» с оборудованием провайдера. А уже в рамках нашей домашней сети между этими устройствами он будет сам присваивать внутренний IP адрес каждому компьютеру, ноутбуку, телефону, ТВ и всему остальному.
- После подключения к электропитанию прежде всего нужно настроить роутер на связь с компьютером. Для этого вставьте кабель Интернета в слот WAN на устройстве.
- А другой кабель, с двумя штекерами, который скорее всего прилагался к устройству, подсоединяем одним концом к сетевой карте компьютера. Туда, где раньше был интернетовский кабель. Другим — в любой из слотов LAN1, LAN2, LAN3 или LAN4 роутера.
Также хочу заметить, что подключать роутер к сети лучше через источник бесперебойного питания. У меня был неприятный опыт, когда хорошее устройство от Netgear ёкнулось из-за скачка напряжения в сети. Оно просто стало транслировать wifi не на 100, а на 2 метра. Разумеется, пришлось купить новый.


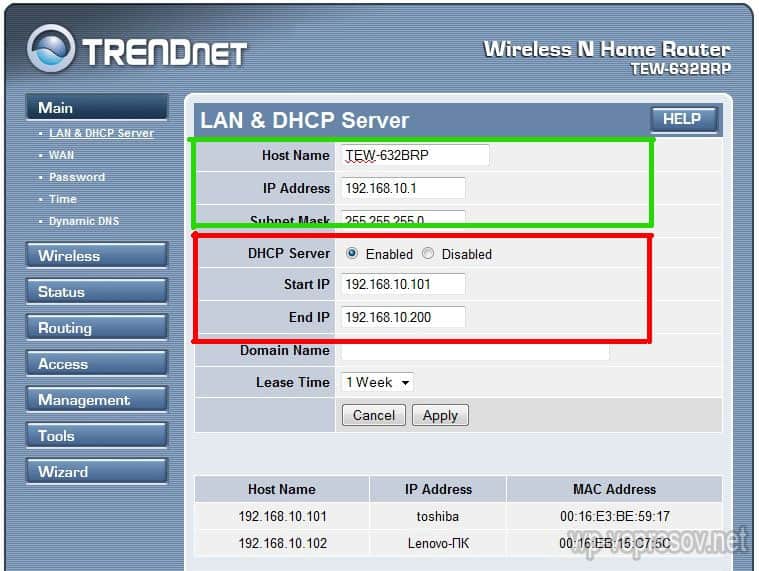 А вот так в ASUS:
А вот так в ASUS: 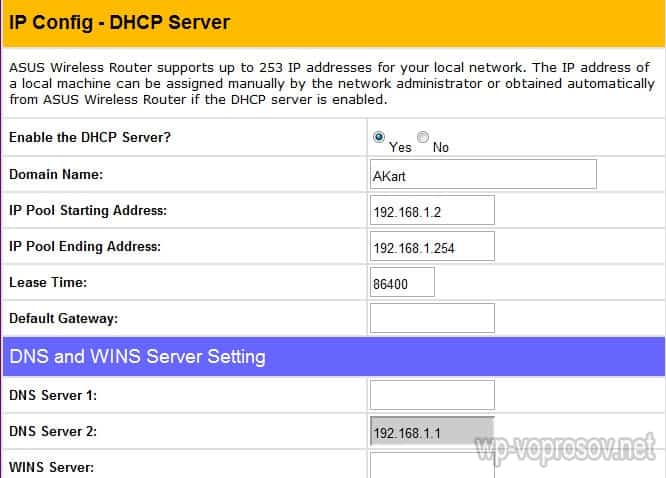
Подсоединение компьютера к роутеру через LAN
Теперь будем задавать параметры для нашей wifi сети дома — IP и маску роутера. Для Тренднета этот тот же самый пункт (см. рисунок 1, выделено зеленым), для Асуса — раздел WAN & LAN — в самом низу страницы настроек. В первом случае я задал IP 192.168.10.1, во втором — 192.168.1.1. Этот тот адрес внутри локальной сети, по которому мы сможем заходить через браузер в админку. И через который компьютеры будут обращаться к интернету. Маска — по умолчанию, 255.255.255.0
Подключение WiFi роутера к интернету через порт WAN
Это все были цветочки, теперь самое интересное — настройка внешнего подключения роутера к интернету.
Тут существует несколько типов в зависимости от настроек провайдера. Происходит это в меню WAN.
- В Онлайме, которым я пользовался в свое время, IP выдавался автоматически. То есть настраивать специально ничего было не нужно. Просто втыкаешь шнур, настраиваешь локалку и все, wifi пошел. Соответственно, для этого типа в поле «WAN Connection Type» ставим Automatic IP.
- В Ростелекоме и ему подобных другой тип — называется PPPoE. Здесь Вам выдается логин и пароль, и для того, чтобы подключиться к интернету, нужно их каждый раз вводить. Для того, чтобы настроить выбираем тип PPPoE и делаем установки: User Name, Server Name (Service Name), Password, Primary DNS, Secondary DNS. Все значения для этих параметров выдает провайдер при подписании договора. Смотрите в него, там все должно быть — возможно, какие-то параметры заполнять не нужно. У меня это выглядело так:В Тренднете (пункт меню WAN)
В Асус (пункт WAN & LAN)
- Еще один способ, который мне довелось испробовать — статический IP. Его выдавал Кверти. Здесь все просто — ставим в пункте «Get IP automatically?», если такой есть, значение «No». Далее вводим выданные провайдером значения IP, Mask и Gateway. Не забудьте также нажать кнопку «Clone MAC Address». Он скопирует так называемый MAC адрес вашего ПК, применив его к роутеру.
- И последний на сегодня — L2TP, его использует в своих сетях wifi Билайн. Также, надо просто проставить предоставленные в договоре данные в соответствующие поля.
Есть еще несколько вариантов коннекта к оборудованию провайдера, но мне они не попадались. Поэтому о них пока говорить не буду.
Настройка сети WiFi маршрутизатора
Если сделали все правильно и сохранили все настройки, то все устройства, поддерживающие wifi должны теперь увидеть новую сеть с заданным вами именем. Однако на этом вопрос, как подключить wifi дома, еще не закрыт. Домашняя сеть wifi получилась открытая, то есть любой желающий может воспользоваться вашим доступом в интернет на халяву. Чтобы всех обломать и сделать сеть wifi дома доступным только для его хозяина, надо защитить беспроводную сеть.
Есть несколько способов, я использовал в своей практике два WPE (или Shared Key) И WPA. Последний более надежный, поэтому рассмотрю его. Заходим в настройки безопасности. В Тренднете это пункт меню «Security», в Асусе — «Wireless > Interface».
Выбираем в меню WPE или WPA Personal (PSK, TKIP), задаем пароль для авторизации — от 7 до 64 символов. И сохраняем. Показываю, как было у меня:

Ну вот, сейчас чтобы войти в интернет через ваш роутер, надо ввести пароль. Остался последний штрих — чтобы не возникало проблем с подключением к роутеру всевозможных устройств и с работой программ, выставим вручную DNS-сервера. Настройка этого параметра находится там же где вводили параметры для соединения с интернетом. Активируем функцию ручного назначения DNS-серверов и пропишем туда IP от Google:
Также можно указать один из серверов Яндекса (например 77.88.8.8).
Как видите, подключить wifi через роутер и сделать сеть wifi дома достаточно несложно. Надеюсь, у вас тоже все получится!
Видео инструкция
Теперь традиционное видео на десерт по подключению роутера к интернету, которое еще более понятно расскажет про типовые настройки для работы с сетью.