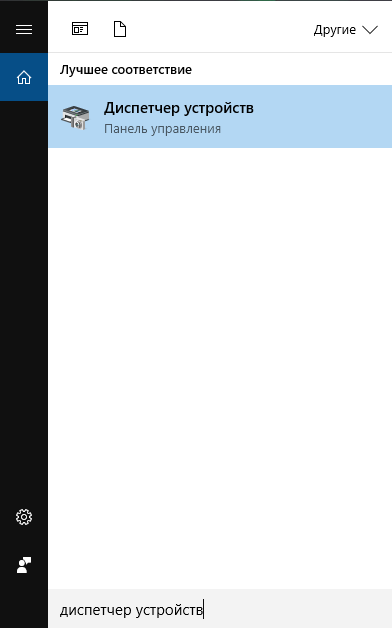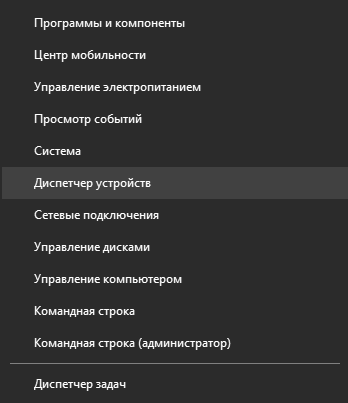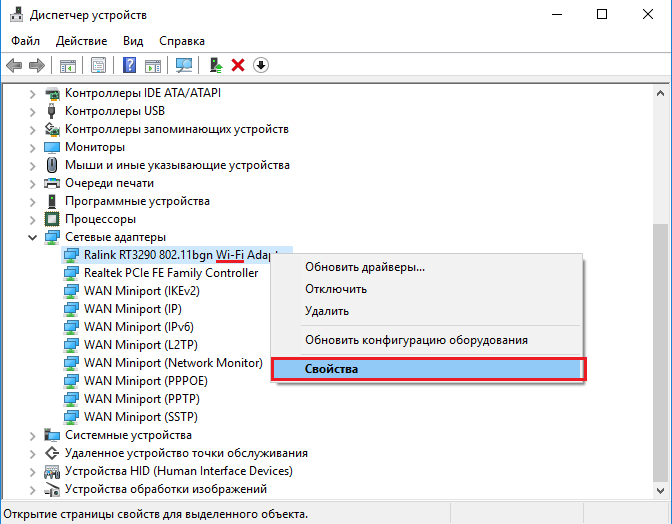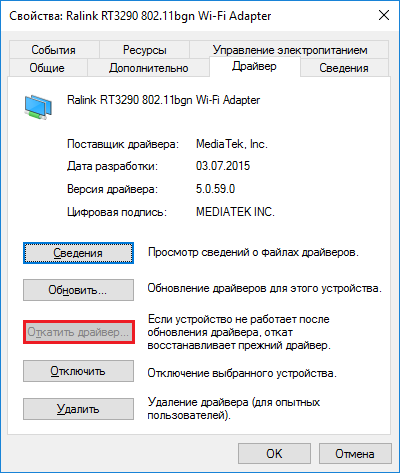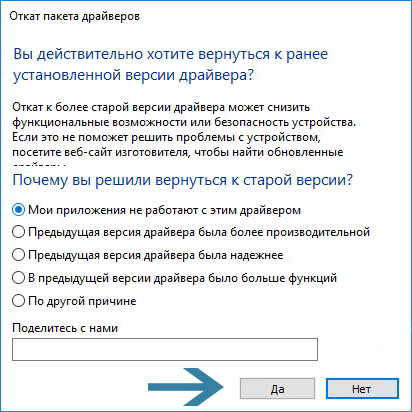- Как на Windows 10 откатить драйвера Wi-Fi адаптера?
- Как откатить драйвера Wi-Fi-адаптера?
- Откат версии драйвера для Wi-Fi адаптера: зачем и как это сделать?
- Драйвер Wi-Fi адаптера в Windows 11: обновление, откат, замена для решения разных проблем и ошибок
- Как переустановить и обновить драйвер на Wi-Fi в Windows 11?
- 1 способ
- 2 способ
- 3 способ
- Откат драйвера беспроводного адаптера
- Замена драйвера из списка уже установленных в Windows 11
Как на Windows 10 откатить драйвера Wi-Fi адаптера?
Чтобы пользователи разобрались в самых легких и сложно решаемых проблемах я стараюсь писать статьи понятным и простым языком. В данной статье я собираюсь написать о такой простой вещи, как откатить драйвера Wi-Fi адаптера. Буду показывать на версии Windows 10, но, кто поймет принцип сможет реализовать это и на ранних системах Windows.
Проблема заключается в неработоспособности сети. Другими словами, вы могли выполнять такие действия, как:
Возможно есть много других причин. Скорее всего, виновником проблем при работе с беспроводной сетью является драйвер беспроводного адаптера, но мы можем только предполагать. Он мог повредиться или удалиться посредством каких-то действий пользователя или вирусов. Также, при обновлении драйверов могло случиться так, что адаптер некорректно работает, то есть версия нового драйвера оказалась «сырой», с какими-то недочетами, которые, обычно устраняются в следующих версиях.
При условии, что у вас стоит последняя версия драйвера и вы замечаете плохую работы сети, мы будем пробовать откатить драйвера Wi-Fi.
Как откатить драйвера Wi-Fi-адаптера?
В данном руководстве мы будем работать с диспетчером устройств, поэтому вам нужно знать, как попасть в это меню. Просто введите в поиске «Диспетчер устройств» и выберите из результатов нужный пункт.
Еще его можно открыть так: нажимаете правой кнопкой мыши по меню Пуск и выбираете там «Диспетчер устройств».
В открывшемся окне есть раздел «Сетевые адаптеры», раскрываем список и видим несколько устройств. Там необходимо найти то, которое отвечает за беспроводную сеть. Там должна присутствовать слово или фраза «Wireless», либо «Wi-Fi Adapter». Теперь жмём по этому устройству правой кнопкой мыши и выбираем пункт «Свойства».
Откроется окошко, в котором есть вкладка «Драйвера», на нее и переходим и находим кнопку «Откатить драйвер». Также нажимаем на нее.
Будет открыто очередное окно, в котором просят указать причину отката. Выбираете тот пункт, который наиболее соответствует проблеме, например, «Мои приложения не работают с этим драйвером». А потом жмем «Да».
Далее начнется откат к ранней и стабильной версии драйвера беспроводного адаптера. Потом произойдет обновление в диспетчере устройств и все. Чтобы изменения вступили в силу нужно перезагрузить компьютер, а потом попробовать сделать то, что вы хотели.
Не забывайте задавать вопросы по теме, чтобы я смог писать новые, связанные между собой статьи. Это нужно для того, чтобы вы смогли наиболее быстро найти информацию на любую тему.
Откат версии драйвера для Wi-Fi адаптера: зачем и как это сделать?
Wi-Fi адаптер — это довольно полезное устройство, которое позволяет своему владельцу подключаться к беспроводным сетям, созданным посредством маршрутизаторов. На сегодняшний день все ноутбуки без исключения оборудуются данным модулем. Стоит заметить, что даже некоторые пользователи стационарных ПК вместо кучи проводов предпочитают использовать внешний Wi-Fi адаптер, подключаемый к системе с помощью USB-порта.
Как мы все с вами знаем, каждому устройству в компьютере необходим свой определенный драйвер, иначе оно попросту не будет функционировать. Каждому Wi-Fi адаптеру также необходим определенный драйвер, который можно найти на официальном сайте производителя данного устройства или ноутбука.
Однако, сегодня мы будет говорить не об установке драйвера для Wi-Fi адаптера. В данной статье мы рассмотрим с вами, как выполнить откат этого драйвера до предыдущей версии. Зачем откатываться до предыдущей версии? Что же, на это существует несколько причин:
- драйвер работает некорректно;
- драйвер несовместим с операционной системой;
- последняя версия драйвера является не самой стабильной версией;
Вы, зайдя на данную страничку, скорее всего, также столкнулись с некоторыми проблемами при работе с Wi-Fi адаптера, и хотите откатить драйвер для него, чтобы попробовать устранить их. Что же, откат драйвера — это вполне здравая идея, если у вас возникли трудности в работе Wi-Fi адаптера.
Хорошо, давайте же разберемся, как выполнить откат драйвера для Wi-Fi адаптера. К счастью, чтобы перейти на предыдущую версию драйвера, вам не придется качать какое-то стороннее программное обеспечение, так как сделать задуманное можно силами средств операционной системы Windows.
Давайте посмотрим на процесс отката драйвера для Wi-Fi адаптера на примере ОС Windows 10:
- нажмите правой кнопкой мыши на Пуск;
- выберите из контекстного меню пункт «Диспетчер устройств»;
- найдите раздел «Сетевые адаптеры» и раскройте его;
- найдите среди ваших сетевых устройств нужный Wi-Fi адаптер;
- нажмите на него правой кнопкой мыши и выберите «Свойства»;
- открыв Свойства устройства, перейдите во вкладку «Драйвер»;
- нажмите на кнопку «Откатить драйвер…».
Как только вы нажмете на данную кнопку, перед вами появится окошко отката пакета драйвера, в котором будет содержаться предупреждение об опасности отката. Помимо прочего, вам также нужно будет указать причину вашего желания: поставьте галочку возле определенного пункта и нажмите на кнопку «Да».
После на кнопку подтверждения, система попытается откатить драйвер для Wi-Fi адаптера до предыдущей версии. Как правило, это удается сделать без каких-либо проблем. Вот, собственно, и все, что вам нужно сделать, чтобы осуществить откат для драйвера Wi-Fi адаптера.
Как вам статья?
Драйвер Wi-Fi адаптера в Windows 11: обновление, откат, замена для решения разных проблем и ошибок
В этой статье речь пойдет о нескольких универсальных решениях, которые очень часто помогают избавиться от различных проблем и ошибок связанных с работой Wi-Fi в Windows 11. Как на ноутбуках, так и на обычных стационарных компьютерах, которые подключаются к Wi-Fi через встроенный или внешний адаптер. Практически в каждой статье, в которой описаны решения проблем с беспроводным соединением можно увидеть совет обновить, откатить, или заменить драйвер Wi-Fi адаптера. Я подробно покажу, как выполнить каждый из этих трех пунктов. Рассмотрим все на реальном примере и со скриншотами.
Драйвер, это по сути программа, которая отвечает за связь железа (в нашем случае, это Wi-Fi адаптер) с операционной системой Windows 11. Именно драйвер «сообщает» системе как работать с этим устройством. И если в драйвере есть какие-то ошибки, он не подходит под версию установленной системы, или еще что-то – начинаются проблемы в работе самого беспроводного адаптера. И соответственно перестает работать Wi-Fi, или начинает работать со сбоями, возникают ошибки, нестабильное соединение, без подключения к интернету, обрывы, низкая скорость, не удается подключиться к сети Wi-Fi и т. д. И в этом случае переустановка, обновление, или откат/замена драйвера может помочь.
Какие действия выполнять с драйвером в первую очередь, вы можете понять по характеру возникших неполадок с адаптером.
- Переустановка и обновление: две похожие операции. Это когда мы заново устанавливаем драйвер. В случае с обновлением – устанавливаем новую версию. Производители ноутбуков и Wi-Fi адаптеров выпускают обновления для своих продуктов. Эти обновления решают разные проблемы, ошибки, улучшают работу устройства, подстраиваются под обновления Windows. Это особенно актуально для новых устройств, которые официально поддерживают Windows 11.
- Откат и замена: это практически одно и то же. Только когда мы делаем откат, то Windows 11 устанавливает предыдущую версию драйвера. А в случае замены мы можем выбрать одну из уже установленных версий в системе. И именно замена очень часто помогает избавиться от разных проблем. Это все уже не раз подтверждено отзывами к такой же статье, только для предыдущей версии Windows. Если проблемы с Wi-Fi появились после обновления Windows 11 или драйверов – первым делом делайте откат/замену.
Все эти действия выполняются в диспетчере устройств. Открыть его можно несколькими способам. Например, нажать правок кнопкой мыши на меню Пуск и выбрать «Диспетчер устройств».
Или нажать сочетание клавиш Win+R, ввести команду devmgmt.msc и нажать Ok.
Как переустановить и обновить драйвер на Wi-Fi в Windows 11?
Для начала я рекомендую просто удалить Wi-Fi адаптер в диспетчере устройств. После перезагрузки система выполнил переустановку драйвера. Возможно, это сработает и проблема будет решена.
В диспетчере устройств (как его открыть я писал выше) , откройте вкладку «Сетевые адаптеры», нажмите правой кнопкой на Wi-Fi адаптер (у вас название может отличаться) и выберите «Удалить устройство».
В новом окне нужно нажать на кнопку «Удалить». После удаления выполните перезагрузку компьютера.
Что касается обновления, то есть как минимум три способа:
1 способ
Сразу скажу, что этот способ очень редко работает. В том же диспетчере устройств нужно нажать правой кнопкой на Wi-Fi адаптер и выбрать «Обновить драйвер».
Дальше выбрать «Автоматический поиск драйверов».
Но скорее всего Windows 11 сообщит, что наиболее подходящий драйвер для этого устройства уже установлен. И нам остается только закрыть это окно и перейти к другому способу.
2 способ
Я считаю, что это самый эффективный. Нужно самому найти драйвер для своей модели ноутбука или адаптера, скачать его с сайта производителя и установить.
- Если у вас ноутбук – узнайте его модель. Если обычный компьютер и Wi-Fi адаптер внешний, то нужно определить модель адаптера. Если он встроенный в ПК, значит интегрирован в материнскую плату и драйвер нужно искать на сайте производителя платы по ее модели. Если не получится найти драйвер для ноутбука – попробуйте найти для адаптера (модель чаще всего указана в названии самого адаптера в диспетчере устройств) .
- По модели ноутбука или адаптера найдите страницу устройства на сайте производителя. Можно искать как через поиск непосредственно на сайте производителя, так и через Google. Обычно на сайте производителя есть раздел «Поддержка», «Загрузки», где можно выбрать свою модель.
- На странице продукта найдите раздел с загрузками («Драйверы и утилиты», «ПО и Драйверы» и т. д.) , дальше нужно выбрать там Windows 11, найти драйвер на Wi-Fi (может быть так же подписан как WLAN, Wireless, Беспроводной адаптер) и скачать последнюю версию. Вот для примера, как это выглядит на сайте Acer:
- После загрузки запустить установку драйвера и следовать инструкциям в мастере установки.
- Выполнить перезагрузку компьютера.
3 способ
Выполнить установку необязательных обновлений драйверов в Windows 11. Не факт, конечно, что там будет обновление именно драйвера беспроводного адаптера, но проверить нужно.
Откройте Параметры (один из способов – нажать правой кнопкой мыши на меню Пуск) . Слева выберите раздел «Центр обновления Windows». Дальше перейдите в раздел «Дополнительные параметры» – «Необязательные обновления» и откройте «Обновления драйверов». Возможно, там будет обновление для Wi-Fi адаптера. Выделите его галочкой и нажмите на кнопку «Скачать и установить».
Дождитесь загрузки и установки драйвера. После этого перезагрузите систему.
Откат драйвера беспроводного адаптера
Чтобы откатить драйвер Wi-Fi адаптера в Windows 11 необходимо зайти в диспетчер устройств, открыть вкладку «Сетевые адаптеры», нажать правой кнопкой мыши на беспроводной адаптер (Wi-Fi, Wireless, 802.11, AX, AC) и выбрать «Свойства».
На вкладке «Драйвер» нужно нажать на кнопку «Откатить». Затем выбрать один из вариантов и нажать «Да».
После этот будет установлена предыдущая версия драйвера. Перезагрузите компьютер и проверьте работу Wi-Fi.
Замена драйвера из списка уже установленных в Windows 11
В диспетчере устройств нужно нажать правой кнопкой мыши на адаптер и выбрать «Обновить драйвер».
Дальше выбираем «Найти драйвер на этом компьютере».
Нажимаем на «Выбрать драйвер из списка доступных драйверов на компьютере».
Выбираем нужный драйвер из списка и нажимаем «Далее».
Windows 11 установит выбранный драйвер. После этого рекомендуется перезагрузить ноутбук. Если проблема не ушла, можете повторить эту же процедуру, но выбрать и установить другой драйвер.
В начале статьи я оставлял ссылки на отдельные статьи с решениями самых популярных проблем связанных с работой беспроводного Wi-Fi адаптера. Посмотрит их, если решения из статьи вам не помогли. Вы так же можете описать свою проблему в комментариях, а я постараюсь вам помочь.
27
25410
Сергей
Решение проблем и ошибок