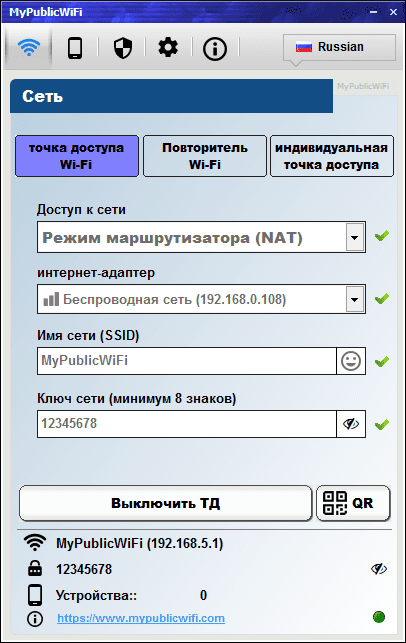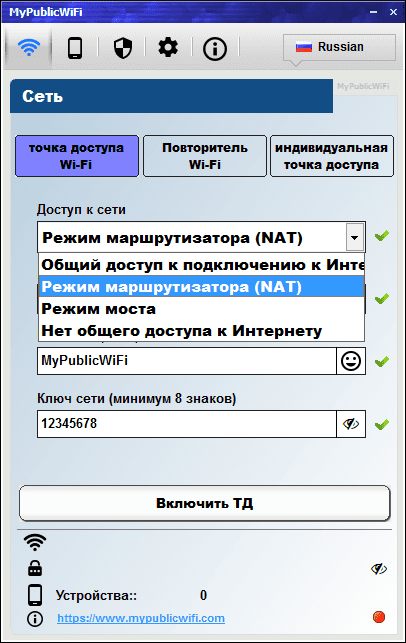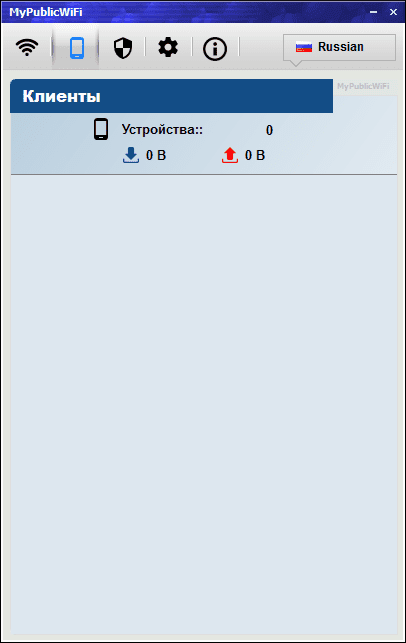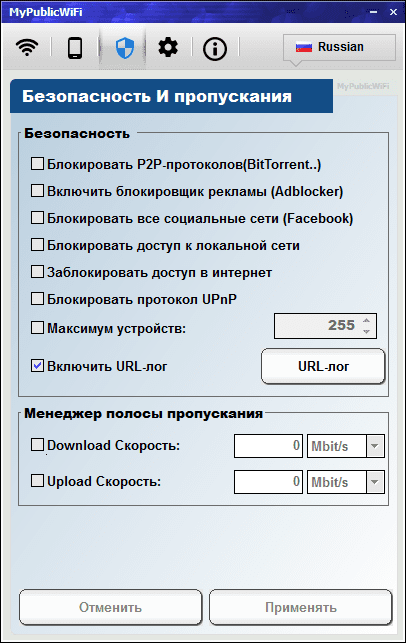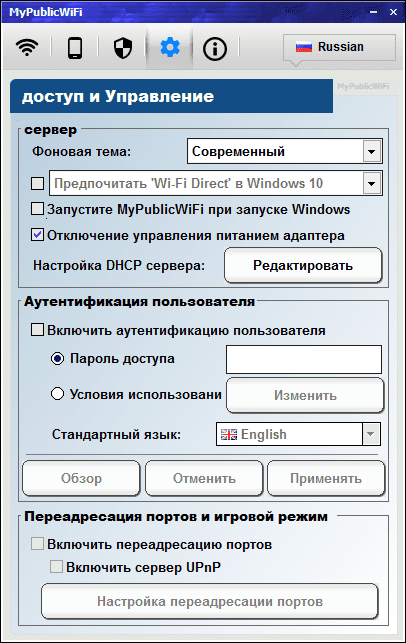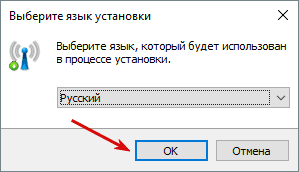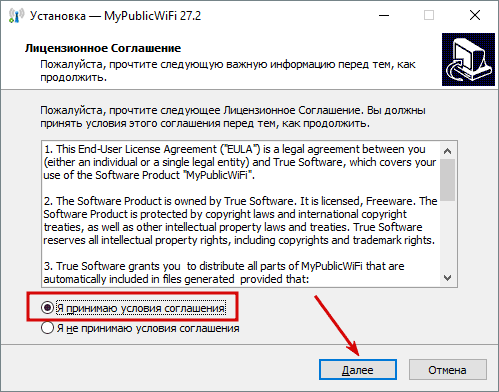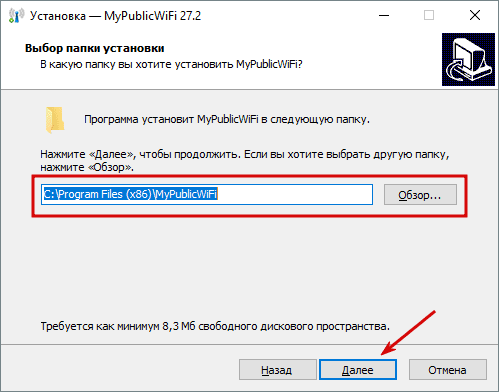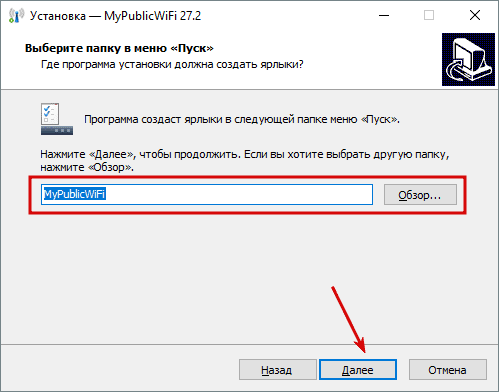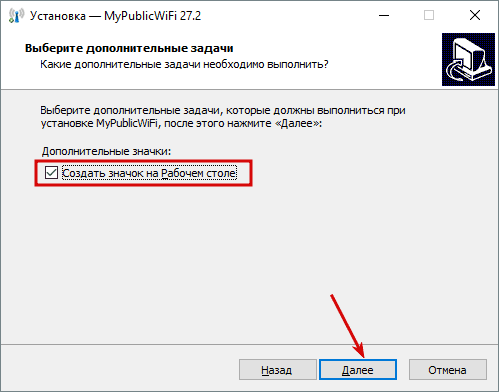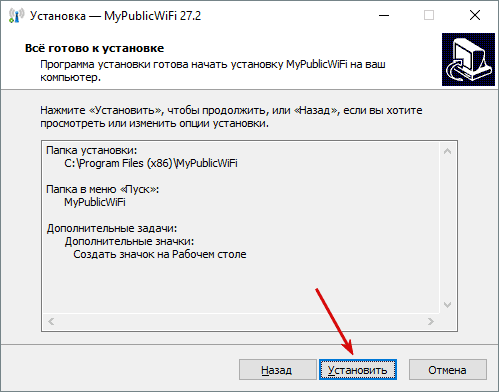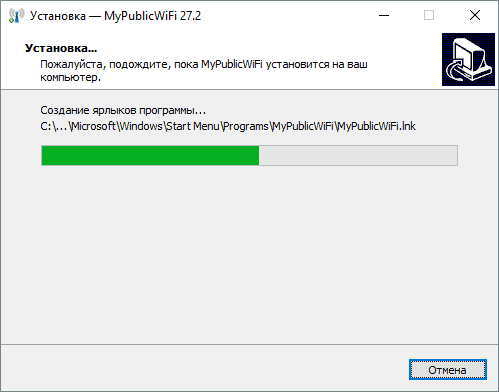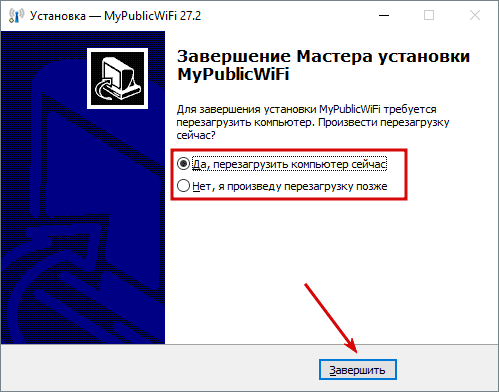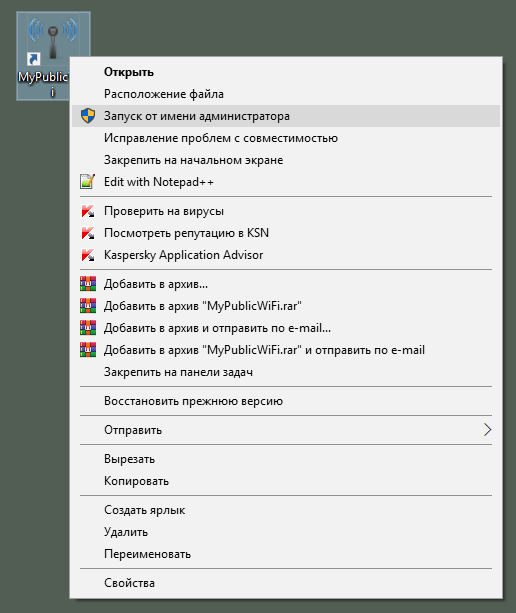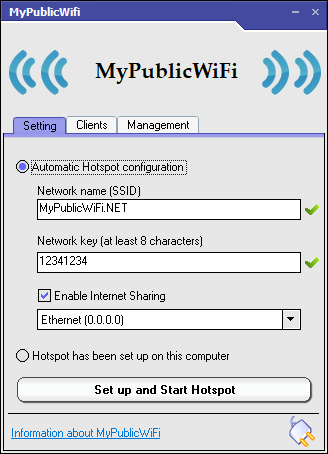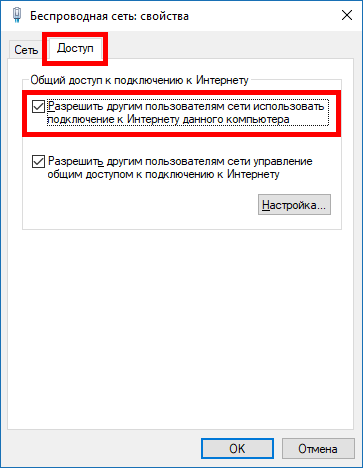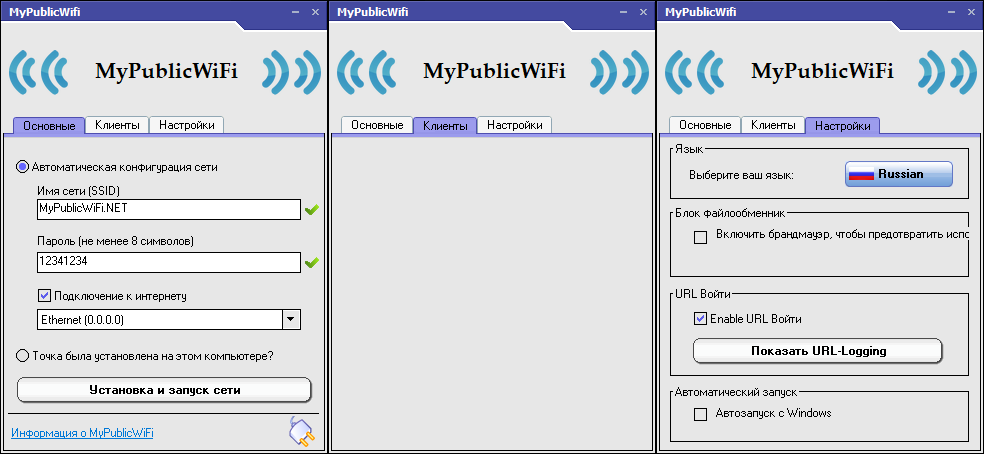- Make a Wi-Fi network public or private in Windows
- MyPublicWiFi
- Возможности программы
- Особенности утилиты
- Точка доступа WiFi
- Защита и безопасность
- Подробная статистика
- Плюсы и минусы
- Преимущества
- Недостатки
- Скачать бесплатно
- Установка на компьютер
- Как пользоваться
- Отзывы пользователей
- Настройка MyPublicWiFi
- Подключение MyPublicWiFi
Make a Wi-Fi network public or private in Windows
When you first connect to a Wi-Fi network in Windows 11, it’s set as public by default. This is the recommended setting. However, you can set it as public or private depending on the network and what you want to do:
- Public network (Recommended). Use this for networks you connect to at home, work, or in a public place. You should use this in most cases. Your PC will be hidden from other devices on the network. Therefore, you can’t use your PC for file and printer sharing.
- Private network. Your PC is discoverable to other devices on the network, and you can use your PC for file and printer sharing. You should know and trust the people and devices on the network.
- Select Start , then type settings. Select Settings >Network & internet >Wi-Fi.
- On the Wi-Fi settings screen, select Manage known networks, and select the network you’re connected to.
- On the Wi-Fi network screen, under Network profile type, select Public (Recommended) or Private.
When you first connect to a Wi-Fi network, you can set it as public or private—depending on the network and what you want to do:
- Private network. Use this for networks you trust, such as a network at home or work. When a network is set to private, your PC is discoverable to other devices on the network, and you can use your PC for file and printer sharing.
- Public network. Use this for networks you connect to when you’re out and about, such as a Wi-Fi network at a coffee shop. Your PC will be hidden from other devices on the network, and you can’t use your PC for file and printer sharing.
After you connect to a network the first time, you can change it to public or private at any time.
- On the right side of the taskbar, select the Wi-Fi network icon.
- Select the Wi-Fi network you want to connect to, then select Connect.
- Type the network password, and then select Next.
- When asked if you want your PC to be discoverable to other devices on the network, do one of the following:
- To set it as a private network where your PC will be discoverable to other devices on the network, choose Yes.
- To set it as a public network where your PC won’t be discoverable to other devices on the network, choose No.
- On the right side of the taskbar, select the Wi-Fi network icon.
- Under the name of the Wi-Fi network that you’re connected to, select Properties.
- Under Network profile, select Public or Private.
Note: To use these steps to set a network to public or private, your PC must be running Windows 10 Version 1709 or later. To see which version of Windows 10 your device is currently running, select Start , then select Settings > System > About .
MyPublicWiFi
Эта бесплатная программа может превратить компьютер или ноутбук, работающий на базе операционной системы Windows, в роутер. Единственное требование — устройство должно быть оснащено приемником Wi-Fi. Так, к примеру, подключенный к проводному Интернету компьютер также может раздавать его для неограниченного числа устройств поблизости.
Скачайте бесплатно последнюю версию MyPublicWiFi на нашем сайте по прямой ссылке. Утилита имеет встроенную поддержку русского языка и работает с Windows 10, 8, 7, Vista, XP. Чтобы правильно установить программу придерживайтесь инструкции.
Возможности программы
Особенности утилиты
- Возможность создать точку доступа;
- Встроенный фаерволл;
- Ведет логи;
- Отслеживает все посещенные сайты в Сети;
- Отображает все подключенные к Сети устройства;
- Функция блокировки нежелательных сайтов.
Точка доступа WiFi
Может случиться так, что роутер вышел из строя или просто стал плохо работать в самый неподходящий момент. Чтобы решить эту проблему, нужно подключить компьютер или ноутбук к проводной сети или USB-модему и установить программу MyPublicWiFi. Дистрибутив имеет малый размер, программа устанавливается в считанные минуты привычным способом, после чего ее иконка появляется в трее.
После установки софт даже не требует перезагрузки системы. В том, как работает эта программа, легко разберется даже неподготовленный пользователь. В настройках можно задать имя сети и придумать пароль к ней. В том случае, если компьютер подключен к нескольким источникам Интернета, нужно выбрать один из них.
MyPublicWiFi станет незаменимой также во время путешествий. С помощью этой программы ноутбук с подключенным мобильным модемом тоже легко превратить в роутер. После создания точки доступа к Wi-Fi можно подключать любое количество смартфонов, планшетов, ноутбуков и других устройств. MyPublicWiFi запоминает все настройки, и при следующей загрузке компьютера сеть Wi-Fi появится автоматически.
Защита и безопасность
Разработчики программы позаботились о безопасности сети. Встроенный фаерволл защищает созданную Wi-Fi-сеть от несанкционированного и нежелательного доступа. Частично фаерволл выполняет и функцию антивируса. Высокую безопасность также обеспечивает шифрование WPA2. Сама по себе программа позволяет создать для беспроводной сети сложный пароль — от 8 до 32 символов.
Следить за безопасностью сети можно и в ручном режиме. На компьютере, где установлена MyPublicWiFi, можно создать список с запрещенными интернет-адресами, после чего доступ к нежелательным сайтам будет заблокирован внутри сети. Отредактировать список с запрещенными адресами можно в любой момент.
Подробная статистика
Программа обладает и рядом дополнительных функций, которые могут стать полезными для некоторых пользователей. В частности, MyPublicWiFi отслеживает посещенные интернет-адреса со всех подключенных к беспроводной сети устройств. При подключении к Wi-Fi-сети нового устройства в трее сразу появляется об этом уведомление.
Более того: в MyPublicWiFi можно увидеть список всех подключенных устройств, при этом отображается имя и Mac-адрес. Любое устройство можно отключить и заблокировать для подключения. Программа ведет логи, которые можно сохранять в виде текстового документа на жестком диске устройства.
Плюсы и минусы
Преимущества
Главное достоинство программы заключается в том, что с ее помощью можно быстро восстановить беспроводную сеть в случае поломки роутера. К другим преимуществам MyPublicWiFi следует отнести:
- Малый размер дистрибутива и быстрая установка;
- Минимум настроек;
- Работает с проводным и мобильным Интернетом;
- Нетребовательна к «железу»;
- Обеспечивает безопасность беспроводной сети;
- Простой и понятный интерфейс на русском языке.
Недостатки
Несмотря на все достоинства, эта программа, как и другие аналоги, не может стать полноценной заменой роутеру. Другие недостатки:
- Иногда обрывается связь;
- Не работает на некоторых компьютерах;
- Запускается только с правами администратора.
Скачать бесплатно
Скачайте MyPublicWiFi бесплатно по прямой ссылке.
Установка на компьютер
Вы можете скачать установочный файл программы MyPublicWiFi с нашего сайта. После запуска инсталлятора появится следующее окно.
1. В первом окне выберите язык установки, по умолчанию будет выбран тот язык, который установлен в вашей операционной системе.
2. Для продолжения установки необходимо принять лицензионной соглашение.
3. Выберите каталог, в котором вы хотите разместить файлы утилиты.
4. Здесь необходимо установиться название папки в меню «Пуск» Windows.
5. Отметьте галочкой, если вы хотите, чтобы ярлык был создан на рабочем столе.
6. Все готово, можно запустить установку, нажав «Установить».
7. Происходит копирование файлов программы и внесение необходимых записей в реестр вашей системы.
8. Вас можно поздравить — установка MyPublicWiFi завершена.
Как пользоваться
В видеоролике рассмотрены основные принципы работы с MyPublicWiFi: создание собственной точки доступа WiFi, всевозможные настройки утилиты, управление безопасностью сети и навигация по интерфейсу.
Отзывы пользователей
© 2021-2023, mypublicwifi-free.ru — фан сайт программы MyPublicWiFi. Официальный сайт — mypublicwifi.com
Настройка MyPublicWiFi
Настройка MyPublicWiFi не будет для вас сложной, если знать некоторые нюансы и следовать нашей простой инструкции. Даже если вы совсем не разбираетесь в программном обеспечении и сетевых конфигурациях, не являетесь крутым спецом-айтишником, вы легко справитесь с поставленной задачей. Судите сами!
Подключение MyPublicWiFi
Давайте для начала запустим наш софт (не забывайте про права администратора!). При первом запуске точка доступа сформируется по умолчанию, но конечно же лучше сразу задать свои параметры: название, логин, пароль. Прописываем их латиницей без пробелов (русская раскладка клавиатуры не подходит). Затем выбираем наше рабочее сетевое подключение из списка, устанавливаем галочку возле пункта «Enable Internet Sharing», и первый этап настройки можно считать оконченным. Пока все просто, не так ли?
Теперь можем пробовать подключиться – и это наш второй шаг настройки MyPublicWiFi на пути к бесплатному (беспроводному) доступу к Инету без роутера. Кликаем «Start».
Наше соединение устанавливается, а мы переходим в Панель управления – Сеть и Интернет – Сетевые подключения. Там кликаем правой кнопкой мыши на наше рабочее подключение, вкладка «Доступ» и разрешаем другим юзерам пользование Интернетом. Этими действиями мы разрешили раздачу вай-фай на все наши устройства.
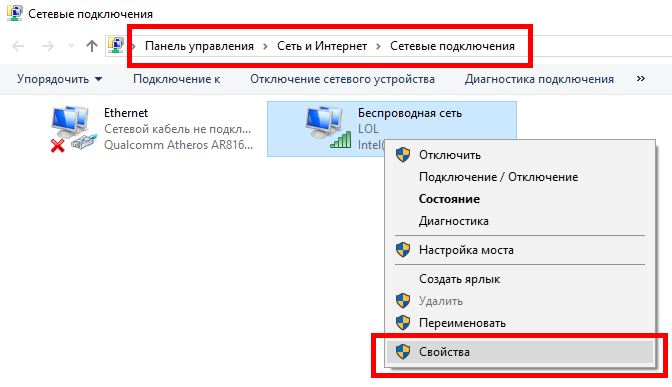
Идем далее – вы, наверное, заметили, что в основном интерфейсе MyPublicWiFi 3 подпункта меню, первый из которых “Settings” с настройками мы уже рассмотрели. Во второй вкладке “Clients” показан перечень подключенных устройств с именами, IP-адресами и другой информацией. Последний, третий подпункт под названием «Managment» также является опциональным, так как позволяет продолжить настройку софта под себя. Именно там вы можете выбрать язык (если установлен русификатор, то русский), заблокировать доступ к торрент-трекерам (или открыть его), использовать фильтр трафика, а также разрешить ведение журнала сеансов (логов). При желании можно выделить пункт автозапуска — «Auto start» (при старте Windows). Всего три этапа – и вы уже знаете, как просто настроить MyPublicWiFi.
Важно! При повторном запуске утилиты вам не нужно заново вводить логин или нажимать на Старт. Просто кликните на ярлыке (от имени администратора) и все готово!
На самом деле mypublicwifi – очень полезное приложение, т.к. весомо помогает в случае, если роутер не раздает сигнал или инет не работает (а очень надо). Подключить софт достаточно просто (есть версия как для windows 10, так и для windows 7), при этом программа проста в управлении и позволяет выполнять тот необходимый минимум функций и конфигураций, которые нужны для эффективного соединения с Интернетом без покупки дорогостоящих маршрутизаторов и другого подобного оборудования.
Данный ресур является неофициальным сайтом фан-клуба приложения MyPublicWiFi. Все текстовые, графические и видео материалы взяты из окрытых источников и носят ознакомительный характер. В случае возникновения споров, претензий, нарушений авторских или имущественных прав, просьба связаться с администрацией сайта.