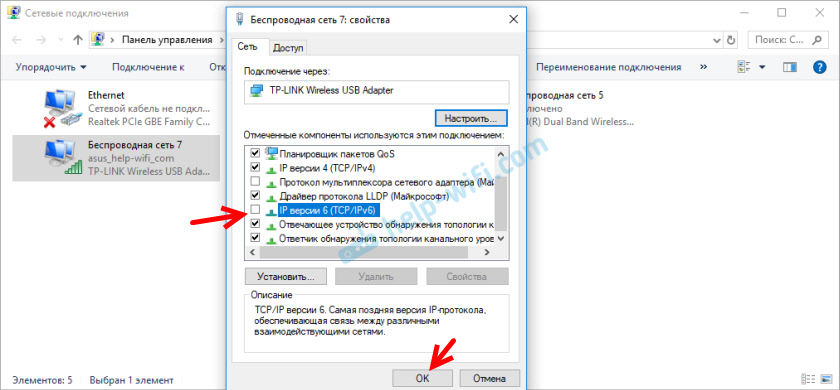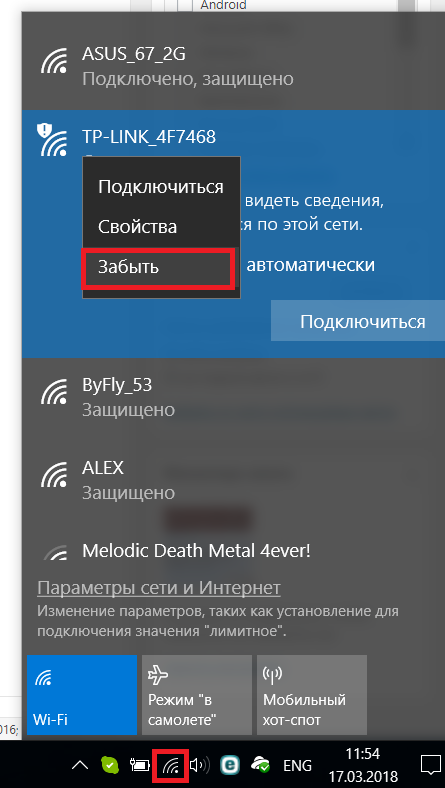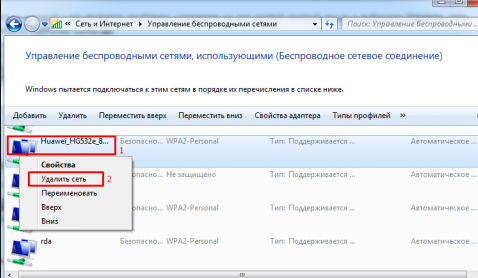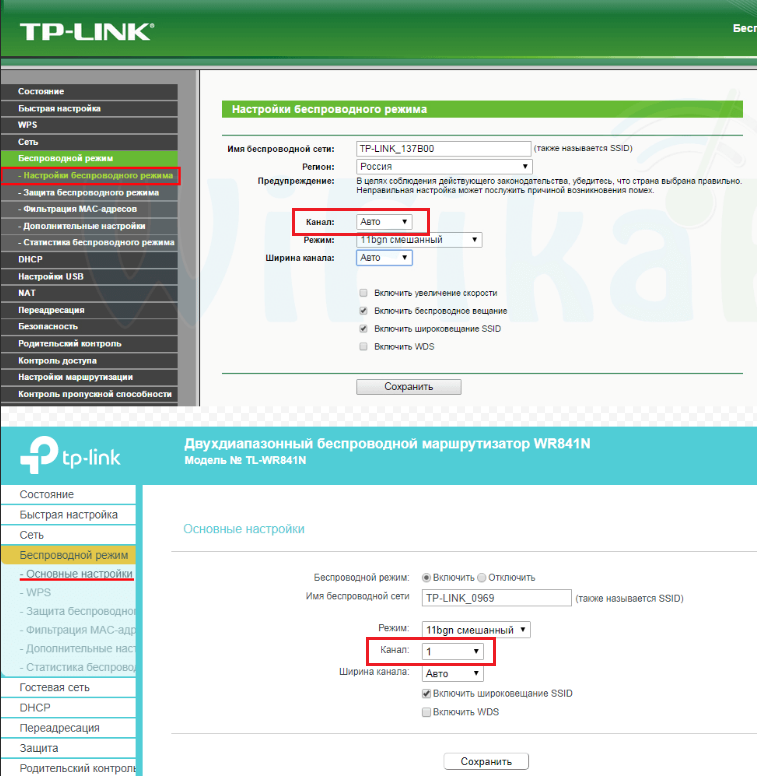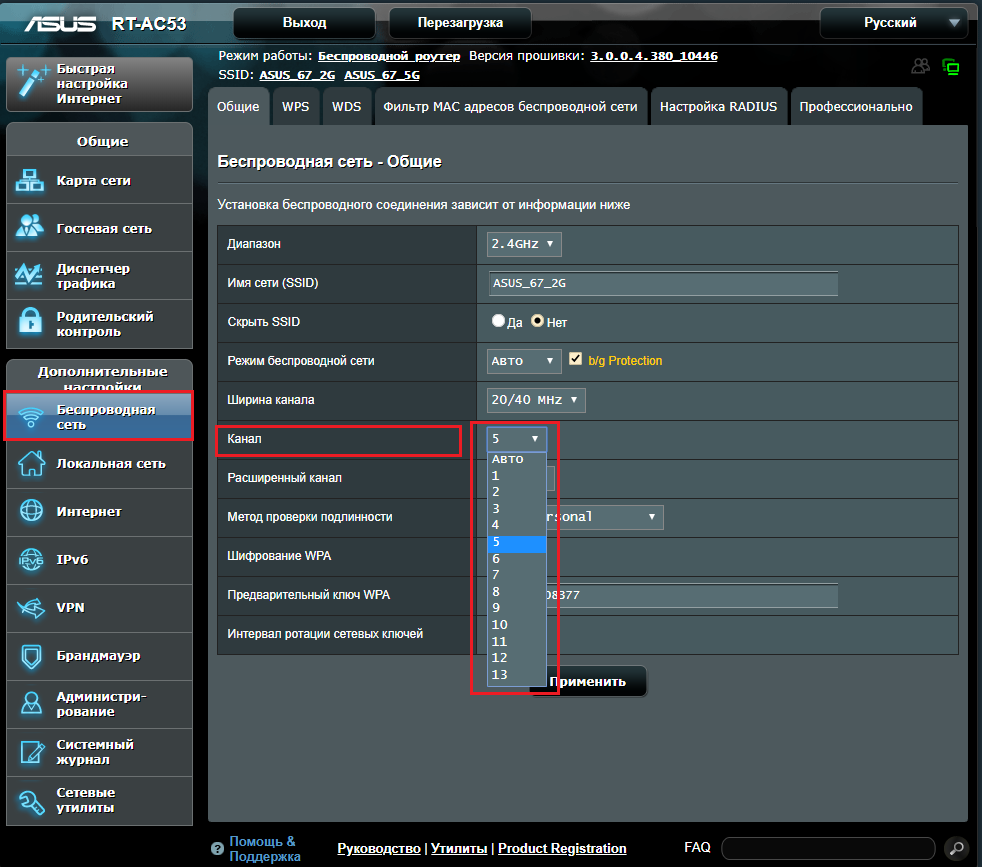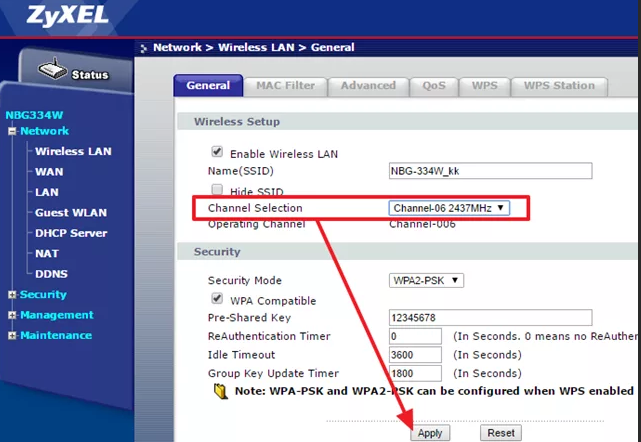- Соединение прервано. Похоже, вы подключились к другой сети. Ошибка ERR_NETWORK_CHANGED
- Как исправит ошибку «Соединение прервано. ERR_NETWORK_CHANGED»?
- Ноутбук не подключается к определенному Wi-Fi
- Причины проблемы
- Удаление сохраненных параметров Wi-Fi сетей
- Смена канала на Wi-Fi роутере
- Замена Wi-Fi адаптера в ноутбуке
- Что делать, ели ноутбук ваш Wi-Fi не видит, а другие видит?
- Причины отсутствия нужной Wi-Fi сети в списке выбора
- Вывод
Соединение прервано. Похоже, вы подключились к другой сети. Ошибка ERR_NETWORK_CHANGED
Уже несколько раз мне приходилось сталкиваться с ошибкой «Соединение прервано. Похоже, вы подключились к другой сети», которая появляется в разных браузерах с кодом «ERR_NETWORK_CHANGED». Ошибка выскакивает в Windows 10, Windows 7 и других версиях этой операционной системы.
Вот так выглядит этот сообщение в браузере Opera.
Так же сообщение «Соединение прервано. Похоже, вы подключились к другой сети» не редко можно увидеть в браузере Chrome.
Думаю, что в других браузерах (Firefox, Яндекс Браузер) эта ошибка выглядит примерно так же. Дело в том, что браузер здесь не при чем (в большинстве случаев) . Он просто фиксирует резкое изменение настроек сети и выдает ошибку. Например, это происходит, когда компьютер подключается к другой Wi-Fi сети в тот момент, когда в браузере загружается сайт. Или, когда Windows начинает использовать подключение через другой сетевой адаптер. Так же не редко причиной ошибки «Соединение прервано» может быть некорректная работа каких-то программ, виртуальных машин (они создают сетевые адаптеры) , VPN, вредоносное ПО и т. д. Так же эта ошибка может быть вызвана неправильной работой со стороны модема, роутера, или интернет-провайдера.
Одного и универсального решения ошибки «ERR_NETWORK_CHANGED» нет. Поэтому, нам придется рассматривать и проверять разные решения, которые должны помочь избавится от этой проблемы. Разве что вы можете проанализировать последние действия за компьютером, и попытаться вспомнить, когда и после чего появилась, или начала периодически появляться данная ошибка.
Как исправит ошибку «Соединение прервано. ERR_NETWORK_CHANGED»?
Обычно все решается обновлением страницы в браузере. Но если вы обновили страницу, или попытались открыть новый сайт и снова увидели эту ошибку, то попробуйте для начала выполнить следующие действия:
- Перезагрузите компьютер и заново подключитесь к интернету.
- Проверьте, открываются ли сайты в других браузерах.
- Если подключение через модем или роутер, то проверьте, нет ли ошибки ERR_NETWORK_CHANGED на других устройствах. В зависимости от результата, можно будет сделать выводы: проблема на каком-то конкретном устройстве, или на стороне роутера/провайдера.
- Перезагрузите роутер, отключив его от питания на несколько минут.
- Полностью отключите антивирус и фаервол.
- Если проблема только на одном устройстве, то попробуйте разные варианты подключения к интернету. Например, подключитесь по кабелю, или к другой Wi-Fi сети. После чего откройте браузер Chrome или Opera и попытайтесь открыть разные сайты. Если ошибка «Соединение прервано. Похоже, вы подключились к другой сети» больше не появится, то в зависимости от текущего варианта подключения можно определить причину и устранить ее.
Давайте рассмотрим несколько более серьезных решений:
1 Если вы выяснили, что проблема в роутере, или у провайдера, то рекомендую первым делом обратится в поддержку интернет-провайдера. Возможно, с их стороны идет разрыв соединения, роутер переподключается к интернету, и в Windows появляется ошибка о подключении к другой сети. Что касается самого роутера, то как я уже писал выше, его рекомендую отключить на несколько минут.
Можно, конечно, сбросить настройки и заново настроить роутер. Но я не думаю, что от этого будет какой-то результат. Ведь все работало. А если ошибка «Соединение прервано» начала появляться после изменения настроек роутера, то тогда, конечно, есть смысла восстановить на нем заводские параметры. Так же не забывайте, что практически всегда есть возможность отключить интернет от роутера и подключить его непосредственно к компьютеру.
Если в вашей сети есть репитер (усилитель Wi-Fi сигнала) – отключите его.
2 Очень часто в сетевых подключениях Windows можно обнаружить какие-то странные и не нужные сетевые адаптеры. Они могут там появляться после установки и настройки разных виртуальным машин, VPN, и других программ, которые могут менять сетевые настройки.
Рекомендую открыть папку «Сетевые подключения» и посмотреть, какие там адаптеры. Можно попробовать отключить все «лишние» адаптеры. Оставить только «Ethernet» и «Беспроводная сеть».
Это в Windows 10. В Windows 7 они имеют немного другие названия.
4 Возможно сетевой адаптер в вашем компьютере страдает от нехватки питания и от этого глючит. Он может на секунду отключаться от роутера, снова подключаться (получая новый IP-адрес) и от этого будет сообщение «Похоже, вы подключились к другой сети» в браузере. Рекомендую выполнить настройку электропитания по этой инструкции: настройка электропитания адаптера беспроводной сети.
5 В свойствах адаптера, через который вы подключаетесь к интернету попробуйте отключить протокол IPv6. Откройте окно «Сетевые подключения» (можно нажать сочетание клавиш Win+R и выполнить команду ncpa.cpl) . Нажмите правой кнопкой мыши на адаптер, через который осуществляется подключение к интернету и выберите «Свойства». Снимите галочку возле пункта «IP версии 6 (TCP/IPv6)» и нажмите «OK». После этого желательно перезагрузить компьютер.
Если что-то не получилось сделать, ошибка «ERR_NETWORK_CHANGED» не покинула ваш браузер, то вы знаете что делать – подробно описать свой случай в комментариях. Решили проблему? Отлично! Расскажите об этом мне и другим посетителям. Возможно, вы использовали какие-то решения, которых нет в статье.
Ноутбук не подключается к определенному Wi-Fi
Данная проблема является достаточно распространенной. При попытке подключиться к определенной точке Wi-Fi она вообще не отображается в списке доступных вариантов либо появляется сообщение “Не удается подключиться к этой сети“. При этом другие устройства, например, смартфоны, прекрасно подключаются к данному Wi-Fi.
В этой статье мы расскажем, как в домашних условиях можно попробовать самостоятельно исправить данную проблему.
Причины проблемы
Возможных причин может быть три, а именно:
- Сохранение неправильных параметров точки Wi-Fi на ноутбуке;
- Неправильная настройка Wi-Fi роутера;
- Проблемы с Wi-Fi адаптером ноутбука.
Далее мы разберем все причины более подробно. Но прежде всего вы должны попробовать перезагрузить свой роутер и ноутбук. Если это не помогло и ноутбук по-прежнему отказывается подключаться к Wi-Fi, пробуем выполнять действия, описанные ниже.
Удаление сохраненных параметров Wi-Fi сетей
Довольно часто причиной проблем с подключением к определенному Wi-Fi являются неправильные параметры, сохраненные на ноутбуке. Дело в том, что при первом подключении, когда вы вводите пароль, ноутбук сохраняет параметры подключения к точке Wi-Fi. И если эти параметры в настройках роутера изменяться, то подключение к нему со старыми значениями станет невозможным.
Удаление сохраненной вай фай сети в Windows 8 и windows 10
Удаление сохраненной сети в windows 7
Поэтому для начала попробуйте удалить все сохраненные точки Wi-Fi в настройках ноутбука. Как это сделать написано здесь.
Смена канала на Wi-Fi роутере
Обычно для работы Wi-Fi в диапазоне 2.4 Ггц доступно 13 каналов. В настройках Wi-Fi роутера канал может быть задан вручную, а также выбираться автоматически. Некоторые ноутбуки могут некорректно работать с 12 и 13 каналами, поэтому для решения проблемы, когда ноутбук не подключается к домашнему wifi, а к другим подключается, зачастую помогает смена канала на любой из диапазона 1-11. Как это сделать мы рассказывали здесь.
Варианты расположения настройки, отвечающей за смену канала Wi-Fi на роутерах Tp-Link
Смена канала вай фай на роутере Asus
Смена канала вай фай на роутере Zyxel
Замена Wi-Fi адаптера в ноутбуке
Если ничего из вышеописанного Вам не помогло, то единственным вариантом будет замена адаптера вай фай в ноутбуке.
Вот так выглядит внутренний модуль вай фай для ноутбука
Также можно использовать внешний USB Wi-Fi адаптер.
USB Wi-FI адаптер с антенной
Лучшая благодарность автору — репост к себе на страничку:
Что делать, ели ноутбук ваш Wi-Fi не видит, а другие видит?
С подобной проблемой сталкивается достаточно большое количество пользователей Wi-Fi сетей. Это не удивительно, ведь сейчас практически у каждого в доме или квартире присутствует Wi-Fi роутер, позволяющий без проводов подключать к сети интернет различные гаджеты, будь то ноутбуки, смартфоны или телевизоры.
Стоит отметить, что с проблемой, когда в списке доступных Wi-Fi сетей не видна определенная сеть, можно столкнуться не только на ноутбуке, но также и на любом другом устройстве с возможностью беспроводного подключения к интернету.
Причины отсутствия нужной Wi-Fi сети в списке выбора
Сразу обозначим, что все ниженаписанное касается только случаев, когда видна хотя бы одна сеть вай фай. Если ноутбук не видит вообще ни одной Wi-Fi сети, то вам сюда.
С первой причиной должно быть все понятно. Чтобы ее проверить просто подойдите к своему роутеру как можно ближе и посмотрите на устройстве видна ли нужная вам сеть.
Что касается второй причины (наиболее вероятной), то для ее проверки нужно зайти в настройки вашего роутера. Для этого нужно иметь устройство уже подключенное к вашему роутеру через Wi-Fi или по проводу.
Как зайти в настройки роутера мы подробно писали в этой статье.
После того, как вы зашли в настройки роутера, вам нужно перейти в раздел, связанный с настройками Wi-Fi. В зависимости от модели роутера он может выглядеть так.
Варианты расположения настройки, отвечающей за смену канала Wi-Fi на роутерах Tp-Link
Смена канала вай фай на роутере Asus
Смена канала вай фай на роутере Zyxel
Канал или Channel – это то, что вам нужно. Значением данной опции чаще является Auto или 12 (13).
Дело в том, что 12 и 13 каналы являются пограничными каналами, с которыми многие Wi-Fi модули, установленные в смартфонах и ноутбуках, попросту не могут работать. Вам нужно в опции “Канал” (Channel) установить любое значение от 1 до 11. После этого охранить сделанные изменения и перезагрузить роутер.
Вывод
Чаще всего ноутбук или смартфон не видит некоторые Wi-Fi сети, из-за установки на роутере пограничного канала радиовещания. Этими каналами являются 12 и 13. Чтобы исправить данную ситуацию достаточно зайти в настройки роутера, поменять канала на любой из диапазона 1-11, сохранить настройки и перезагрузить роутер.
Лучшая благодарность автору — репост к себе на страничку: