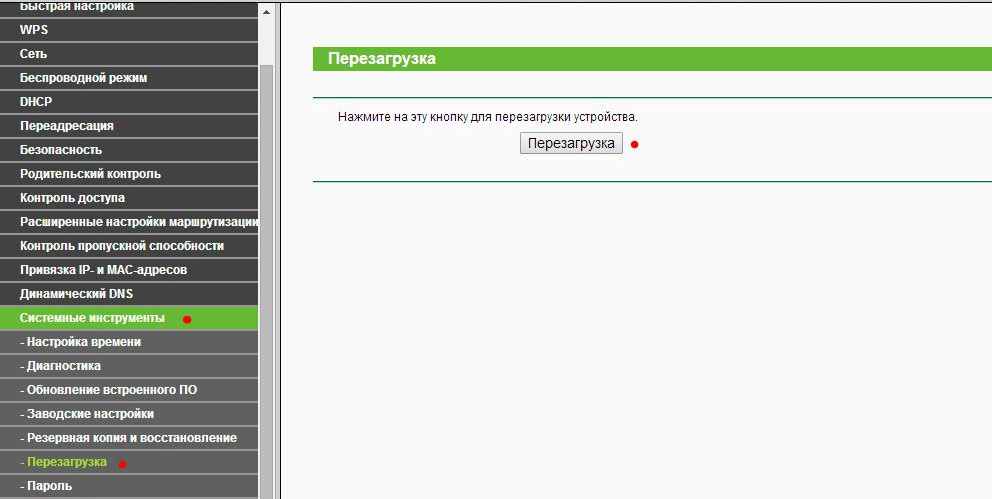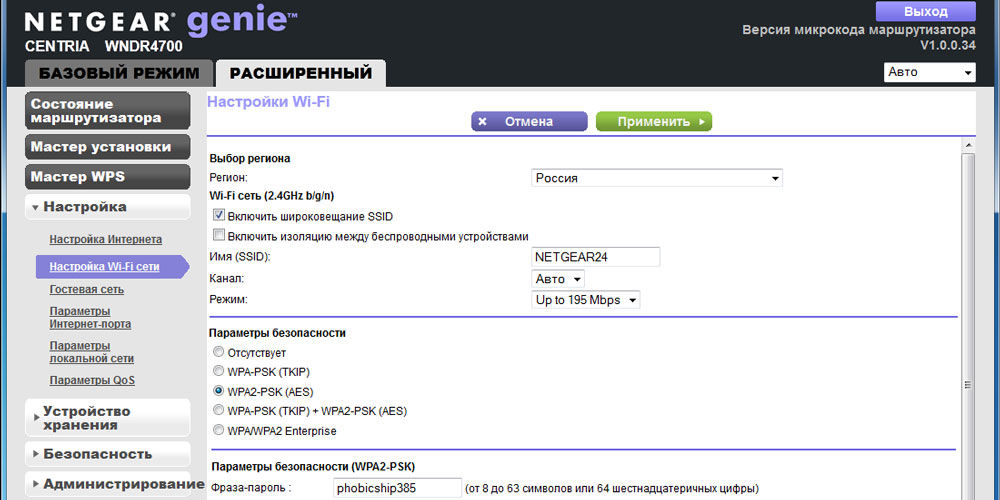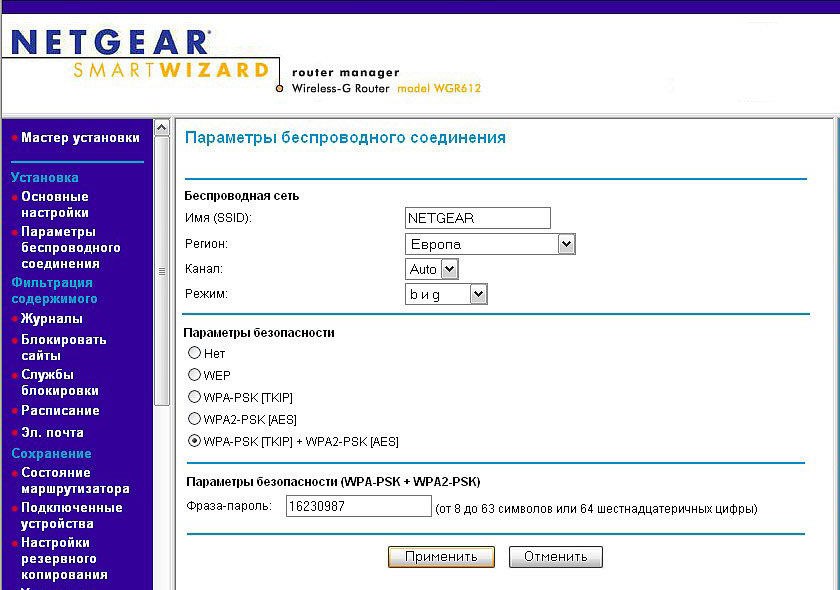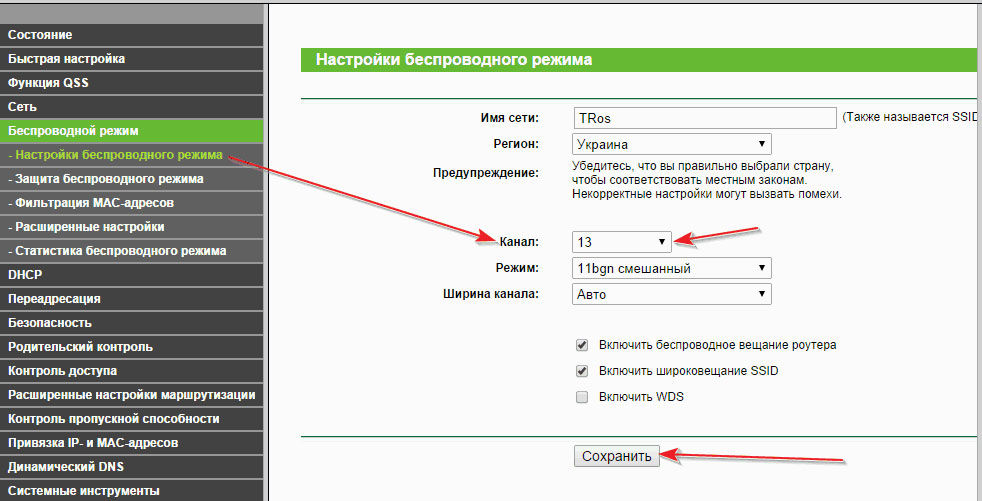- 6 способов исправить Android не может подключиться к Wi-Fi, но говорит, что сохранен, защищен
- Телефон Android не может подключиться к Wi-Fi, но говорит, что он защищен? Вот исправление
- 1. Забудьте и подключитесь заново
- 2. Проверьте количество устройств, подключенных к сети Wi-Fi.
- 3. Выключите интеллектуальный переключатель Wi-Fi или Wi-Fi +.
- 4. Перезагрузите телефон, Wi-Fi роутер.
- 5. Переключитесь на 2,4 ГГц, чтобы исправить сохраненный и защищенный Wi-Fi.
- 6. Сбросьте настройки сети вашего телефона.
- (Решено) Android не может подключиться к Wi-Fi: сохранено, защищено
- Что делать, если невозможно подключиться к сети Wi-Fi и выбивает «сохранено защита WPA, WPA2»?
- Перезагрузка и перепрошивка роутера
- Региональные настройки
- Проблемы с паролем
- Проверка правильности ключа
- Изменение пароля и типа шифрования
- Изменение режима работы
- Проверка каналов сети Wi-Fi
6 способов исправить Android не может подключиться к Wi-Fi, но говорит, что сохранен, защищен
Часто вы могли заметить, что ваш телефон Android не может подключиться к Wi-Fi. Под названием сети будет написано «Сохранено, защищено», но ваш телефон просто не подключится к сети. Это может сильно раздражать, особенно если вы хотите сделать что-то важное. Итак, что вызывает эту проблему? Как это исправить? Давайте обсудим все это подробно. Вот шесть простых способов исправить, что Android не может подключиться к Wi-Fi, но говорит: Сохранено, Защищено.
Телефон Android не может подключиться к Wi-Fi, но говорит, что он защищен? Вот исправление
Ваш телефон Android может не подключиться к сети Wi-Fi, несмотря на ввод правильного пароля по разным причинам. Ниже мы упомянули быстрые шаги, которые вы можете выполнить, чтобы избавиться от ошибки «Сохранено, защищено» при попытке подключения к Wi-Fi.
1. Забудьте и подключитесь заново
Самое простое решение для устранения любых проблем с подключением к Wi-Fi на вашем телефоне — это забыть о сети Wi-Fi, а затем снова подключиться к ней. Для этого:
- Откройте настройки Wi-Fi на своем телефоне.
- Коснитесь сети Wi-Fi и нажмите «Забыть».
- Затем выключите и включите Wi-Fi на своем телефоне.
- Теперь коснитесь сети Wi-Fi, введите пароль и попробуйте подключиться снова.
Проверьте, можете ли вы подключиться к сети Wi-Fi. Если нет, перейдите к другим шагам, приведенным ниже.
Программы для Windows, мобильные приложения, игры — ВСЁ БЕСПЛАТНО, в нашем закрытом телеграмм канале — Подписывайтесь:)
2. Проверьте количество устройств, подключенных к сети Wi-Fi.
Наиболее частой причиной ошибки «Сохранено, защищено» является то, что сеть достигла максимального количества одновременных подключений и не может принимать больше устройств.
Итак, проверьте количество устройств, подключенных к сети. Если это точка доступа, проверьте максимальное количество подключенных устройств на главном телефоне. В случае маршрутизатора Wi-Fi войдите в консоль маршрутизатора и увеличьте количество одновременно работающих пользователей.
3. Выключите интеллектуальный переключатель Wi-Fi или Wi-Fi +.
Многие телефоны оснащены такими функциями, как Wi-Fi +, интеллектуальный или интеллектуальный переключатель Wi-Fi, который позволяет телефону автоматически переключаться между Wi-Fi и мобильными данными в зависимости от мощности сигнала. Хотя это может быть полезно для обеспечения бесперебойного подключения, это может быть причиной частых проблем с Wi-Fi на вашем телефоне. Чтобы выключить его:
- Откройте Настройки на вашем телефоне Android.
- Перейдите в раздел «Беспроводная связь и сети».
- Здесь нажмите WiFi> Дополнительные настройки.
- Отключите функцию WiFi +.
Ваш телефон может иметь или не иметь эту функцию, и действия могут отличаться в зависимости от марки и модели вашего телефона.
4. Перезагрузите телефон, Wi-Fi роутер.
Перезагрузка телефона может исправить временные проблемы или сбои в работе устройства. Точно так же перезагрузка маршрутизатора сбросит соединение и даст ему новый старт. Итак, попробуйте перезапустить оба устройства, чтобы убедиться, что они могут подключиться без каких-либо проблем.
5. Переключитесь на 2,4 ГГц, чтобы исправить сохраненный и защищенный Wi-Fi.
Хотя канал 5 ГГц предлагает лучшую скорость, ему не хватает возможностей подключения и диапазона. Таким образом, если вы подключены к сети 5 ГГц и немного выходите за пределы диапазона сигнала, ваш телефон может показывать «сохранено, защищено» и не подключаться к сети.
В этом случае попробуйте переключиться на диапазон 2,4 ГГц, чтобы увидеть, решит ли это проблему. Вы можете сделать это из консоли администратора Wifi. Если у вас есть двухдиапазонный маршрутизатор, способный одновременно использовать частоты 2,4 ГГц и 5 ГГц, отключите 5 ГГц и подключитесь к диапазону 2,4 ГГц.
6. Сбросьте настройки сети вашего телефона.
Другой вариант — сбросить настройки сети вашего телефона. Это даст новый старт беспроводным соединениям.
Программы для Windows, мобильные приложения, игры — ВСЁ БЕСПЛАТНО, в нашем закрытом телеграмм канале — Подписывайтесь:)
- Откройте Настройки на вашем телефоне.
- Перейдите в Системные> Параметры сброса.
- Здесь нажмите «Сбросить настройки сети» или «Сбросить Wi-Fi».
- При появлении запроса введите пароль для экрана блокировки.
(Решено) Android не может подключиться к Wi-Fi: сохранено, защищено
Это были несколько простых и быстрых способов исправить, что Android не может подключиться к Wi-Fi, но сообщает о проблеме «Сохранено, защищено». Если проблема не исчезла, попробуйте другие действия по устранению неполадок из нашей статьи об устранении проблемы с отключением и повторным подключением Wi-Fi на Android. Сообщите мне, помогло ли это вам в комментариях ниже.
Что делать, если невозможно подключиться к сети Wi-Fi и выбивает «сохранено защита WPA, WPA2»?
Часто у пользователей возникает проблема с подключением к интернету, когда сеть действует, но сигнал не раздаётся. Устройство пытается подключиться к точке доступа, но появляется надпись «Сохранено защита WPA» и в результате соединение отсутствует.
Иногда бывает, что девайс к сети подключается, но по факту раздача интернета не работает
Что с этим делать? В большинстве случаев неполадки касаются не телефона или планшета, устройств на Андроиде, а самого роутера. Есть несколько способов изменить его настройки, чтобы наладить его на корректную работу и качественное соединение с вашим оборудованием.
Перезагрузка и перепрошивка роутера
Иногда для решения проблемы с соединением, когда выбивает «Сохранено защита WPA», достаточно сделать перезагрузку точки Wi-Fi и заново подключиться к ней. Вероятно, в работе маршрутизатора попросту возникла неполадка, которая легко устраняется его перезапуском.
Ещё одна возможная причина, связанная с некорректной работой оборудования, может быть связана с тем, что у него устарела прошивка. Скачайте с сайта производителя наиболее актуальную прошивку для маршрутизатора, загрузите файл в меню настроек.
Настройки открываются так: введите IP-адрес роутера в адресную строку любого браузера, впишите значение «Admin» вместо логина и пароля, если вы не изменяли их.
После входа обновите оборудование. Даже если дело не в прошивке, лишний раз поставить новую версию всегда полезно, ведь выпуская её, производитель исправляет все предыдущие неполадки.
Региональные настройки
Доступ к сети может быть недоступен по банальной причине — в оборудовании неправильно установлен регион, где вы проживаете.
Чтобы выяснить это, зайдите в настройки маршрутизатора, выберите раздел Wireless, строку Wireless Settings (для моделей марки TP-Link) и проверьте, какой регион указан в строке с одноимённым названием. Если данные некорректны, исправьте их.
Если у вас роутер другой марки, ищите эти данные в разделе, где помимо региона задаётся имя устройства, а также параметры соединения.
Проблемы с паролем
Проверка правильности ключа
В некоторых случаях строка «Сохранено защита WPA» появляется, если при подключении вы ввели неверный пароль. Чтобы сбросить его, нажмите на значок сети, выберите «Удалить», после чего заново подключитесь и введите правильную комбинацию.
Изменение пароля и типа шифрования
Вполне вероятно, что устройство, при помощи которого вы подключаетесь к Wi-Fi, не воспринимает пароль или тип его шифрования. Эти параметры изменяются в настройках оборудования.
Чтобы сделать это на моделях марки TP-Link, зайдите в меню Wireless, выберите вкладку Wireless Security. Здесь вы измените пароль — попробуйте создать комбинацию, состоящую только из цифр. Ниже выберите способ шифрования — лучше всего выбрать пункт WPA/WPA2 — Personal (Recommended), установите тип AES.
Не забудьте сохранить изменения, сделайте перезагрузку и заново подключитесь к Wi-Fi со своего гаджета. Обратите внимание, что при установке нового пароля и изменении параметров вам нужно изменить данные на остальных устройствах, которые ранее соединялись с этим беспроводным подключением.
Изменение режима работы
Соединение зачастую отсутствует по причине того, что телефон, планшет или другая техника не поддерживает режим работы роутера. Существует три таких режима, все они называются латинскими буквами b, g, n. Если маршрутизатор установлен на работу в режиме n, а гаджет его не поддерживает, то вам не удастся их соединить.
Поэтому проведите эксперимент: измените способ работы устройства, для чего необходимо выполнить следующие действия:
- Зайдите в настройки оборудования, воспользуйтесь упомянутым ранее разделом Wireless, вкладка Wireless Settings.
- Остановитесь на строке под названием Mode.
- Теперь вам предстоит выбрать другой режим — используйте вариант с наличием всех трёх букв — b, g, n, чтобы вы могли подключаться к Wi-Fi со всех устройств, работающих, по крайней мере, в одном из этих режимов.
В моделях ASUS такие параметры вы увидите в меню «Беспроводная сеть», где есть вкладка с выбором режима — остановитесь на варианте Auto или Mixed.
Проверка каналов сети Wi-Fi
Что ещё можно сделать, если у вас нет соединения, и выбивает надпись «Сохранено защита WPA2»? Изменить канал, на котором работает оборудование для беспроводного подключения к сети.
Для этого сделайте следующее:
- Зайдите в настройки, раздел Wireless, вкладка Wireless Settings — при использовании устройства TP-Link, или «Беспроводная сеть» — для моделей от ASUS.
- Выберите пункт «Ширина канала» или «Chanel Width».
- Желательно выбирать вариант Auto или пункт, в котором будет одновременно несколько значений ширины канала.
Как видите, существует много причин, из-за которых возникают проблемы с подключением к сети через Wi-Fi, и все они преимущественно связаны с настройками роутера. Если появилась надпись «Сохранено защита WPA», есть несколько простых способов устранить неполадки, причем сделать это можно самостоятельно и без каких-либо проблем.