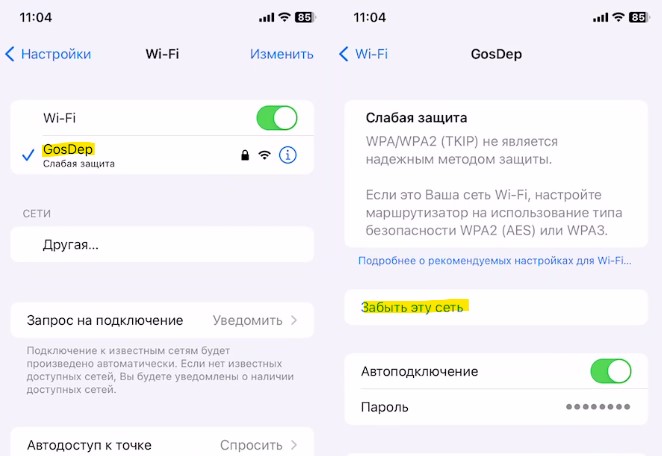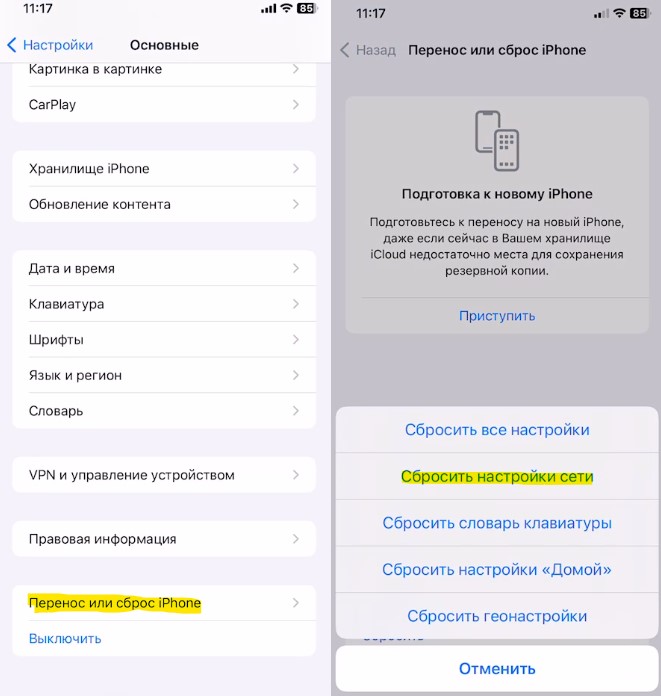- iPhone подключен к Wi-Fi, но нет интернета? Как это исправить
- 1-й метод: перезагрузите iPhone после отключения Wi-Fi
- Второй способ: переведите iPhone в режим полета.
- Третий метод: забудьте о подключении к Wi-Fi и подключитесь снова
- 4-й способ: сделать настройки сети индивидуальными
- 5-й метод: установить настройки по умолчанию
- Свяжитесь с нами:
- Если iPhone или iPad не подключается к сети Wi-Fi
- Убедитесь, что маршрутизатор включен и устройство находится в зоне действия
- Убедитесь, что Wi-Fi включен и сеть отображается
- Если появится запрос, введите пароль сети Wi-Fi
- Проверка наличия проблем с сетью Wi-Fi
- Проверка кабелей и подключений
- Перезапуск
- Сброс настроек сети
- Дополнительная помощь
- iPhone подключается к WiFi но Интернета нет
- 1. Перезагрузите роутер
- 2. Новое подключение Wi-Fi
- 3. Сброс настроек сети на iPhone
iPhone подключен к Wi-Fi, но нет интернета? Как это исправить
Проблемы с сетью сотовых устройств могут возникать по нескольким причинам. Когда вы подключены к Интернету, но нет доступа к сети, это самая распространенная проблема на устройствах iPhone. Также есть случаи, когда причины этой проблемы действительно неизвестны. Например, устройство iPhone не имеет доступа к Интернету, но подключено к Wi-Fi.
Читайте дальше, чтобы узнать, как исправить ваш iPhone, не имеющий доступа к Интернету, даже если он подключен к сети Wi-Fi.

Если все устройства имеют одинаковую проблему и все они подключены к одной точке доступа или сети Wi-Fi, ключевым моментом может быть перезапуск маршрутизатора / беспроводного модема. У вашего модема или маршрутизатора могут быть незначительные проблемы с микропрограммой, которые мешают его правильной работе.
Программы для Windows, мобильные приложения, игры — ВСЁ БЕСПЛАТНО, в нашем закрытом телеграмм канале — Подписывайтесь:)
Нажмите кнопку питания беспроводного маршрутизатора или модема, чтобы выключить его и снова перезапустить. Отсоедините адаптер переменного тока от источника питания и отсоедините его примерно от 30 секунд до 1 минуты. Через некоторое время снова подключите устройство к источнику питания и снова включите его. Подождите, пока все индикаторы не станут стабильными и зелеными.
Используйте свой iPhone для подключения к Wi-Fi и посмотрите, положительные ли результаты. Если у вашего iPhone по-прежнему нет доступа к Интернету, и вы испытываете ту же проблему после его выключения и повторного включения, решите проблему с программным обеспечением iPhone, используя один из методов, указанных ниже. Проверяйте свое интернет-соединение, чтобы увидеть, решена ли проблема после каждого метода. При необходимости переходите к следующему решению.
1-й метод: перезагрузите iPhone после отключения Wi-Fi
Включение Wi-Fi на вашем iPhone после перезагрузки устройства — одно из самых простых решений некоторых проблем с беспроводной связью. Это помогает решить вторичные проблемы с Wi-Fi. Выполните следующие шаги:
Зайдите в «Настройки» -> нажмите Wi-Fi, затем отключите Wi-Fi соединение на пару секунд. Коснитесь Wi-Fi, чтобы активировать его снова .
Вы также можете использовать центр управления для доступа к настройкам Wi-Fi. Переключите значок Wi-Fi, запустив центр управления. Это помогает решить небольшую проблему Wi-Fi, которая могла помешать доступу iPhone в Интернет даже при подключении к сети Wi-Fi.
Если проблема не исчезнет после выключения и перезапуска Wi-Fi, перезапустите или перезагрузите iPhone. Он удаляет программные ошибки, в том числе вредоносные и кешированные приложения, которые вызывают проблемы с беспроводным подключением вашего устройства iOS.
Выполните следующие действия, чтобы сбросить настройки iPhone:
- Удерживайте боковые кнопки и кнопки регулировки громкости несколько секунд вместе.
- Выключите телефон с помощью ползунка.
- Удерживайте боковую кнопку в течение 30 секунд, пока не увидите логотип Apple.

Второй способ: переведите iPhone в режим полета.
Эта интеллектуальная функция отключает все подключения вашего устройства, такие как беспроводная передача, Wi-Fi и Bluetooth. Однако он не только отключил функцию беспроводной передачи. Выключение и включение этого режима может быть решением некоторых проблем с Интернетом. Этот трюк работает для доступа в Интернет. Этот метод хорошо работает для решения проблемы Wi-Fi на устройствах Android и iOS.
Выполните следующие действия, если хотите перейти в режим полета на своем iPhone:
- Зайдите в меню Настройки
- Коснитесь опции Airplane Mod e.
- Переключить режим
- Он автоматически отключает функцию телефона
- Перезагрузите iPhone (программный сброс).
- Повторите те же шаги, чтобы отключить режим полета.
Используя этот метод, функция беспроводной связи будет снова включена. После отключения этого режима подключите устройство к Wi-Fi. Затем попробуйте открыть разные ссылки в Safari, чтобы проверить, работает ли этот метод или нет.

Третий метод: забудьте о подключении к Wi-Fi и подключитесь снова
Поврежденная сеть Wi-Fi не работает должным образом. Иногда бывает удачно, но нестабильно. Если ваша проблема в основном вызвана поврежденным интернет-соединением, она, вероятно, будет решена путем удаления и повторного добавления вашей сети Wi-Fi.
Выполните следующие действия, чтобы удалить или забыть подключенный Wi-Fi с вашего iPhone:
- Зайти в настройки
- Выберите вариант Wi-Fi
- Теперь найдите и коснитесь значка (i) соединения Wi-Fi, которое вы хотите удалить или забыть.
- После прочтения предупреждающего сообщения нажмите «Забыть» для подтверждения.
Также рекомендуется удалить все остальные подключения к Интернету. Это поможет вам подключить ваше соединение Wi-Fi без каких-либо помех со стороны других точек Wi-Fi.
4-й способ: сделать настройки сети индивидуальными
Неправильные или неправильные настройки телефонной сети также являются факторами, которые необходимо учитывать. Недавно установленные обновления или измененные настройки могут быть еще одной причиной отсутствия доступа в Интернет. Некоторые обновления на iPhone могут противоречить настраиваемым параметрам и могут препятствовать подключению устройства к Интернету.
Следуйте приведенным ниже инструкциям, шаг за шагом, чтобы восстановить пользовательские сетевые настройки вашего iPhone.
- Коснитесь Настройки главного экрана.
- Затем нажмите Общие
- Прокрутите вниз и нажмите Сброс
- Коснитесь Сбросить настройки сети на экране.
- Если потребуется, введите пароль для вашего устройства, чтобы продолжить
Когда сброс будет завершен, ваш iPhone необходимо перезагрузить. Включите Wi-Fi и подключитесь к сети Wi-Fi после перезапуска.

5-й метод: установить настройки по умолчанию
Если проблема сохраняется после всех предыдущих методов, и все эти действия утомили вас, сложные системные ошибки, вероятно, потребуют более сложных решений. Последний вариант, который вы можете попробовать, — это установить по умолчанию или сбросить заводские настройки iPhone. Это удалит все данные, включая сохраненные данные и системные ошибки, из вашей системы iPhone . Очевидно, отсутствует важная информация. Чтобы продолжить, сделайте резервную копию всех ключевых файлов и удалите сброс iPhone, выполнив следующие действия:
- Зайти в настройки
- Затем перейдите к General
- Найдите параметр сброса и коснитесь его
- Прокрутите вниз и нажмите на опцию « Удалить все содержимое и настройки» . Это основной параметр сброса для вашего iPhone.
- При запросе введите свой пароль устройства
- Затем коснитесь параметра подтверждения сброса к заводским настройкам
После сброса ваше устройство загрузит настройки по умолчанию и заводские настройки . После перезапуска вы можете продолжить настройку своего iPhone как нового и готового к использованию с начальной настройкой. Проблемы, связанные с программным обеспечением, включая проблемы, влияющие на сетевые системы, обычно решаются посредством первичного сброса.

Свяжитесь с нами:
Если вам нужна дополнительная помощь по определенным функциям и функциям Apple iPhone, оставьте, пожалуйста, комментарии. Кроме того, здесь можно найти список контента и ответы на общие вопросы, касающиеся iPhone. Вы можете связаться с нами, используя контактную информацию, указанную на нашей веб-странице. Расскажите подробнее о проблеме с вашим устройством, и мы будем рады вам помочь. Вы также можете посмотреть это видео, чтобы получить визуальную помощь.

Программы для Windows, мобильные приложения, игры — ВСЁ БЕСПЛАТНО, в нашем закрытом телеграмм канале — Подписывайтесь:)
Если iPhone или iPad не подключается к сети Wi-Fi
Убедитесь, что маршрутизатор включен и устройство находится в зоне действия
Если устройство находится слишком далеко от маршрутизатора сети Wi-Fi, оно не будет ловить сигнал, поэтому убедитесь, что устройство находится в зоне действия.
Убедитесь, что Wi-Fi включен и сеть отображается
Перейдите в раздел «Настройки» > Wi-Fi и убедитесь, что Wi-Fi включен. Нажмите имя сети Wi-Fi, к которой требуется подключиться. Синяя галочка рядом с именем сети означает, что устройство подключено к ней. Если в меню «Настройки» > «Wi-Fi» > [Ваша сеть] отображается, что автоподключение выключено, то нажмите кнопку «Подробнее» и выберите «Автоподключение».
Если появится запрос, введите пароль сети Wi-Fi
Если потребуется, введите пароль для доступа к сети Wi-Fi. Узнайте, что делать, если вы не знаете пароль. Даже после ввода правильного пароля возможен вывод сообщения «Не удалось подключиться к сети» или «Неверный пароль». Перезапустите все свои устройства, затем повторите попытку ввести пароль.
Проверка наличия проблем с сетью Wi-Fi
Если iOS или iPadOS обнаруживает проблему с подключением Wi-Fi, вы можете увидеть рекомендации по ее устранению под именем сети Wi-Fi, к которой установлено подключение. Например, может отображаться уведомление «Нет подключения к Интернету». Для получения дополнительной информации нажмите имя сети Wi-Fi.
Проверка кабелей и подключений
Если подключиться к сети или к Интернету по-прежнему не удается, убедитесь, что маршрутизатор подключен к модему и включен.
Перезапуск
Перезапустите устройство iOS или iPadOS. Перезапустите маршрутизатор и кабельный или DSL-модем, отсоединив устройство, а затем снова подсоединив его к розетке. После перезапуска каждого устройства проверяйте, устранена ли неполадка.
Сброс настроек сети
Если вы используете iOS или iPadOS 15 либо более поздней версии, перейдите в раздел «Настройки» > «Основные» > «Перенос или сброс [устройства]» > «Сбросить» > «Сбросить настройки сети». Если вы используете iOS или iPadOS 14 либо более ранней версии, перейдите в раздел «Настройки» > «Основные» > «Сбросить» > «Сбросить настройки сети». При этом сбрасываются сети и пароли Wi-Fi, настройки сотовой сети, а также параметры VPN и APN, которые использовались ранее.
Дополнительная помощь
- Если устройство подключено к сети Wi-Fi, но не удается подключиться к Интернету, попробуйте воспользоваться Wi-Fi на других устройствах. Если на других устройствах также не удается подключиться к Интернету, возможно, возникли перебои в работе интернет-провайдера. Обратитесь за помощью в кабельную сеть или к интернет-провайдеру.
- Попробуйте подключиться к сети Wi-Fi в другом месте. Если подключение устройства возможно, необходимо устранить неполадки с сетью Wi-Fi. Если устройство не подключается ни к одной сети Wi-Fi, обратитесь в компанию Apple.
- Обновите прошивку маршрутизатора Wi-Fi до последней версии и убедитесь, что ваш продукт Apple включен в список поддерживаемых. За дополнительной информацией обращайтесь к производителю маршрутизатора.
iPhone подключается к WiFi но Интернета нет
Я однажды столкнулся с проблемой, когда WiFi на телефоне iPhone 11 подключился к роутеру без явных ошибок, но Интернета нет. Точнее быть, Интернет мог быть очень медленным, что даже страницы сайтов могут открываться минут 10. Иногда интернет на телефоне и вовсе отсутствовал и мог появится через пару часов с очень медленной скоростью, что даже приложения писали ошибку «Медленное подключение к интернету«, и ничего по факту не работало.
Что я только не делал, чтобы устранить проблему с WiFi на айфоне: менял параметры самой сети на роутере, на iPhone удалял сесть WiFi подключения к роутеру и делал новое подключение, но всё безрезультатно, подключение было, а интернета нет. Вы не переживайте, проблему я решил, нужно было просто сбросить сеть на телефоне.
В данном руководстве разберем, что делать, когда iPhone подключается по WiFi к роутеру, но Интернета нет на телефоне. Кроме того, ниже способы помогут вам исправить любые проблемы, когда WiFi на iPhone не работает должным образом при подключении к другим беспроводным сетям.
1. Перезагрузите роутер
Исключим из виновников сам роутер, так как он может забиваться логами ненужных данных, что может мешать текущему подключению по WiFi других устройств.
- Выключите на кнопку Power свой роутер (модем)
- Извлеките блок питания из розетки 220 в
- Подождите минут 5 и включите всё обратно
2. Новое подключение Wi-Fi
Если имеются проблемы на iPhone с подключением по Wi-Fi, то удалите старую беспроводную сеть и подключитесь заново введя пароль от WiFi.
- Откройте Настройки >WiFi
- Нажмите по сети WiFi, которая не работает
- Нажмите Забыть эту сеть
- Далее подключитесь заново к удаленной сети WiFi
3. Сброс настроек сети на iPhone
Если на iPhone имеются проблемы с подключением по Wi-Fi:
- Откройте Настройки >Основные >Перенос или сброс IPhone
- Нажмите на Сбросить настройки сети
! Не переживайте, все данные останутся
Смотрите еще:
- Перенос видео и фото с iPhone на Компьютер Windows 11/10
- Как отразить экран iPhone или iPad на ПК с Windows 11/10
- Android, IOS, Windows устройства в качестве второго монитора
- Лучшие программы шумоподавления для Android и iOS
- Использовать телефона как микрофон на ПК с Windows 11/10