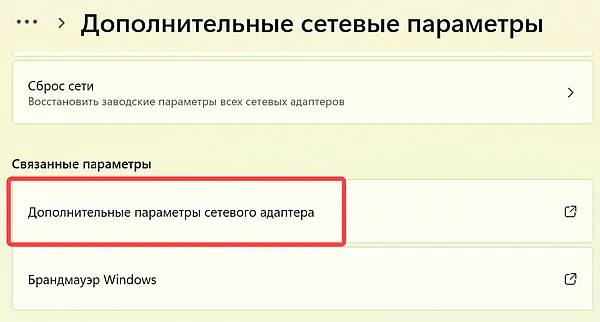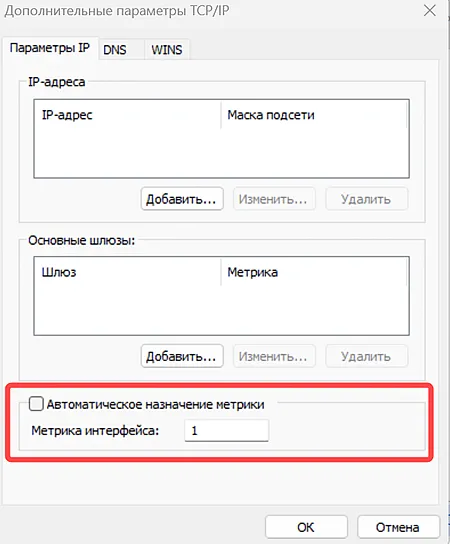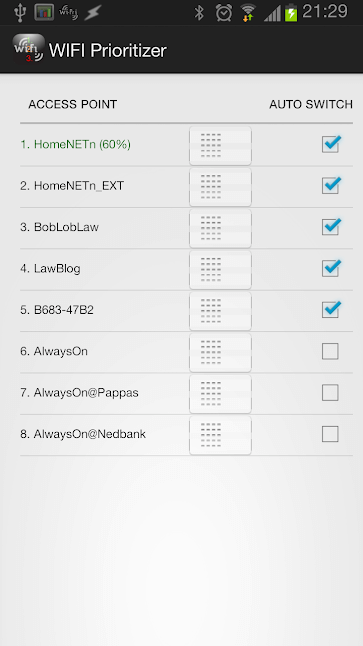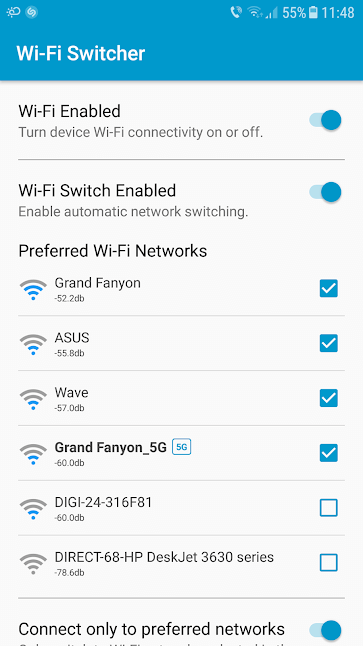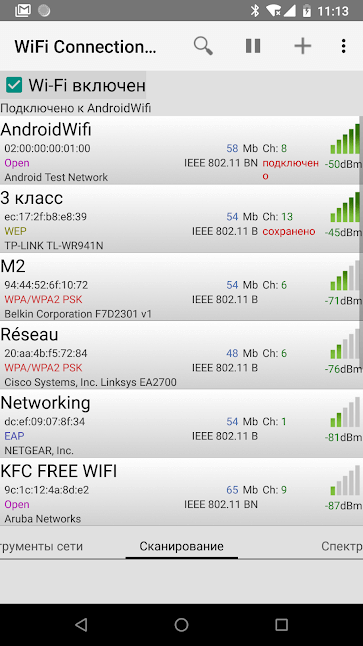- Как установить приоритет для кабеля Ethernet перед связью Wi-Fi
- Как сделать Ethernet более приоритетным, чем Wi-Fi
- Надо ли отключать Wi-Fi при использовании локальной сети
- Что делать, если локальная сеть не подключается
- Может ли роутер использовать Wi-Fi и Ethernet одновременно
- Можно ли использовать Ethernet и Wi-Fi для подключения к разным сетям
- Заключение
- Изменение приоритета сетевого подключения в Windows 7
- Аннотация
- Инструкции по изменению приоритета сетевого подключения в Windows 7
- Инструкции по изменению приоритета беспроводного сетевого соединения в Windows 7
- Как задать приоритет предпочитаемых Wi-Fi сетей на Android
- Вот как определить приоритет сети Wi-Fi на Android
- WiFi Prioritizer — Ничего лишнего
- Wi-Fi Switcher — Все работает на автомате
- WiFi Connection Manager — Настоящий монстр по работе с сетями
Как установить приоритет для кабеля Ethernet перед связью Wi-Fi
Если устройство имеет более одного сетевого адаптера, оно получит значение приоритета на основе сетевой метрики. Это значение отдаёт приоритет подключению к Интернету, которое будет использоваться для отправки и получения трафика через сеть.
Сегодня люди часто используют два сетевых подключения: Ethernet и Wi-Fi. Первый представляет собой проводную локальную сеть (LAN), а второй представляет собой систему беспроводной связи, которая позволяет подключать такие устройства, как ноутбуки, ПК, смартфоны и другое оборудование, такое как принтеры и носимые устройства.
Хотя ваше устройство само выберет оптимальное подключение к Интернету для доступа к сети, бывают случаи, когда вы можете захотеть установить приоритеты сетевых адаптеров вручную. Это возможно во многих операционных системах, включая Windows 10 и Windows 11.
Вы можете отдать приоритет сетевому соединению любому из двух типов сетей: Ethernet или Wi-Fi.
Как сделать Ethernet более приоритетным, чем Wi-Fi
Чтобы изменить порядок, в котором ваше устройство использует сетевые адаптеры (в Windows 11 и Windows 10), выполните следующие действия:
- Откройте Параметры ( Win + I ).
- Перейдите в раздел Сеть и Интернет.
- После этого нажмите Дополнительные сетевые параметры.
- Найдите и нажмите пункт Дополнительные параметры сетевого адаптера.
- Затем вам нужно щелкнуть правой кнопкой мыши Ethernet, чтобы расставить приоритеты, и выбрать Свойства.
- Выберите пункт IP версии 4 (TCP/IPv4).
- Теперь нажмите на кнопку Свойства .
- Вы попадёте на вкладку Общие; нажмите кнопку Дополнительно .
- После этого снимите флажок Автоматическое назначение метрики .
- Затем в поле «Метрика интерфейса» введите значение приоритета для Ethernet.
- Нажмите кнопку ОК , затем закройте диалоговое окно.
Это приведёт к изменению приоритета.
Надо ли отключать Wi-Fi при использовании локальной сети
Wi-Fi не нужно выключать, когда вы подключены к сети Ethernet; однако его отключение гарантирует, что сетевой трафик вашего устройства не будет случайно отправлен на Wi-Fi вместо Ethernet.
Его отключение также обеспечит более безопасное соединение, так как будет меньше маршрутов доступа.
Однако есть и другие вещи, которые вы можете сделать, чтобы защитить свою сеть, не отключая Wi-Fi на своих устройствах, например:
- Использование обновленного защищенного роутера
- Настройка его параметров с учетом безопасности
- Сокрытие и полное изменение SSID вашей сети
- Использование пароля с максимальной надёжностью для вашего сетевого подключения
Что делать, если локальная сеть не подключается
Если у вас есть работающий Wi-Fi, но Ethernet не работает, первое, что вы должны сделать, это отключить беспроводное соединение; это покажет вам, работает ли проводное соединение или нет.
Различные версии Windows предназначены для предоставления приоритета сетевому подключению по сравнению с подключением к локальной сети. Тем не менее, значок Wi-Fi будет отображаться в разделе уведомлений.
Вы можете щёлкнуть правой кнопкой мыши значок, затем нажать «Открыть настройки Сети и Интернета», перейти на вкладку Wi-Fi и отключить его. Это немедленно позволит вам увидеть, работает ли ваша проводная локальная сеть или нет.
После отключения первого подключения убедитесь, что Ethernet включен в разделе «Настройки Сети и Интернета». Там будет написано «Подключение по локальной сети»; если указано «Не подключен», щелкните правой кнопкой мыши и выберите «Включить». Для начала работы потребуется несколько секунд.
Если это не решит проблему, вставьте кабель в другой порт. В случае, если это решит проблему, а вы используете роутер от провайдера. Вы должны проверить руководство или связаться с производителем для решения этой проблемы.
Замена кабеля Ethernet – ещё один совет для решения проблемы.
Если это не сработает, попробуйте переустановить драйверы:
- Нажмите Win + X
- Выберите Диспетчер устройств
- Затем разверните раздел «Сетевые адаптеры»
- Щёлкните правой кнопкой мыши адаптер Ethernet и выберите «Удалить»
- Нажмите ОК
- Затем перезагрузитесь, чтобы переустановить драйвер Ethernet
Может ли роутер использовать Wi-Fi и Ethernet одновременно
Да, вы можете использовать оба одновременно. Это связано с тем, что роутеры имеют порты как для Ethernet, так и для Wi-Fi. Обе эти сети могут одновременно формировать начальное соединение. Однако, активно использоваться будет только один сетевой адаптер.
Вы можете столкнуться с проблемами, если оба сетевых подключения активны одновременно. В конечном итоге, это может привести к полному отсутствию связи. Поэтому эксперты рекомендуют отключать Wi-Fi при подключении к сети Ethernet.
Можно ли использовать Ethernet и Wi-Fi для подключения к разным сетям
С двумя или более адаптерами можно одновременно подключаться к другим сетевым адаптерам, Ethernet и Wi-Fi. Если используется сетевой коммутатор, сетевые адаптеры также могут работать вместе и увеличивать пропускную способность.
Другой способ – сделать один сетевой адаптер основным, а другой резервным. Это полезно в ситуации, когда основной адаптер неисправен.
Вы всегда можете выбрать порядок приоритета сетевых адаптеров при изменении дополнительных настроек.
Заключение
Почти на всех компьютерах довольно просто установить приоритет Ethernet над Wi-Fi, независимо от того, используете ли вы Windows 10, Windows 11 или ОС третьего типа. Сетевые подключения на вашем компьютере имеют приоритеты в дополнительных настройках, которые вы можете изменить, чтобы придать проводному подключению более высокий приоритет.
Изменение приоритета сетевого подключения в Windows 7
Это пошаговая статья.
Аннотация
В этой статье кратко объясняется, как изменить приоритет сетевых подключений в Windows 7 таким образом, чтобы они выполнялись по определенному заказу на подключение.
Инструкции по изменению приоритета сетевого подключения в Windows 7
- Нажмите кнопку Пуск, а затем в поле Поиск введите Просмотреть сетевые подключения.
- Нажмите клавишу ALT , выберите пункт Дополнительные параметры , а затем — Дополнительные настройки.
- Выберите Подключение по локальной сети и нажмите зеленую стрелку, чтобы придать приоритет требуемому подключению.
- После организации сетевых подключений, доступных в соответствии с вашими настройками, нажмите кнопку ОК.
- После того как вы обнаружите доступные подключения, компьютер будет выполнять порядок приоритетов.
Инструкции по изменению приоритета беспроводного сетевого соединения в Windows 7
Компьютер может определить несколько беспроводных сетей за один раз. В этой статье объясняется, как определить приоритетную беспроводную сеть, к которой вы хотите подключиться первыми.
- Нажмите кнопку Пуск, а затем в поле Поиск введите центр управления сетями и общим доступом.
- В центре управления сетями и общим доступомщелкните Управление беспроводными сетями.
- Щелкните соединение, которому требуется получить приоритет (например, соединение 2 имеет менее высокий приоритет, чем соединение 1), а затем нажмите кнопку переместить вверх.
- При следующем обнаружении сетей компьютер предоставит более высокий приоритет, чем соединение 2, чем подключение 1.
Ваше мнение очень важно для нас: Отправляйте свое мнение по этим статьям, используя поле «Примечания» в нижней части экрана. Это поможет нам улучшить содержимое. Большое спасибо!
Как задать приоритет предпочитаемых Wi-Fi сетей на Android
Беспроводной доступ в интернет сегодня присутствует повсеместно. И наш смартфон почти всегда подключен к той или иной сети Wi-Fi. Хотя ваш умный гаджет «смотрит» на уровень сигнала, когда подключается к тому или иному роутеру, стараясь выбрать лучший, если есть возможность, срабатывает это не всегда корректно. К тому же помимо стабильности соединения роутер-смартфон, существует еще куча параметров, на которые ваш гаджет просто не обращает внимания. Поэтому, если вы хотите всегда оставаться на связи, то неплохо бы научиться правильно задавать приоритет Wi-Fi сетям на вашем Android-смартфоне.
Задать приоритет сетям Wi-Fi проще простого
Вот как определить приоритет сети Wi-Fi на Android
Приоритетное подключение Wi-Fi должно обеспечивать согласованное подключение, позволяя смартфону легко переходить между источниками сигнала, если это необходимо. Пользователи Android-устройств имеют два варианта приоритизации соединений Wi-Fi. Некоторые смартфоны Android имеют встроенные опции приоритета Wi-Fi. Для начала давайте рассмотрим их. Чтобы проверить, есть ли такая возможность у вашего гаджета, откройте «Настройки», затем «Сеть и интернет» и уже потом «Wi-Fi». Тут должен быть пункт «Расширенные настройки Wi-Fi», а дальше опция «Приоритет сетей» (последние 2 пункта могут отличаться по названию на разных моделях устройств). Теперь вы можете выбрать из списка сетей нужную и выставить приоритет — от «низкого» до «высокого».
WiFi Prioritizer — Ничего лишнего
WiFi Prioritizer — это бесплатное приложение, которое позволяет установить приоритет подключения Wi-Fi на устройствах Android. Приложение периодически проверяет уровень сигнала не только между роутером и смартфоном, но и замеряет стабильность самого интернет-соединения, переключаясь между сетями, если это необходимо. В приложении вы увидите список сохраненных сетей Wi-Fi. Сети Wi-Fi в верхней части списка имеют более высокий приоритет, чем те, что ниже. Вы можете легко перетащить сети Wi-Fi выше или ниже по списку, чтобы изменить их приоритет.
Кроме того, WiFi Prioritizer сканирует окружающее пространство на предмет новых Wi-Fi каждые 60 секунд. При этом можно легко задать интервал сканирования вплоть до 1 раза в 30 минут. Вы также можете изменить минимальный уровень сигнала, требуемый для подключения к сетям Wi-Fi.
Wi-Fi Switcher — Все работает на автомате
Wi-Fi Switcher отслеживает ваше окружение для предоставления лучшего сигнала Wi-Fi. В зависимости от ваших настроек, Wi-Fi Switcher подключит вас к лучшей локальной сети. Приоритет тут задается вручную расставлением соответствующих флажков. Но самая, пожалуй нужная функция — это возможность избегать определенных сетей при любых условиях. При этом также имеется возможность автоматического подключения к новым сетям, если на них нет пароля. А еще Wi-Fi Switcher обладает и другой довольно полезной особенностью. В настройках программы можно задать поиск сетей, работающих на частоте 5,0 гигагерц, что очень удобно. А ваш роутер поддерживает работу на частоте 5 гигагерц? Напишите об этом в нашем чате в Телеграм.
WiFi Connection Manager — Настоящий монстр по работе с сетями
WiFi Connection Manager — это не только программа для приоритизации Wi-Fi сетей. Это целый «центр управления». К вашим услугам инструменты по диагностике сетевого подключения, графики загруженности каналов Wi-Fi, списки приоритетов подключения Wi-Fi вручную или автоматически, тип безопасности Wi-Fi и многое другое. При этом есть интересная возможность по «передаче приоритета», когда та или иная сеть меняет свое название, но оборудования остается тем же, эта «старая новая» сеть окажется на том же месте в списке приоритета, что и была изначально.