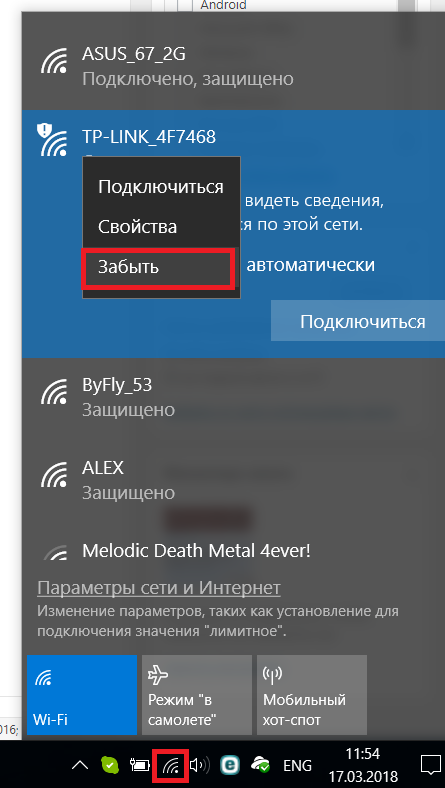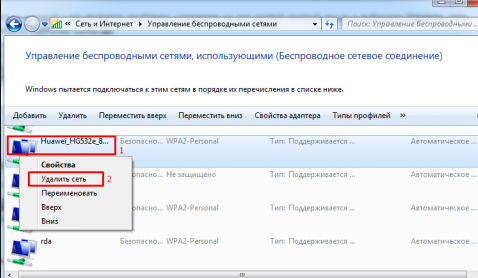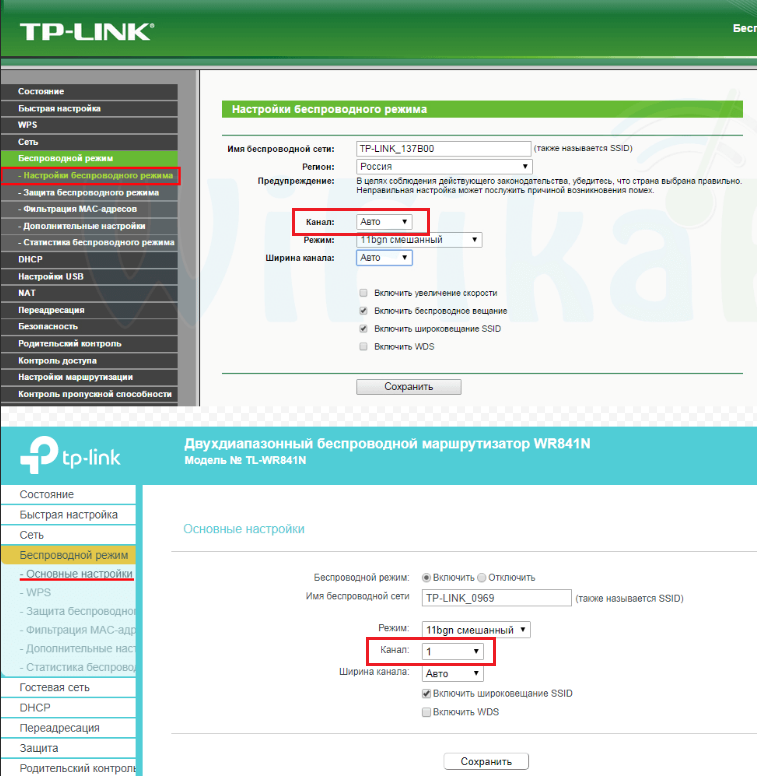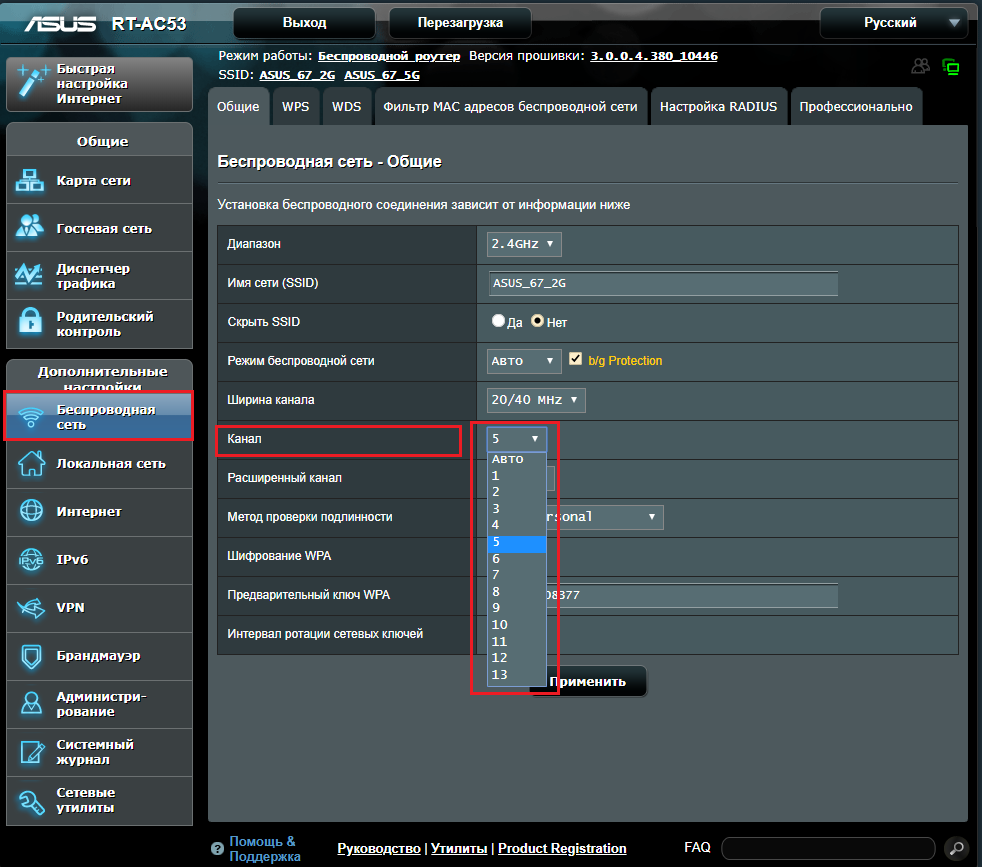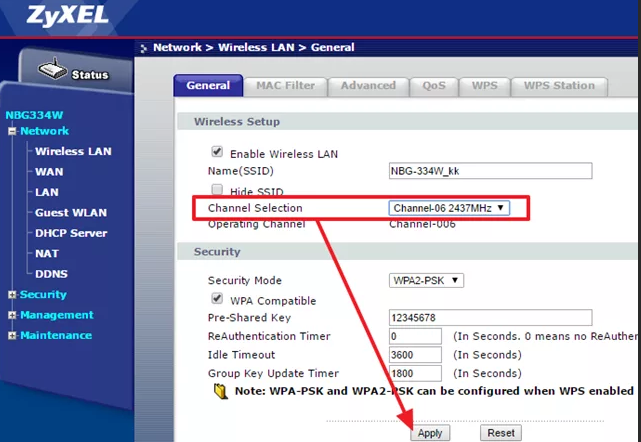- К WiFi подключены три устройства. Телевизор, смартфон, ноутбук. На всех устройствах, кроме ноутбука, интернет работает
- После установки роутера интернет работает только по кабелю на одном компьютере. По Wi-Fi, на телефонах, планшетах и других устройствах не работает
- Не работает интернет по Wi-Fi от рутера, только по кабелю
- Очень важные советы
- Послесловие
- Ноутбук не подключается к определенному Wi-Fi
- Причины проблемы
- Удаление сохраненных параметров Wi-Fi сетей
- Смена канала на Wi-Fi роутере
- Замена Wi-Fi адаптера в ноутбуке
К WiFi подключены три устройства. Телевизор, смартфон, ноутбук. На всех устройствах, кроме ноутбука, интернет работает
стабильно. На ноутбуке интернет работает только 3-5минут, после чего нужно перезапустить РОУТЕР. Что за магия? Что посоветуете сделать?
Причем если вытянуть провод из роутера и напрямую кинуть на ноут, то интернет так же работает 3-5 минут и требует перезапуска роутера.
пробуй ваще напрямую воткнуть провод а роутер отключи на время. Еслли так же 3 — 5 минут. Проблема в винде
Причем если вытянуть провод из роутера и напрямую кинуть на ноут, то интернет так же работает 3-5 минут и требует перезапуска роутера.
В описании написано, пробовал)
Юра Позитивчик романтишный)) Высший разум (367953) Если роутер ваще выключить, вытащить из него подходящий провод и воткнуть в ноутбук, вот что я имел ввиду и как роутер может влиять полностью отключённый от сети?? но тогда . Вариантов два Чё-то с виндой Неисправно железо. Попробуй хотя бы с флэшки загрузить линукс, антивирус или ещё че где можно интернет использовать напрямую от провода. Если не будет отключаться — виновата винда
Переустановить на ноутбуке лан драйвер. (если не сбиты настройки роутера). Да и роутер не мешало бы обновить и сбрость.
После перезапуска WiFi (включением режима полета или отключения в сетевых устройствах) не помогает, как и перезапуск самого ноутбука
Разбирайся с настройками ОС, что там отключает в ноутбуке WI-FI. Может какой то режим питания включен и т. д
После установки роутера интернет работает только по кабелю на одном компьютере. По Wi-Fi, на телефонах, планшетах и других устройствах не работает
Сколько же раз, я уже писал об этой проблеме, только под разными заголовками. Но, видимо придется написать еще раз. Очень часто, в комментариях, или на форуме вижу вопросы, в которых пишут о проблеме которая возникает после установки и настройки Wi-Fi роутера.
А проблема выглядит следующим образом: приносим роутер домой, подключаем к нему интернет, и сетевым кабелем соединяем с компьютером. На компьютере подключаемся к интернету, и все отлично работает. Где проблема? А проблема в том, что устройства, которые мы подключим к этому роутеру по Wi-Fi – подключатся, но интернет на них работать не будет.
Если это будет ноутбук, или стационарный компьютер, то скорее всего просто появится желтый значок возле иконки сети, и будет статус «Без доступа к интернету», о котором я писал в этой статье (не зря же, эта статья самая популярная на сайте) . А ваши телефоны и планшеты на Android или Windows Phone, iPhone, iPed и прочая техника, будет подключатся к беспроводной сети, но интерне работать не будет. В этом и вся суть проблемы.
Сейчас, я постараюсь объяснить все это простым языком.
В начале статьи, я писал о том, что об этой проблеме я уже писал много раз. Да, вот одна из этих статей «Самая распространенная ошибка при настройке Wi-Fi роутеров» Почитайте ее так же.
Проблема есть, она понятна, и ее нужно решать. А в дальнейшем, в ответ на комментарии по этой проблеме, я буду просто давать ссылку на эту статью. Во какой я хитрый 🙂
Не работает интернет по Wi-Fi от рутера, только по кабелю
Происходит это как правило в том случае, когда ваш провайдер использует соединения PPPoE, L2TP, или PPTP. Проще говоря, когда для подключения к интернету, вы запускали на компьютере специальное соединение (высокоскоростное подключение) . А не так, что просто подключили кабель к компьютеру и интернет работает, как это происходит при подключении по технологии Динамический IP.
Так вот, вы подключили роутер, возможно, даже попробовали его настроить 🙂 . Почему я так пишу? А просто не все пытаются настраивать. Просто подключают его, Wi-Fi сеть конечно же появляется, они подключаются к этой сети, но интернет скорее всего не работает. Вот отсюда и вопросы, что почему и как исправить.
Дальше, вы запускаете на компьютере подключение к интернету, и он, как правило подключается. Хм, странная штука, на компьютере интернет работает, а на остальных устройствах, по беспроводной сети – нет. Кстати, возможно, при запуске подключения на компьютере, вы получите ошибку 651. Это еще хуже, так как вообще ничего не работает.
И начинается вся эта каша. Вы уже не знаете что делать с этим роутером, выбросить его в окно, или отнести назад в магазин. Злость, отчаяние, слезы… Я немного преувеличил, но примерно все так и происходит 🙂 .
Вдохнули, выдохнули – сейчас разберемся 🙂
Очень важные советы
Все, что я буду сейчас писать, очень важно. Пожалуйста, прочитайте это внимательно (в идеале, нужно читать всю статью, но я то понимаю, что это мало кто делает) .
1. Друзья, очень простое правило: роутер нужно настраивать.
Не важно, какой фирмы у вас маршрутизатор, или какая модель, его нужно настроить. Так, как я показывал на примере роутера P-Link TL-WR841N. Если не найдете инструкцию на этом сайте (можете воспользоваться поиском по сайту, вверху) , то ищите в интернете. Есть очень много хороших инструкций, практически для каждого роутера.
2. Самое главное, это правильно настроить роутер именно для вашего интернет-провайдера. В противном случае, интернет работать не будет. Либо он будет работать только на одном компьютере, который подключен по сетевому кабелю, либо совсем нигде. Ни на смартфоне, планшете, телевизоре и других устройствах, которые вы подключите по Wi-Fi.
Многие пишут: «но как же так, моя сеть то появилась, я подключаюсь к ней, но почему интернет тогда не работает?». Сразу после включения, роутер транслирует беспроводную сеть — это нормально. Но, роутер не может подключится к интернету, что бы раздать его по этой сети.
Я по этому вопросу, писал специальную статью «Без доступа к интернету» — решаем главную причину. Настраиваем Wi-Fi роутер на работу с провайдером. В ней есть все нужные советы технического плана. Как указать тип подключения, как задать нужные параметры, как клонировать MAC адресс и т. д. Почитайте ее внимательно!
Главное, что вы должны понять, что нужно настроить роутер, что бы он установил соединение с вашим провайдером. Так, как вы (или может не вы) , настраивали компьютер. Когда маршрутизатор подключится к интернету, он сможет раздавать его по сетевому кабелю, и по Wi-Fi. И все ваши проблемы пропадут.
3. После установки роутера, подключение к интернету, на компьютере, запускать не нужно. Если вы хотите подключатся по Wi-Fi, то можете сделать это. Все нюансы этого процесса, с возможными проблемами, описаны в этой статье. Что касается подключения по кабелю, то просто подключаем кабель от маршрутизатора к компьютеру, и интернет сразу же должен заработать.
Конечно же, все при одном условии, что вы правильно настроили свой роутер.
Послесловие
Все, послесловие писать не буду– устал 🙂 .
По-моему, очень информативная статья получилась. Но, если все же возникнуть какие-то вопросы, задавайте их в комментариях.
Понравилась статья? Оцените её:
Ноутбук не подключается к определенному Wi-Fi
Данная проблема является достаточно распространенной. При попытке подключиться к определенной точке Wi-Fi она вообще не отображается в списке доступных вариантов либо появляется сообщение “Не удается подключиться к этой сети“. При этом другие устройства, например, смартфоны, прекрасно подключаются к данному Wi-Fi.
В этой статье мы расскажем, как в домашних условиях можно попробовать самостоятельно исправить данную проблему.
Причины проблемы
Возможных причин может быть три, а именно:
- Сохранение неправильных параметров точки Wi-Fi на ноутбуке;
- Неправильная настройка Wi-Fi роутера;
- Проблемы с Wi-Fi адаптером ноутбука.
Далее мы разберем все причины более подробно. Но прежде всего вы должны попробовать перезагрузить свой роутер и ноутбук. Если это не помогло и ноутбук по-прежнему отказывается подключаться к Wi-Fi, пробуем выполнять действия, описанные ниже.
Удаление сохраненных параметров Wi-Fi сетей
Довольно часто причиной проблем с подключением к определенному Wi-Fi являются неправильные параметры, сохраненные на ноутбуке. Дело в том, что при первом подключении, когда вы вводите пароль, ноутбук сохраняет параметры подключения к точке Wi-Fi. И если эти параметры в настройках роутера изменяться, то подключение к нему со старыми значениями станет невозможным.
Удаление сохраненной вай фай сети в Windows 8 и windows 10
Удаление сохраненной сети в windows 7
Поэтому для начала попробуйте удалить все сохраненные точки Wi-Fi в настройках ноутбука. Как это сделать написано здесь.
Смена канала на Wi-Fi роутере
Обычно для работы Wi-Fi в диапазоне 2.4 Ггц доступно 13 каналов. В настройках Wi-Fi роутера канал может быть задан вручную, а также выбираться автоматически. Некоторые ноутбуки могут некорректно работать с 12 и 13 каналами, поэтому для решения проблемы, когда ноутбук не подключается к домашнему wifi, а к другим подключается, зачастую помогает смена канала на любой из диапазона 1-11. Как это сделать мы рассказывали здесь.
Варианты расположения настройки, отвечающей за смену канала Wi-Fi на роутерах Tp-Link
Смена канала вай фай на роутере Asus
Смена канала вай фай на роутере Zyxel
Замена Wi-Fi адаптера в ноутбуке
Если ничего из вышеописанного Вам не помогло, то единственным вариантом будет замена адаптера вай фай в ноутбуке.
Вот так выглядит внутренний модуль вай фай для ноутбука
Также можно использовать внешний USB Wi-Fi адаптер.
USB Wi-FI адаптер с антенной
Лучшая благодарность автору — репост к себе на страничку: