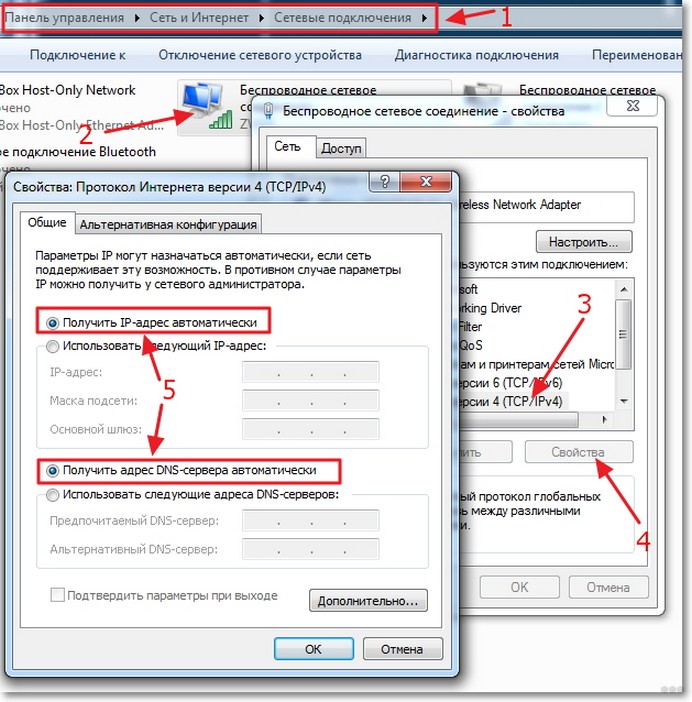Переносной WiFi роутер: как работает, сколько стоит, как выбрать?
Будучи намертво привязанными к кабелю провайдера мы сознательно или вынужденно ограничиваем свою свободу. Мобильные устройства для использования технологии WiFi – вот настоящее и будущее Интернета.
В какой ситуации окажется пользователь, если длина шнура окажется слишком короткой для переноса ПК или гаджета на большее расстояние от роутера? В квартире эта проблема частично решаема. Можно нарастить длину кабеля. Во всех остальных ситуациях не избежать альтернативы. И такая альтернатива имеется – нужно приобрести портативный Wi-Fi роутер, поддерживающий все технологии последнего поколения. О возможностях таких устройств и пойдет речь дальше.
Предлагаю сразу посмотреть видео, где доступно и понятно, в любимом формате ответы на вопросы: что такое мобильный роутер, и как он работает:

На что способен мобильный маршрутизатор?
Не до конца отжившее представление о неудовлетворительных характеристиках мобильных модемов давно уже не совпадает с реальностью. Чтобы убедиться в этом, давайте ознакомимся с последними достижениями в данной области.
Портативный (карманный) маршрутизатор – устройство с комплексной функциональностью. Это означает, что он может работать в четырех различных режимах: режиме роутера, режиме репитера, режиме точки доступа и как приемник сигнала с SIM-карты. Перечислим отличия этих режимов:
- Функционируя в режиме роутера, устройство ничем не отличается от своего стационарного эквивалента. То есть, подключено к шнуру провайдера и раздает Интернет в его локальной сети. Для реализации такой возможности на задней стенке маршрутизатора смонтирован разъем под сетевой кабель.
- Режим точки доступа (другое название – «режим клиента») подразумевает эксплуатацию устройства в качестве передаточного звена между клиентом (например, компьютером или ноутбуком) и стационарным источником Интернета. Здесь также задействован разъем RJ-45, но используется он не как разъем под кабель провайдера, а как разъем для патчкорда между роутером и ПК.
- В режиме репитера мы имеем аппарат, транслирующий и усиливающий сигнал другого маршрутизатора. В роли усилителя он может быть полезен, например, на даче. В тех ее уголках, где сигнал от основного передатчика теряет мощность.
- Истинное предназначение устройства – карманный Вай-Фай роутер от сотового оператора связи. Используя его таким способом, вы перестаете ощущать зависимость от чего бы то ни было, кроме зоны покрытия вашего оператора связи и пополненного счета.
Конкретная модель не обязана соответствовать всем этим пунктам. Она может функционировать, либо как роутер для телефона, принимающий сигнал оператора связи (конкретный пример – модем MiFi 4510L).
Либо как ретранслятор, поддерживающий функции репитера, роутера и точки доступа (LB-Link BL-MP01), либо в еще каких-то вариантах.
Основные, поддерживаемые карманными роутерами, беспроводные протоколы – это известное нам семейство протоколов 802.11X. Низкоскоростной 802.11a (2 Мбит/сек), более продвинутые 802.11b и 802.11g – со скоростью передачи данных до 20 Мбит/сек и новый стандарт 802.11n со скоростью передачи данных до 150 Мбит/с.
За безопасность в сети отвечает протокол шифрования WEP (на основе алгоритма RC4), изначально совместимый с 802.11X, а также и другие, более современные механизмы защиты, наподобие EAP, TLS, протокол поддержки RADIUS-сервера и технологии динамической генерации ключей защиты (TKIP). Не обойдены вниманием и виртуальные частные сети (VPN).
Классификация
Со временем выработалась некая классификация переносных Wi-Fi роутеров, более-менее отвечающая представлениям о них пользователей. Условно эти устройства можно отнести к одной из следующих категорий:
- Аппараты, раздающие максимально скоростное подключение к Wi-Fi через карманный роутер. Они нужны потребителям «тяжелого» контента (впрочем, он сегодня весь такой практически).
- Модемы со сверхвысокой дальностью приема. Такие «игрушки» оснащаются дополнительными внешними антеннами. Жители удаленных регионов России приобретают именно такие маршрутизаторы.
- Роутеры с поддержкой самых разнообразных сетевых протоколов, коих, по-видимому, развелось даже больше, чем нужно. Они нужны тем, кто регулярно переключается между сетями.
- Обычные, не слишком дорогие и не слишком «навороченные» аппараты, которыми мы пользуемся чаще других.
Рекомендуемые и наиболее популярные модели карманных роутеров:
Обзор устройства в следующем видео:

- NETGEAR AC785 с поддержкой всех современных технологий и жидкокристаллическим дисплеем на крышке (далеко не бюджетный вариант по цене около 10 тысяч рублей).
Какой из вариантов больше вам подходит, решайте сами, исходя из обстоятельств, потребностей и толщины кошелька. Но пару советов я вам дам:
- Если вам нужен мобильный Wi-Fi роутер, сначала определитесь с оператором связи, узнайте про стоимость тарифов и зону покрытия, которую обеспечивает данный провайдер.
- Если вам нужен не просто переносной роутер, но еще и мощный, обращайте внимание на возможность подключения дополнительных антенн.
- Конечно же обратите внимание на вес и размеры устройства, и учтите, что иногда вы будете ложить его в карман или сумку.
- Посмотрите инструкцию, чтобы понять, не возникнут ли сложности в использовании.
Практикум настроек
Видео-обзор LB-Link BL-MP01 смотрите здесь:

Будем ориентироваться на модель LB-Link BL-MP01, с тремя режимами. На других устройствах процесс настройки может отличаться в деталях, но принцип остается неизменным.
Для того, чтобы перевести BL-MP01 в режим репитера, нужно переключить его тумблер в режим клиента, соединить его с сетевой картой ПК патчкордом, и назначить IP-адрес, указанный на наклейке модема.
Напоминаем, что IP задается в свойствах протокола.
Заходим на страницу с адресом устройства и получаем доступ к настройкам. Выбираем сеть, от которой знаем пароль, и подключаемся.
Для перехода в режим точки доступа переводим тумблер в положение «АР», подключаем к устройству кабель провайдера и снова выбираем сеть в настройках (на этот раз сеть провайдера). При желании можно подредактировать параметры раздачи в разделе «Advanced Settings».
В стандартном режиме роутера нам потребуется зайти на страницу настроек модема и выставить параметры WAN, указанные в инструкции оператора.
Мобильный Вай-Фай роутер (который с сим-картой) – это отличный выход для тех, кто часто бывает в разъездах, где не всегда есть возможность подключения ПК или ноутбука к беспроводной сети. Тут главное, чтобы сигнал связи был стабильный. Ну и конечно для дачи или поездок на природу тоже вполне себе подходящий вариант.
Ну, а пока на большей территории России царит зима и о поездках на природу приходится только мечтать, давайте обсудим все эти мобильные и переносные роутеры)
Подключение телефона к роутеру через Wi-Fi
Сначала стоит отметить, что перед организацией подключения нужно убедиться в правильности настройки маршрутизатора, а также знать ключ безопасности беспроводной сети либо подготовиться к использованию технологии WPS. Если вы только приобрели сетевое оборудование и даже не подсоединили его к проводу от провайдера, сейчас самое время сделать это, а за помощью обращайтесь к отдельным статьям на нашем сайте, воспользовавшись полем поиска вверху страницы.
Способ 1: Раздел «Wi-Fi» в меню смартфона
Самый простой и знакомый многим вариант — использование специального меню в операционной системе смартфона для подключения к беспроводной сети маршрутизатора. Для этого потребуется выполнить всего несколько простых действий.
- Разверните панель с уведомлениями, чтобы увидеть значок «Wi-Fi», и нажмите по нему для перехода в соответствующее меню.


Сразу же после нажатия по кнопке подключения начнется процесс аутентификации, еще через несколько секунд можно будет перейти к использованию интернета, если пароль был введен правильно, а также есть доступ к сети от провайдера.
Способ 2: Кнопка WPS
Технология под названием WPS сейчас встроена во все актуальные модели роутеров и по умолчанию включена. Ее предназначение заключается в организации быстрого соединения с беспроводной сетью без использования пароля, но для этого придется нажать специальную кнопку на маршрутизаторе. Если вы еще не знакомы с данным инструментом и желаете узнать все о его настройке, ознакомьтесь с отдельной инструкцией на нашем сайте по ссылке ниже.
В том случае, когда смартфон поддерживает подобное соединение, снизу от названия сети должна быть надпись «Доступно WPS». Это значит, что вы можете выбрать сеть и перейти к дальнейшему действию.
Оно заключается в нажатии по той самой кнопке на роутере, но учитывайте, что не нужно зажимать ее, поскольку часто она настроена и на сброс конфигурации, который запускается длительным удержанием кнопки. Нажмите один раз и убедитесь в том, что смартфон подключился к сети.
В некоторых версиях мобильных операционных систем технология WPS работает иначе, поэтому описанный выше метод не сработает. Тогда потребуется открыть настройки Wi-Fi, выбрать там раздел «Кнопка WPS», а затем нажать ее на маршрутизаторе и дождаться успешного подключения.
Способ 3: Веб-интерфейс маршрутизатора
Последний вариант, о котором пойдет речь, тоже связан с технологией WPS, но будет полезен в тех ситуациях, когда активировать ее нажатием на кнопку не получается или попросту неудобно. Это же действие можно выполнить через веб-интерфейс сетевого оборудования, где сначала нужно авторизоваться.
После успешного входа остается только следовать инструкции ниже, которая разобрана примере последней версии прошивки TP-Link.
- Перейдите в раздел «Advanced» или сразу выберите меню, отвечающее за настройки беспроводной сети.
- Откройте категорию «Wireless».
- В этом меню вас интересует отдельный пункт «WPS».
- Нажмите по кнопке «Connect» или «Подключить устройство».
- У вас будет несколько минут на то, чтобы выбрать сеть в меню смартфона или активировать WPS, как это было показано выше.