Вай фай роутер джастлан
Настройка ZyXEL KEENETIC
- Подключение маршрутизатора
Первое и самое главное — не перепутать разъемы для подключение кабеля от провайдера и кабеля от Вашего ПК. На обратной стороне устройства Вы найдете несколько разъемов. 5 из которых внешне одинаковые. Кабель электропитания вставляем в круглый разъем, подписанный «Power». Кабель интернета Justlan нужно вставлять в разъем «WAN». Остальные 4 порта (пронумерованные «LAN1», «LAN2», «LAN3», «LAN4») предназначены для подключения ваших ПК и другого оборудования к роутеру. - Заходим на веб-интерфейс маршрутизатора
Подключив маршрутизатор, открываем браузер (Internet Explorer, Opera, Firefox, Chrome, Safari, etc.) и вводим в адресной строке: 192.168.1.1. Далее вводим в поле Имя пользователя — «admin» (без кавычек), в поле Пароль «1234» (без кавычек) и жмем кнопку «Отправить». - Попадаем на стартовую страницу роутера
После того, как вы залогинитеcь в веб-интерфейс роутера, увидите примерно такую информацию: - Настройка подключения к интернету
Обратите внимание! Роутер открывает PPPoE сессию только после того, как Вы сообщите MAC-адрес в техническую поддержку! (см. ниже)
Переходим в раздел «Интернет -> Подключение» и выставляем такие настройки:
Настройка параметров IP: Автоматическая
Ставим галочку на пункте «Получать адреса северов DNS автоматически»
Использовать MAC-адрес: Установить
MAC-адрес: в строке MAC-адрес вводим MAC-адрес сетевой карты Вашего компьютера или же выбираем пункт «Взять с компьютера» в выпадающем меню. (О том, как узнать MAC-адрес сетевой карты, можно почитать тут.)
Нажимаем «Применить». - Узнаем Вашу подсеть
Звоним в техническую поддержку по прямому телефону 8 (473) 2-330-148 или звоним по телефону офиса в Вашем городе и просим соединить с техподдержкой. Сообщаем, что настраиваем роутер ZyXEL KEENETIC и Вам необходимо узнать Вашу подсеть. Называем свой логин к интернету, записываем подсеть.
Так же сразу можно сверить MAC-адрес, введенный Вами в роутере с тем, который прописан у техподдержки. Если MAC-адреса будут различаться, работать в локальной сети будет затруднительно. - Настройка авторизации при подключении к интернету
Переходим в раздел «Интернет -> Авторизация» и выставляем такие настройки:
Протокол доступа в Интернет: PPPoE
Имя сервиса: оставляем пустым поле
Имя пользователя: вводим логин к интернету из памятки абонента
Пароль: вводим пароль к интернету из памятки абонента
Метод проверки подлинности: выставляем CHAP
Ставим галочку на пункте «Получать IP-адрес автоматически»
Размер MTU должен быть равен «1492»
Нажимаем кнопку «Подключить», затем «Применить»
Настраиваем беспроводную сеть - Переходим в раздел «Сеть Wi-Fi -> Соединение», ставим галочку на пункте «Включить точку беспроводного доступа», вводим имя сети (любое имя сети, которое Вы захотите; в дальнейшем, при подключении Вашего компьютера к Wi-Fi Вы сможете идентифицировать свою сеть по названию), канал — автовыбор, преамбула — длинная, а так же обязательно ставим галочку на пункте «Включить режим Wi-Fi Multimedia (WMM)» если предполагаете смотреть потоковое видео по Wi-Fi (YouTube, Rutube и т.д.), использовать программы типа Skype, TeamSpeak и прочие. Нажимаем «Применить»:
- Прописываем пароль на доступ к Вашей сети Wi-Fi
Переходим в раздел «Сеть Wi-Fi -> Безопасность», выставляем тип проверки подлинности «WPA-PSK/WPA2-PSK», типа защиты «TKIP/AES», формат сетевого ключа ASCII, сетевой ключ — вводим удобный Вам пароль на доступ к Wi-Fi. Для удобства введения можете поставить галочку на пункте «Показывать сетевой ключ» — таким образом Вы сможете видеть, какой пароль ставите на Wi-Fi. Нажимаем «Применить»: - Меняем пароль на роутер
Переходим в раздел «Система -> Пароль», прописываем новый пароль на вход в роутер, записываем его себе на бумагу, чтоб не забыть, прописываем подтверждение пароля — такой же пароль и нажимаем «Применить».
Вай фай роутер джастлан
Настройка ZyXEL KEENETIC LITE
-
- Подключение маршрутизатора
Первое и самое главное — не перепутать разъемы для подключение кабеля от провайдера и кабеля от Вашего ПК. На обратной стороне устройства Вы найдете несколько разъемов. 5 из которых внешне одинаковые. Кабель электропитания вставляем в круглый разъем, подписанный «Power». Кабель интернета Justlan нужно вставлять в разъем «WAN». Остальные 4 порта (пронумерованные «LAN1», «LAN2», «LAN3», «LAN4») предназначены для подключения ваших ПК и другого оборудования к роутеру. - Заходим на веб-интерфейс маршрутизатора
ППодключив маршрутизатор, открываем браузер (Internet Explorer, Opera, Firefox, Chrome, Safari, etc.) и вводим в адресной строке: 192.168.1.1. Далее вводим в поле Имя пользователя — «admin» (без кавычек), в поле Пароль «1234» (без кавычек) и жмем кнопку «Отправить». - Попадаем на стартовую страницу роутера.
- Подключение маршрутизатора
-
- Кликаем на значок интернет (земной шар)
-
- Откроется страница настройки
Выбираем PPPoE/VPN. Кликаем на PPPoE0 под интерфейсом
- Откроется страница настройки
-
- Настройки интернет соединения
Тип(протокол): PPPoE
Подключаться через: Broadband connection(ISP)
Имя пользователя: вводим логин к интернету из памятки абонента
Пароль: вводим пароль к интернету из памятки абонента Настройка параметров IP оставляем автоматически
Нажимаем кнопку «Применить»
- Настройки интернет соединения
- Настраиваем беспроводную сеть
Переходим в меню настройки беспроводной сети.
В открывшемся окне обязательно измените значения полей «Имя сети( SSID)»(любое имя сети, которое Вы захотите; в дальнейшем, при подключении Вашего компьютера к Wi-Fi Вы сможете идентифицировать свою сеть по названию)и «Ключ сети»,которые стоят по умолчанию, на желаемые.
В поле «Защита сети»обязательно выберите из выпадающего списка «WPA2-PSK»
Нажимаем «Применить»: Роутер настроен, поздравляем!
Обратите внимание!
После настройки роутера, подключаться к интернету с компьютера самостоятельно (запускать ярлык подключения и нажимать «Подключить») не надо. Ваш роутер будет автоматически подключаться к сети интернет.
Вай фай роутер джастлан
WAN-порт (желтый) — для подключения кабеля провайдера.
LAN-порты (синий) — для подключения абонентских устройств.
. Кнопка RST (зеленый) не перезагружает роутер, а сбрасывает его на заводские настройки. Чтобы просто перезагрузить роутер, отключите его от сети электропитания (красный).
Подключение роутера
1. Подключите роутер через LAN-порт к разъему сетевой карты компьютера при помощи кабеля, поставляемого с устройством.
2. Запустите интернет-браузер, которым вы пользуетесь, и в адресной строке наберите адрес 192.168.1.1
Во всплывающем окне введите логин и пароль устройства. По умолчанию логин «Admin», пароль «Admin». Соблюдайте регистр.
3. Для руссификации веб-интерфейса роутера выберите в выпадающем меню пункт «Russian»
И подтвердите изменение, нажам кнопку «Apply».
Настройка подключения PPPoE
1. В меню слева выберите «Настройки сети» и подменю «Настройки VPN».
Установите галочку возле пункта «Включить VPN» и нажмите «Применить».
2. Введите имя пользователя и пароль.
Имя пользователя — ваш логин абонента в формате st-набор цифр без пробелов, со строчной буквы. Пример: st12345.
Пароль — ваш пароль, указаный в памятке абонента.
После этого нажмите «Применить и подключить». Если данные введены верно, статус подключения изменится с «disabled» на «enabled».
Также нужно поставить галочку в пункте Чистый PPPoE.
На этом настройка подключения PPPoE завершена.
Настройка Wi-Fi
1. Перейдите в меню слева в пункт «Настройки радио», подменю «Основные».
По умолчанию Wi-Fi активен, если нет, активируйте его, выбрав «Включить» напротив пункта «Радиомодуль».
Ниже укажите уникальное имя вашей сети латинскими буквами. Сейчас ваше подключение не является безопасным.
2. Чтобы обезопасить подключение, необходимо установить пароль.
Перейдите в подменю «Безопасность».
Установите режим безопасности «WPA2-PSK», WPA-алгоритмы — «TKIP/AES».
Ключевая фраза — ваш пароль для сети Wi-Fi. Вы придумываете его самостоятельно.
Для завершения настройки нажмите «Применить».
Вай фай роутер джастлан
Настройка TP-LINK tl wr743nd
- Подключение маршрутизатора
Наш кабель в порт WAN/INTERNET, кабель до компьютера в любой LAN разъем и питание роутера. - Заходим на веб-интерфейс маршрутизатора
Подключив маршрутизатор, открываем браузер (Internet Explorer, Opera, Firefox, Chrome, Safari, etc.) и вводим в адресной строке: 192.168.1.1. Далее вводим в поле User name «admin» (без кавычек), поле Password «admin» (без кавычек) и жмем кнопку «Log in». - Выбор режима роутераЗаходим в Quick setup
Выбирам AP-Router — Wreless и жмем Save
- Настройка интернет
Заходим в network > Вписываем тип подключения, логин, пароль.
вторичное подключение выбираем динамический ip. > Save. - Настройка wifi
Заходим в WirelessВписываем название беспроводной сети, регион Россия мод b/g/n
- Настройка безопасности wifi
Заходим в Wireless, подпункт SecurityВыбираем тип безовасности wap/wap2 personal Вписываем PSK password — ваш пароль на вай фай.
- ВСЕ НА ЭТОМ НАСТРОЙКА ЗАКОНЧЕНА.
Обратите внимание!
После настройки роутера, подключаться к интернету с компьютера самостоятельно (запускать ярлык подключения и нажимать «Подключить») не надо. Ваш роутер будет автоматически подключаться к сети интернет.
Вай фай роутер джастлан
Настройка ZyXEL KEENETIC LITE
-
- Подключение маршрутизатора
Первое и самое главное — не перепутать разъемы для подключение кабеля от провайдера и кабеля от Вашего ПК. На обратной стороне устройства Вы найдете несколько разъемов. 5 из которых внешне одинаковые. Кабель электропитания вставляем в круглый разъем, подписанный «Power». Кабель интернета Justlan нужно вставлять в разъем «WAN». Остальные 4 порта (пронумерованные «LAN1», «LAN2», «LAN3», «LAN4») предназначены для подключения ваших ПК и другого оборудования к роутеру. - Заходим на веб-интерфейс маршрутизатора
ППодключив маршрутизатор, открываем браузер (Internet Explorer, Opera, Firefox, Chrome, Safari, etc.) и вводим в адресной строке: 192.168.1.1. Далее вводим в поле Имя пользователя — «admin» (без кавычек), в поле Пароль «1234» (без кавычек) и жмем кнопку «Отправить». - Попадаем на стартовую страницу роутера.
- Подключение маршрутизатора
-
- Кликаем на значок интернет (земной шар)
-
- Откроется страница настройки
Выбираем PPPoE/VPN. Кликаем на PPPoE0 под интерфейсом
- Откроется страница настройки
-
- Настройки интернет соединения
Тип(протокол): PPPoE
Подключаться через: Broadband connection(ISP)
Имя пользователя: вводим логин к интернету из памятки абонента
Пароль: вводим пароль к интернету из памятки абонента Настройка параметров IP оставляем автоматически
Нажимаем кнопку «Применить»
- Настройки интернет соединения
- Настраиваем беспроводную сеть
Переходим в меню настройки беспроводной сети.
В открывшемся окне обязательно измените значения полей «Имя сети( SSID)»(любое имя сети, которое Вы захотите; в дальнейшем, при подключении Вашего компьютера к Wi-Fi Вы сможете идентифицировать свою сеть по названию)и «Ключ сети»,которые стоят по умолчанию, на желаемые.
В поле «Защита сети»обязательно выберите из выпадающего списка «WPA2-PSK»
Нажимаем «Применить»: Роутер настроен, поздравляем!
Обратите внимание!
После настройки роутера, подключаться к интернету с компьютера самостоятельно (запускать ярлык подключения и нажимать «Подключить») не надо. Ваш роутер будет автоматически подключаться к сети интернет.





















 Выбирам AP-Router — Wreless и жмем Save
Выбирам AP-Router — Wreless и жмем Save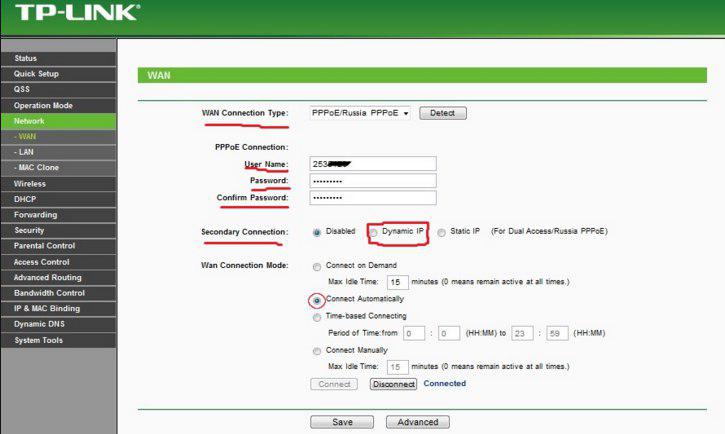 Заходим в network > Вписываем тип подключения, логин, пароль.
Заходим в network > Вписываем тип подключения, логин, пароль.  Вписываем название беспроводной сети, регион Россия мод b/g/n
Вписываем название беспроводной сети, регион Россия мод b/g/n Выбираем тип безовасности wap/wap2 personal Вписываем PSK password — ваш пароль на вай фай.
Выбираем тип безовасности wap/wap2 personal Вписываем PSK password — ваш пароль на вай фай.