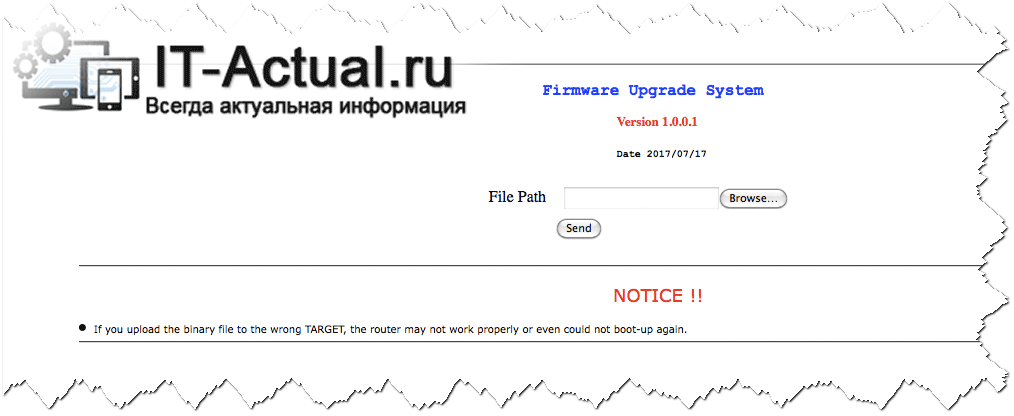- Сколько лампочек должно гореть на роутере
- Описание индикаторов
- Power
- WLAN
- WAN
- LAN
- USB
- WPS
- SYS
- LOS и PON
- Какие индикаторы должны гореть
- Основные проблемы и их решение
- Не горит лампочка интернет (WAN)
- Не горит индикатор Wi-Fi и беспроводная сеть не работает
- Горит только индикатор питания
- На роутере горят все индикаторы (лампочки, светодиоды) – почему, что делать
- Роутер горит всеми светодиодами и не работает Интернет
- Что можно предпринять в случае, если роутер не работает, у него горят все индикаторы
Сколько лампочек должно гореть на роутере
На современных Wi-Fi роутерах на передней панели располагаются световые индикаторы. Обычно их 8-9, на некоторых моделях может быть больше, в зависимости от аппаратной конфигурации. Лампочки могут светиться или мигать с разной степенью интенсивности. С их помощью можно узнать нормально ли работает устройство, а также диагностировать проблемы. В этой статье мы расскажем о назначении основных индикаторов и о том, как они помогут определить текущее состояние вашего роутера.
Описание индикаторов
Мы будем рассматривать индикаторы в том порядке, в котором они расположены слева на право на большинстве популярных моделей Wi-Fi роутеров.
Обратите внимание, что на некоторых моделях их размещение может отличаться, но назначение их точно такое же.
Некоторые лампочки могут отсутствовать в разных моделях, мы их опишем в конце.
Power
Индикатор питания. Как понятно из названия, отвечает за электропитание роутера. С ним всё просто: если лампочка не горит, значит питание не поступает, а если горит – значит роутер подключен к электросети.
WLAN
Индикатор беспроводной сети. Сообщает информацию о работе Wi-Fi. Если он не горит, значит, беспроводная сеть на вашем устройстве отключена. Включается она в веб-интерфейсе устройства. Если лампочка горит – сеть Wi-Fi включена, но в данный момент нет активных подключений. Если же лампочка мигает – идёт обмен данными между роутером и клиентским устройством. Индикаторов Wi-Fi может быть два, если роутер поддерживает передачу данных в разных диапазонах — 2.4 GHz и 5 GHz. В этом случае каждая лампочка отвечает за состояние сети в конкретном диапазоне.
WAN
Индикатор интернет-соединения. Он обозначен значком глобуса.
Отвечает за состояние подключения вашего роутера к кабельной линии провайдера:
- Если лампочка не горит – кабель не подключен или отсутствует сигнал.
- Если горит – соединение установлено и интернет подключен.
- Мигает – идёт обмен данными с сетью.
Также лампочка может гореть или мигать оранжевым (на некоторых моделях жёлтым или красным). Это означает, что соединение установлено, но есть проблемы с подключением к интернету. В этом случае интернет не работает.
LAN
Чаще всего их четыре – по количеству сетевых портов, предназначенных для подключения клиентских устройств с помощью кабеля. На некоторых бюджетных роутерах портов и, соответственно, индикаторов может быть два. Иногда портов и индикаторов больше четырёх. Работают они точно так же, как и индикатор Wi-Fi. Если к порту подключен кабель, но соединение неактивно – лампочка горит. Когда идёт обмен данными – лампочка мигает. Если к порту ничего не подключено, то индикация отсутствует. Иногда бывает, что на роутере несколько портов LAN, а индикатор всего один. В этом случае индикация включается, если хотя бы к одному из портов подключено устройство.
USB
Некоторые роутеры имеют один или два порта USB для подключения 3G/4G модемов, флешек, принтеров и других устройств.
Лампочка USB работает следующим образом:
- Не горит – ничего не подключено.
- Мигает – идёт подключение устройства, устройство не опознано.
- Горит – устройство опознано и подключено.
WPS
Есть не на всех моделях, и отвечает за подключение устройств по WPS. У роутеров, на которых есть отдельная кнопка подключения WPS индикатор может быть совмещён с ней. Если он медленно мигает – идёт процесс подключения. Если мигает быстро – сбой подключения или время для установки подключения истекло. Когда устройство подключилось успешно – лампочка горит не мигая.
SYS
Обычно обозначается знаком шестерёнки, присутствует не на всех моделях роутеров. Это системный индикатор, который сообщает об ошибках в работе устройства. У него три режима. Если лампочка мигает – значит, устройство работает нормально. Если не горит – возникла ошибка или сбой в работе. При включении роутера лампочка горит не мигая. Это означает, что идёт загрузка устройства. Однако, если прошло больше минуты, а индикатор продолжает гореть, это также указывает на системный сбой.
LOS и PON
Если роутер поддерживает технологию GPON, то они отвечают за соединение с провайдером. Подключение такого роутера осуществляется при помощи оптического волокна, а не кабеля Ethernet. Поэтому, вместо индикатора WAN появляются LOS и PON. LOS отвечает за наличие соединения, а PON за регистрацию в сети провайдера. На некоторых моделях LOS отсутствует. В этом случае его функции выполняет PON. Подробнее про эти лампочки расписано здесь.
Какие индикаторы должны гореть
Если вы включили роутер в сеть, но не подключили кабель интернет и патч-корды сетевых устройств, на нём должны гореть индикатор Power, мигать индикатор SYS (если он есть) и гореть индикатор беспроводной сети (по умолчанию она обычно включена). Если ни один индикатор не горит, значит, на роутер не подаётся питание. Проверьте, есть ли ток в розетке, целостность провода адаптера питания и надёжное соединение штекера питания с гнездом на роутере. Если с этим всё в порядке, то возможно неисправен адаптер питания или сам роутер.
Если вы успешно подключили роутер к сети, у вас должен гореть или мигать индикатор интернет-соединения, индикатор WLAN, если беспроводная сеть включена и индикатор LAN, если ваш ПК подключается к роутеру по кабелю. Остальные лампочки могут не гореть, если с соответствующими портами и разъёмами ничего не происходит.
То есть, если ваш роутер исправен и интернет подключён, должен гореть индикатор Power, мигать индикатор SYS, гореть или мигать зелёным цветом индикатор WAN, гореть или мигать индикаторы Wi-Fi и/или LAN.
Основные проблемы и их решение
Не горит лампочка интернет (WAN)
Это значит, что кабель, идущий от провайдера, не подключен или повреждён. Если провод на месте, проверьте, надёжно ли зафиксирован штекер в гнезде порта WAN, нет ли видимых дефектов на самом кабеле. Если кабель исправен и подключен к порту, а значок интернета на роутере всё равно не горит, обратитесь в службу технической поддержки провайдера.
Проблема может быть вызвана выходом из строя порта WAN. Проверить работает ли порт можно, подключив к нему патч-корд от вашего ПК, который вы обычно подключаете к одному из портов LAN. Если при этом индикатор WAN загорится, значит порт рабочий.
Индикатор WAN также может гореть или мигать оранжевым, жёлтым или красным цветом. Интернет при этом не работает. Это указывает на проблемы с подключением либо из-за неправильных настроек, либо из-за системного сбоя, либо из-за проблем на стороне провайдера. Попробуйте перезагрузить роутер, проверьте настройки. Если это не помогло, попробуйте подключить интернет-кабель напрямую к сетевой карте вашего ПК. Если интернет не работает и в этом случае, также обращайтесь в техподдержку – скорее всего, оборудование провайдера дало сбой, и самостоятельно вам проблему не решить.
Индикация WAN, проблемы и способы их решения описаны в отдельной статье на нашем сайте.
Не горит индикатор Wi-Fi и беспроводная сеть не работает
Если на роутере не горит индикатор WLAN, возможно, Wi-Fi отключен в настройках. Для того, чтобы это проверить, войдите в веб-интерфейс вашего роутера и найдите раздел «Беспроводная сеть». Если Wi-Fi отключен, включите его. На некоторых моделях роутеров есть кнопка включения/отключения Wi-Fi. Обычно она расположена на задней панели. Возможно, она находится в положении OFF. Включите трансляцию беспроводной сети кнопкой. Можете также попробовать перезагрузить роутер. Если эти манипуляции не помогли, скорее всего, у вас либо системный сбой в прошивке либо аппаратные проблемы с роутером. Попробуйте сбросить настройки, обновить прошивку или же отнесите роутер в сервисный центр.
Горит только индикатор питания
Может возникнуть такая ситуация, что после включения в сеть на роутере горит только индикатор питания. При этом остальные индикаторы не горят или же мигают все одновременно. Может быть и так, что горят сразу все индикаторы.
Это однозначно программный или аппаратный сбой в работе устройства. В этом случае не только не работают интернет и беспроводная сеть, но и нет доступа к веб-интерфейсу роутера.
Часто подобное происходит после обновления программного обеспечения роутера. Основная причина – вы скачали не ту версию прошивки. Перед тем, как обновляться, всегда проверяйте соответствует ли скачиваемый вами файл прошивки аппаратной версии вашего устройства. Также файл может быть повреждён, если вы не докачали его из-за обрыва соединения. Или заражен вирусами.
Программное обеспечение рекомендуется скачивать только с официального сайта производителя и проверять целостность файлов до того, как начнёте процесс обновления.
Бывает в процессе что-то пошло не так – например, отключили на некоторое время электричество, роутер завис или вы случайно отсоединили патч-корд, через который заливали обновления.
Сбой мог быть вызван другими причинами – перепадами напряжения, аппаратными проблемами и т. д.
Первым делом попробуйте сбросить настройки роутера к заводским с помощью кнопки RESET. Зажмите её и удерживайте несколько секунд. Индикаторы на роутере должны погаснуть, после чего устройство загрузится в обычном режиме.
Если сбой произошёл после попытки обновления программного обеспечения, попробуйте восстановить старую прошивку. Способы аварийного восстановления микропрограммы описаны в отдельной статье.
В случае, когда не помогло ни первое ни второе, придётся нести роутер в сервисный центр.
На роутере горят все индикаторы (лампочки, светодиоды) – почему, что делать
В один прекрасный день, попытавшись зайти в Интернет, вы обнаруживаете, ничего не загружается. Посмотрев на служивший вам долгое время верой и правдой роутер, вы обнаруживаете, что на нём горят абсолютно все индикаторы. Знакомая ситуация, не так ли?
Что произошло и можно ли в данной ситуации что-либо предпринять, дабы «оживить» роутер.
Роутер горит всеми светодиодами и не работает Интернет
Данное «состояние» роутера традиционно свидетельствует о сбое инициализации загрузки операционной системы, которая этим самым роутером и управляет.
Не все знают, но современные роутеры являются достаточно сложными устройствами – у них имеется процессор (пусть и ARM), оперативная память, флеш носитель. Чаще всего у долгое время работающего роутера выходит из строя флеш память, а если точнее, то забывается записанная в эту память операционная система. Аппаратная составляющая роутера просто не знает, что делать, как работать, ведь все эти команды идут исключительно из операционной системы.
Также достаточно частым явлением выхода из строя роутера является перегрев процессора и других компонентов. Не секрет, что производители роутеров, дабы максимально снизить стоимость устройств, поступаются установкой каких-либо радиаторов, которые подчас очень необходимы. Ведь если пользователь просто просматривает Интернет-страницы в браузере и смотрит видео – это одна нагрузка, а если подключено одновременно несколько компьютеров и\или смартфонов, на некоторых устройствах осуществляется загрузка, к примеру, торрент-файлов, то данная нагрузка для обычного роутера является очень серьёзной. Он в конечном итоге может перегреться, внутри кристалла процессора произойдёт деградация компонентов, всё это закономерно приведёт к выходу из строя роутера.
Что можно предпринять в случае, если роутер не работает, у него горят все индикаторы
Вариантов при данной «симптоматике» немного.
- У некоторых моделей роутеров имеется RecoveryMode режим, который работает даже в случае, если роутер не функционирует должным образом. Обязательно прочтите инструкцию, зайдите на сайт официальной поддержки от производителя и уточните, существует ли такой режим в вашем роутере.
- Также не лишним будет попробовать сбросить настройки в состояние по умолчанию. На корпусе подавляющего большинства роутеров для этого имеется соответствующая кнопка, которая, как правило, утоплена, дабы случайно на неё не нажать.
Если ничего из этого не помогло, то придётся попрощаться с отработавшим своё роутером и приобрести новый. Благо цены на них сейчас весьма низкие.
Мы рады, что смогли помочь Вам в решении поставленной задачи или проблемы.
В свою очередь, Вы тоже можете нам очень помочь.
Просто поделитесь статьей в социальных сетях и мессенджерах с друзьями.
Поделившись результатами труда автора, вы окажете неоценимую помощь как ему самому, так и сайту в целом. Спасибо!