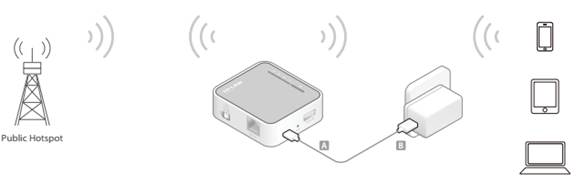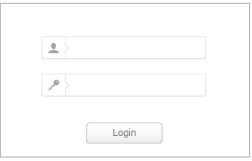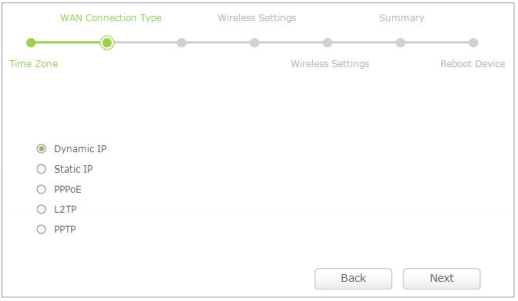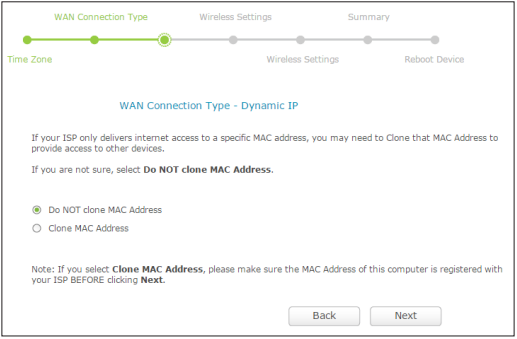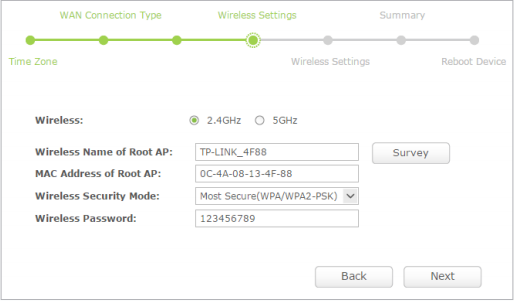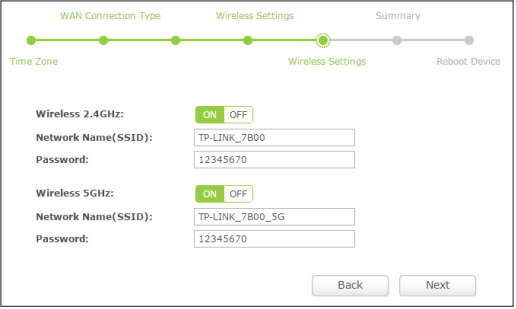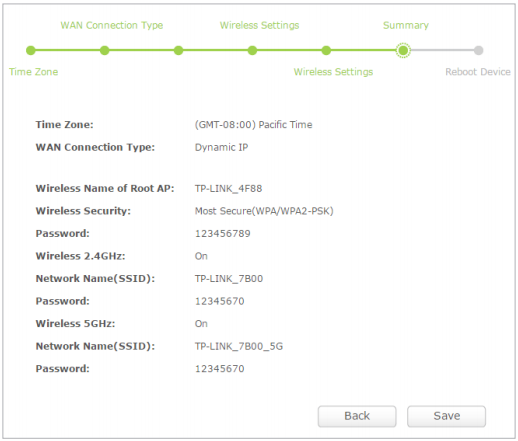Настройка HotSpot в роутерах MikroTik
Само по себе HotSpot – это просто точка доступа к Wi-Fi сети, созданная для подключения устройств к локальной сети без проводов. При этом часто возникает потребность организации раздельных HotSpot’ов, для рабочей и гостевой сети. Гостевая сеть должна быть отделенной от основной сети, позволяющей пользоваться беспроводным доступом к сети интернет без доступа к рабочей локальной сети и зачастую быть доступной без ввода паролей, тогда как локальная сеть напротив, должна быть защищена и недоступна посторонним.
Оборудование MikroTik RouterBOARD и ее RouterOS предоставляет широкие возможности настройки разделенных HotSpot’ов, помогая системным администраторам не только быстро создать разделенные точки доступа к сети, но и гибко настраивать их возможности и ограничения. Например для общественных мест можно настроить доступ к сети, только после просмотра рекламы.
Настройка локальной сети как правило не вызывает вопросов, по этому мы рассмотрим простое создание гостевого хотспота на MikroTik RouterOS с ограничениями и возможностью показа рекламы или перехода на сайт провайдера.
Подготовка к настройке
Пример настройки RouterBOARD будем рассматривать через интерфейс Winbox, который можно скачать с сайка производителя. Во многих случаях Winbox будет использовать нагляднее и удобнее чем Webfig или CLI-интерфейсы.
Сначала необходимо настроить новый Bridge-интерфейс, через который впоследствии мы будем работать с гостевой сетью. Потом привяжем к нему необходимые интерфейсы, и настроим основные серверы: DNS и DHCP.
Для начала надо убедиться что у вас разрешен доступ к интернет от других интерфейсов, для этого перейдите в настройки IP — DNS и проверьте наличие включенной опции Allow Remote Requests.
Если все настроено верно, то можно переходить к настройкам моста.
Настройка Bridge интерфейса для HotSpot
Для будущего Hotspot мы создадим отдельный Bridge-интерфейс, для этого нужно открыть в меню пункт Bridge на вкладке Bridge нажать +. Никаких дополнительных настроек нам не потребуется, сохраняем настройки по умолчанию.
После этого выберем интерфейс, который будет связывать наш Bridge и порт роутера через который будут осуществляться гостевые подключения. Для этого откроем вкладку Ports и нажимаем +. Добавляем необходимые интерфейсы к новому Bridge как показано на скриншоте.
После этого, присвоим данному бриджу подсеть адресов, что бы все гостевые подключения находились в отдельной подсети. Для этого в в меню IP — Address и добавим для нашего bridge1 пространство адресов, например 192.168.10.1/24.
После произведенных действий можно переходить к настройкам HotSpot.
Настройка MikroTik HotSpot
В Mikrotik RouterOS есть встроенный мастер создания хотспотов, воспользуемся им, для этого перейдем в меню IP – Hotspot и на вкладке Servers нажмем кнопку Hotspot Setup. Запустится мастер быстрой настройки, фактически в нем нет необходимости ничего настраивать, все настройки по умолчанию близки к оптимальным, плюс к этому RouterOS сама определит уже созданные нами параметры IP для будущей сети.
Из настроек которые необходимо указать вручную, можно выделить только Hotspot interface где выбираем наш bridge1, а так же DNS сервер, где можно указать любой общедоступный, например 8.8.8.8 от Google или 77.88.8.7 от Яндекс с фильтрами безопасности.
Поля SSL certificate, SMTP server, DNS name можно оставлять пустыми.
После создания Hotspot необходимо настроить ограничения для гостевой сети. Основными ограничениями будут скорость канала для клиентов и времени соединения. Что бы задать эти лимиты, перейдем на вкладку Server Profiles, выберем наш свежий хотспот для редактирования.
На вкладке Login снимем выбор с параметра Cookie, и поставим галочку Trial, после чего установим временные лимиты. Выбор ограничений сильно зависит от профиля использования сети. Trial Uptime Limit – это время, в течении которого клиенту разрешено пользоваться интернетом. Trial Uptime Reset — время, на которое клиент будет заблокирован после истечения разрешенного времени. Сохраняем и закрываем окно.
Что бы установить ограничения скорости для пользователей сети, перейдем на вкладку User Profiles и приступаем к редактированию профиля. Здесь будем редактировать следующие настройки: Keepalive Timeout установите 01:00:00, отключим опцию Shared Users, включим авторизацию через показ web-страницы, установив в поле Open Status Page – HTTP Login. Ограничения скорости приема/передачи устанавливаются в поле Rate Limit (rx/tx – загрузка/отдача), выставим, например, 1m/1m, что означает 1Мбит на прием и передачу данных.
Во время создания гостевой сети автоматически был создан и DHCP-сервер, нужно отредактировать его настройки, что бы пользователи использовали DNS-cервер нашего Mikrotik. Переходим IP — DHCP Server, вкладка Networks, открываем свойства нашей подсети и прописываем DNS Server, 192.168.10.1.
Настройка Wi-Fi сети Hotspot’а в Mikrotik
После всех подготовительных работ, можно переходить к настройке беспроводных интерфейсов Miktotik, если они у вас есть. Если в вашем RouterBOARD нет Wi-Fi адаптера, то можно просто подключить в настроенный разъем точку доступа(предварительно настроенную) и все будет работать, а этот раздел пропускать. В случае если в вашем RouterBOARD беспроводные интерфейсы присутствуют, переходим к их настройке, которая достаточно проста.
Открываем меню Wireless, на вкладке General укажите имя, например Name: wlan_hotspot и нажмите кнопку Advanced Mode для доступа ко всем настройкам беспроводного адаптера. На вкладке Wireless настроиваем основные параметры подключения.
- Mode — ap bridge — включаем работу в режиме точки доступа.
- SSID — MAIN-Wi-Fi — имя беспроводной сети
- Radio Name — MAIN-RADIO — имя точки доступа, отображается при сканировании сети.
- Scan List — 2400-2500 — диапазон сканирования сетей.
- Wireless Protocol — 802.11 — работа в режиме стандартного Wi-Fi.
- Frequency Mode — superchannel — включение всех доступных частот.
- Default Authenticate — режим ограничения по минимальному уровню сигнала.
- Default Forward — отключим для запрета обмена данными между клиентами беспроводной сети.
Вкладка — Data Rates, устанавливаем Rate Selection: advanced, параметр Rate как Configured и уберите все галочки со скоростей B режимов вверху и внизу.
Вкладка Advanced:
- Distance — indoors — клиенты находятся рядом с точкой
- Periodic Calibration — enabled — периодическая калибровка уровня шума
- Calibration Interval — 00:00:10 — интервал калибровки уровня шума 10 секунд.
- Hw. Protection Mode — RTS/CTS — механизм, используемыйдля исключения коллизий кадров; способ решения проблем «скрытого узла».
Вкладка HT: можно активировать все переключатели, это включит режим MIMO, позволяющий повысить скорость передачи данных, хоть и в ущерб зоне покрытия
На Вкладке WDS убедимся что он отключен.
На вкладке Nstreme снимите галочку Enable Polling.
Вкладка Tx Power Можно менять параметр Tx Power Mode, для регулировки мощности выходного сигнала. Мобильные телефоны обычно имеют синал не выше 16dbm, по этому не стоит выставлять значение слишком высоким. Высокая мощность точки может заглушить слабые сигналы клиентов.
Необходимо изолировать клиентский трафик между точками, запретив клиентам обмениваться данными, это снизит зашумленность сети снизив общую нагрузку.
Изолировать клиентов можно проделав следующее:
- Каждую точку подключать в отдельном VLAN;
- Изолированные VLAN сети объелинить на едином общем Bridge.
Создадим новый фильтр в меню Bridge на вкладке Filters. Перейдите в General — Bridges и установите In.Bridge и Out.Bridge наш интерфейс bridge_hotspot.
На вкладке Action, делаем drop
На этом настройку хотспота можно считать завершенной. Останется только довести некоторые индивидуальные параметры, например административную сеть или дополнительные сети со своими ограничениями и пользователями. Дополнительно есть возможность настройки отображение рекламы пользователям при подключении к сети.
Как настроить режим точки доступа (hotspot) на маршрутизаторе TL-WR902AC?
Дата последнего обновления: 03-21-2023 12:10:42 PM 55944
В режиме точки доступа маршрутизатор позволяет нескольким пользователям совместно использовать подключение к Интернету из WISP.
1. Переключите режим работы маршрутизатора на режим Точки доступа (Share hotspot) и подключите адаптер питания маршрутизатора в электрическую розетку.
2. Подключите устройство к маршрутизатору по беспроводной связи или с помощью кабеля Ethernet. Имя сети и пароль Wi-Fi указаны на наклейке роутера.
3. Настройте протокол TCP / IP в режиме автоматического получения IP-адреса на компьютере. Пройдите по адресу http://tplinkwifi.net и войдите в систему с именем пользователя и паролем для маршрутизатора. По умолчанию используется admin (все строчные буквы) для имени пользователя и пароля.
4. Перейдите в раздел Быстрая Настройка (Quick Setup), выберите Часовой пояс и нажмите кнопку Далее (Next), чтобы продолжить.
5. Выберите Тип подключения WAN (WAN Connection Type). При использовании маршрутизатора в гостиничном номере или небольшом офисе выберите Динамический IP (Dynamic IP).
6. В качестве примера, мы рассмотрим тип подключения Динамический IP. Выберите клонировать MAC-адрес или нет и нажмите кнопку Далее. Для других типов подключения введите параметры, предоставленные поставщиком услуг интернета, и нажмите кнопку Далее.
7. Выберите 2,4 ГГц или 5 ГГц, нажмите кнопку Survey (Обзор), чтобы найти общедоступную сеть Wi-Fi и нажмите кнопку Choose (Выбрать). Введите общедоступный пароль Wi-Fi в поле пароль беспроводной сети и нажмите кнопку Next (Далее).
8. Укажите Имя (SSID) и пароли (Passwords) для беспроводных сетей или сохраните их по умолчанию, а затем нажмите кнопку Next (Далее).
9. Нажмите кнопку Save (Сохранить), чтобы завершить настройку.
Чтобы получить подробную информацию о каждой функции и настройке оборудования, перейдите на страницу Загрузки для загрузки руководства пользователя к вашей модели устройства.
Был ли этот FAQ полезен?
Ваш отзыв поможет нам улучшить работу сайта.
Что вам не понравилось в этой статье?
- Недоволен продуктом
- Слишком сложно
- Неверный заголовок
- Не относится к моей проблеме
- Слишком туманное объяснение
- Другое
Как мы можем это улучшить?
Спасибо за обращение
Нажмите здесь, чтобы связаться с технической поддержкой TP-Link.
Подписаться на рассылку Мы с ответственностью относимся к вашим персональным данным. Полный текст положения об обработке персональных данных доступен здесь. С нашими условиями использования и программой улучшения пользовательского опыта можно ознакомиться здесь.