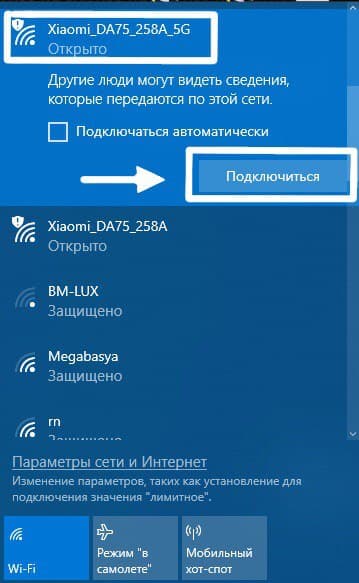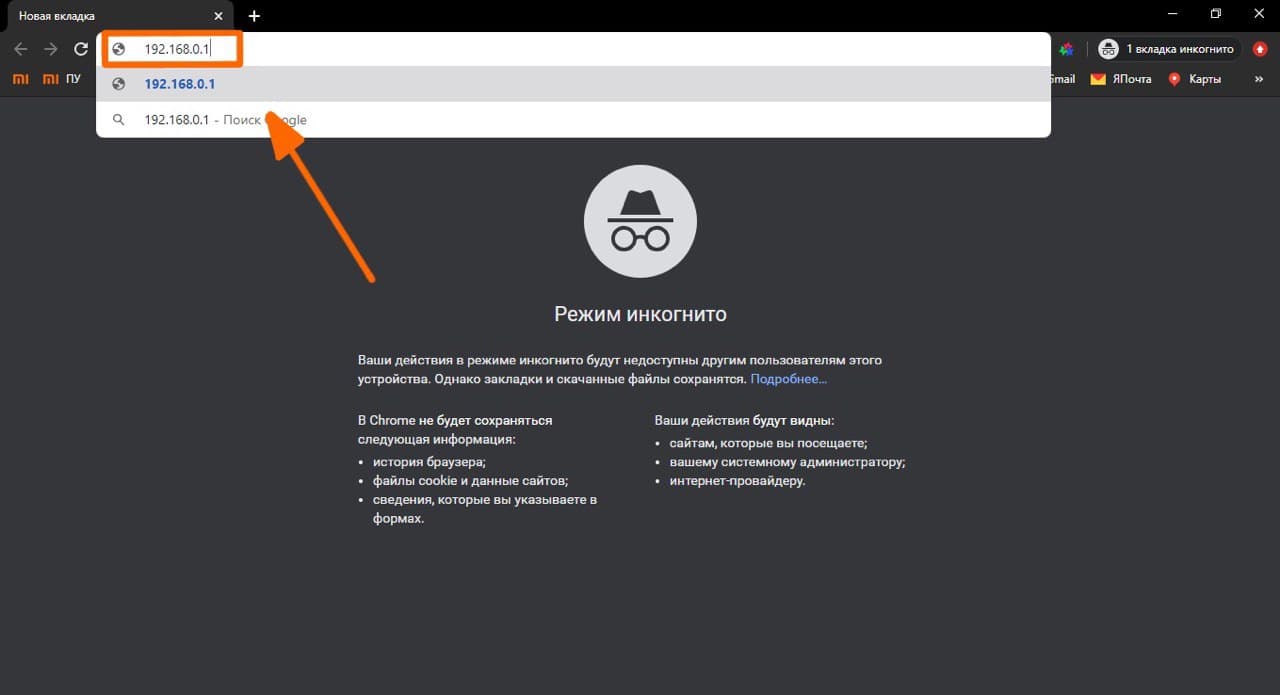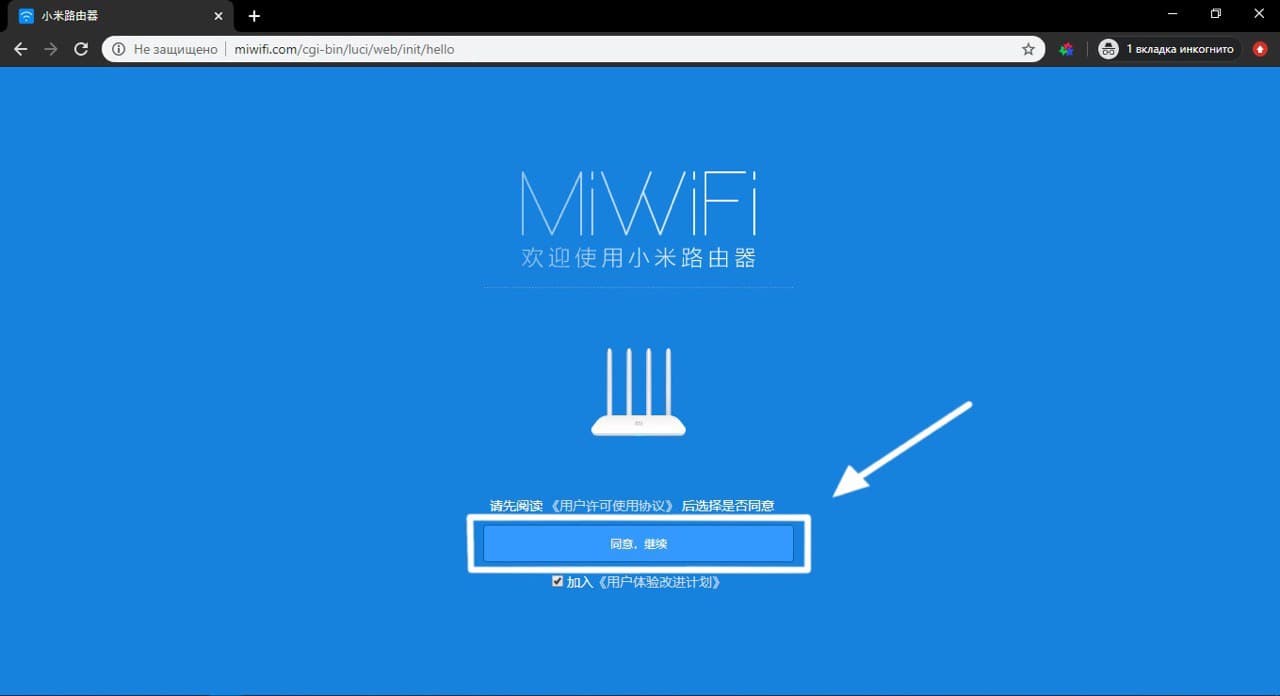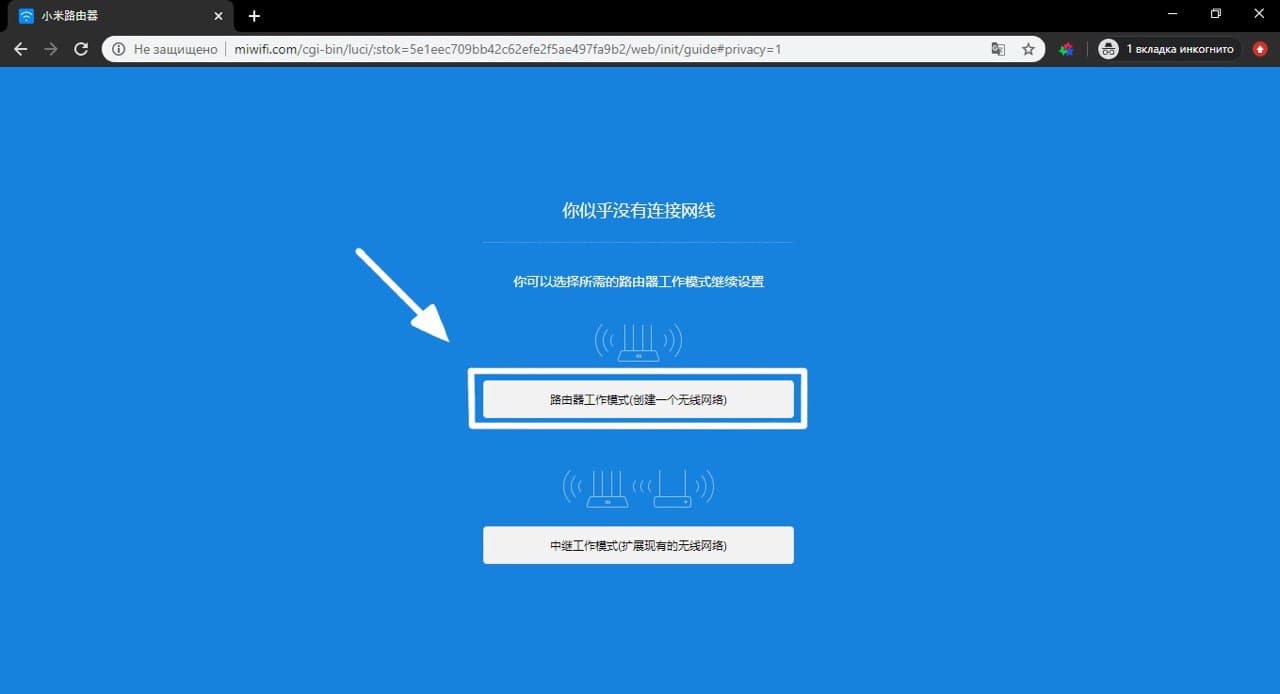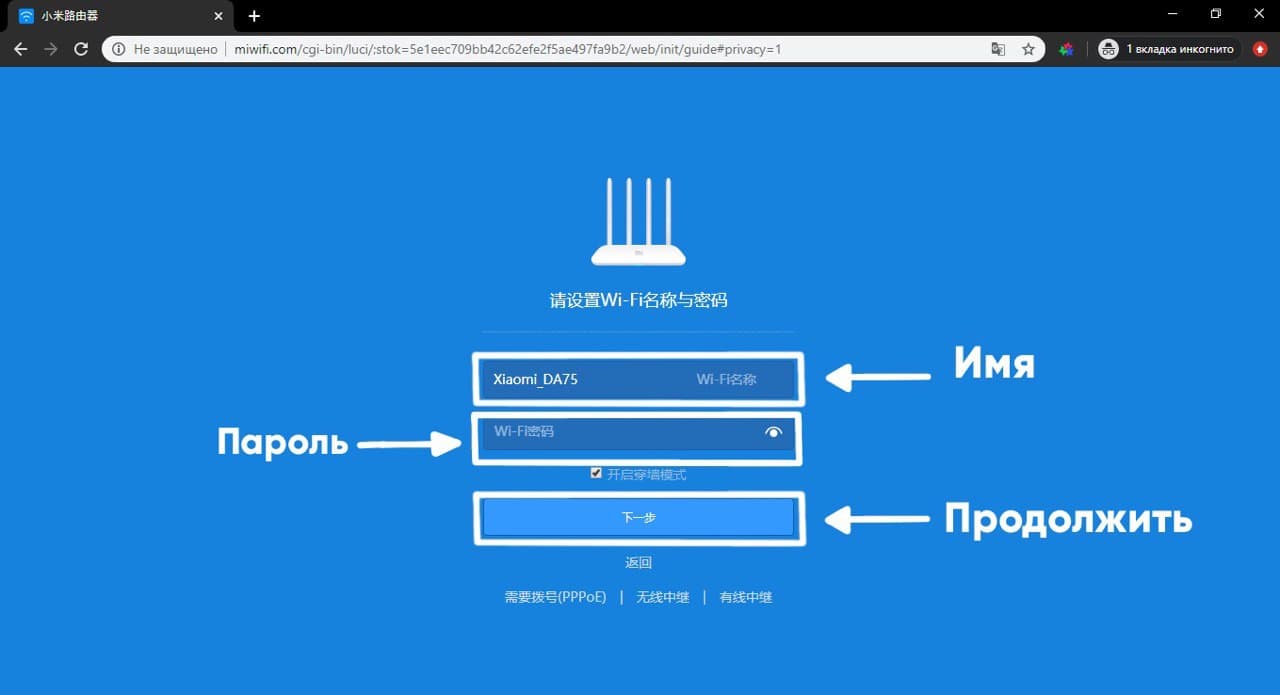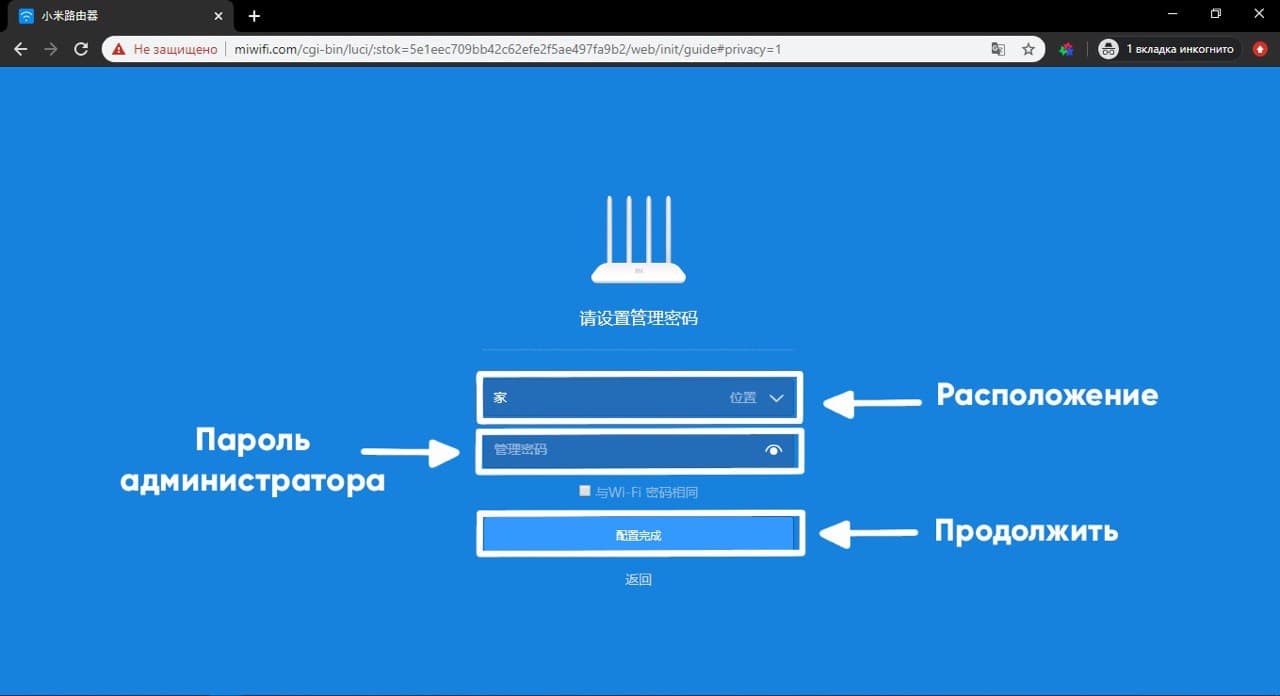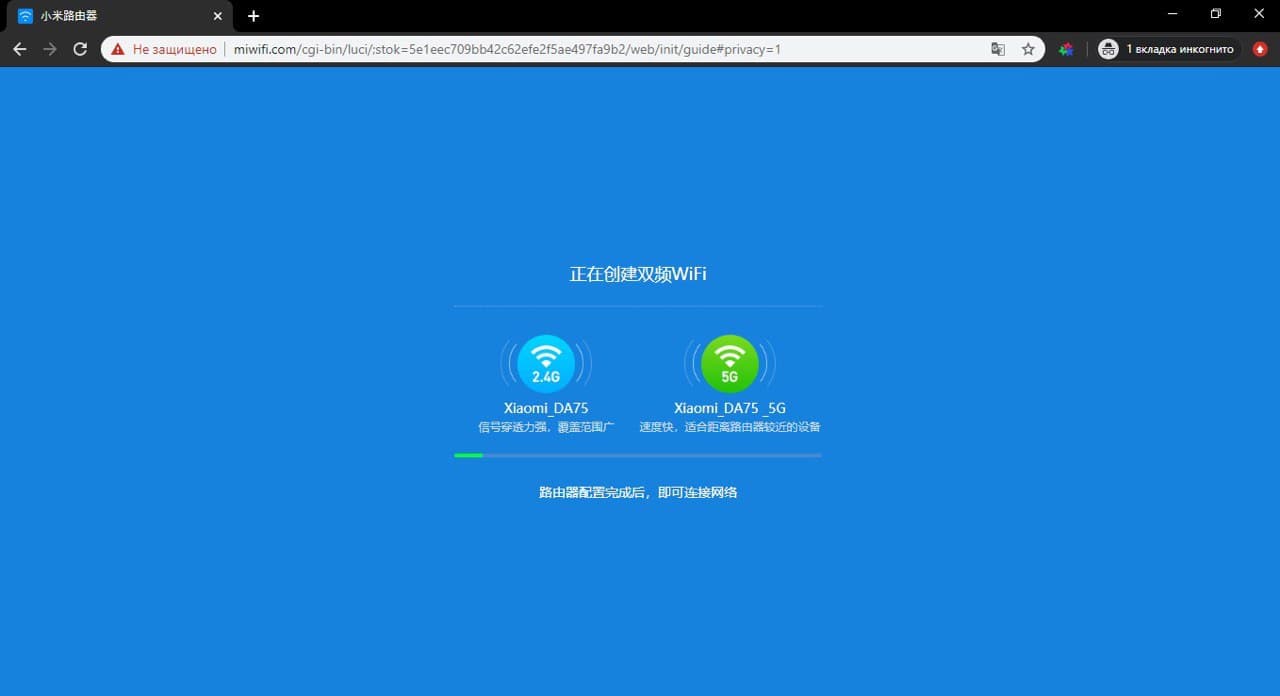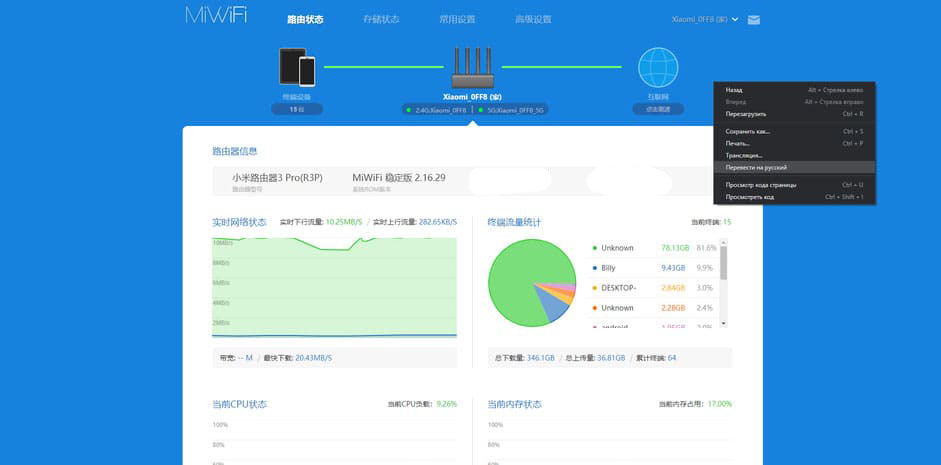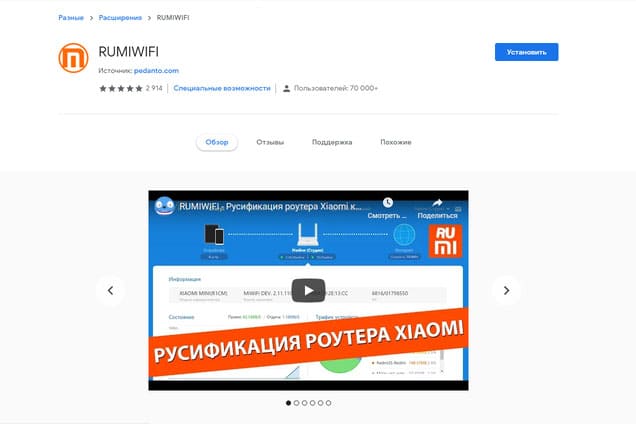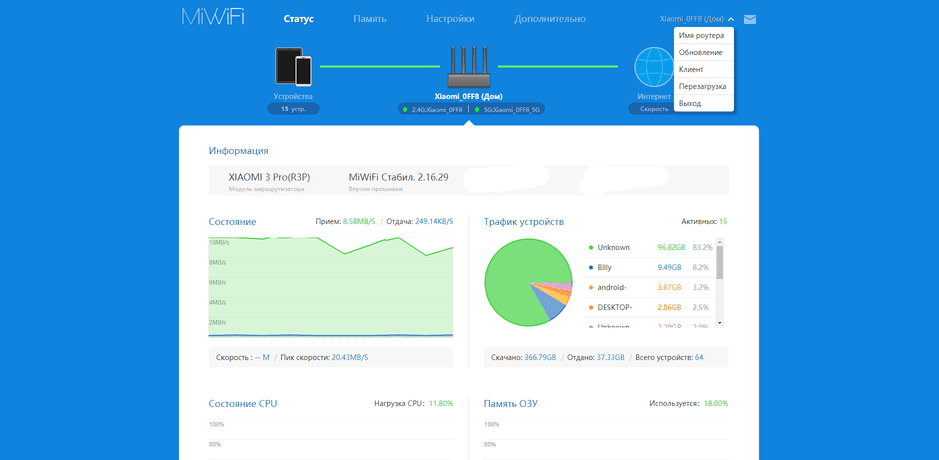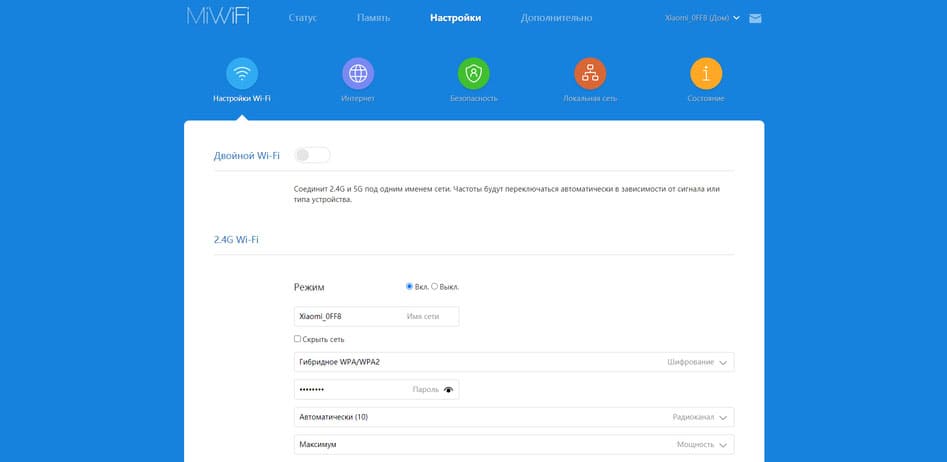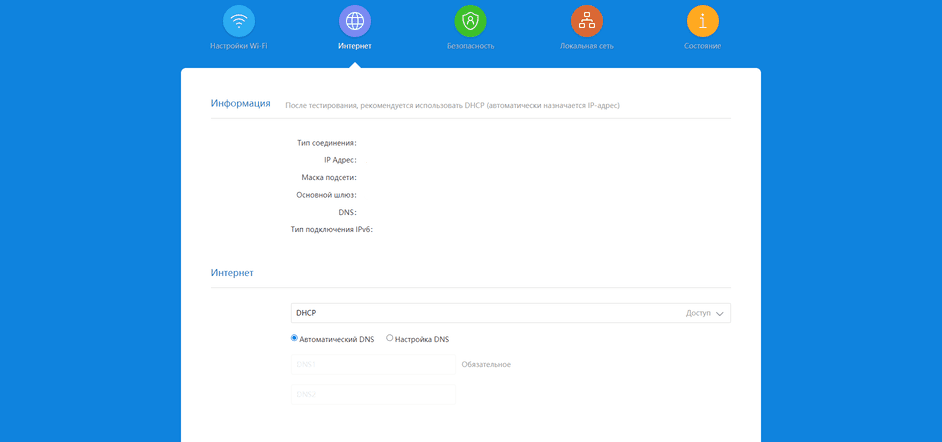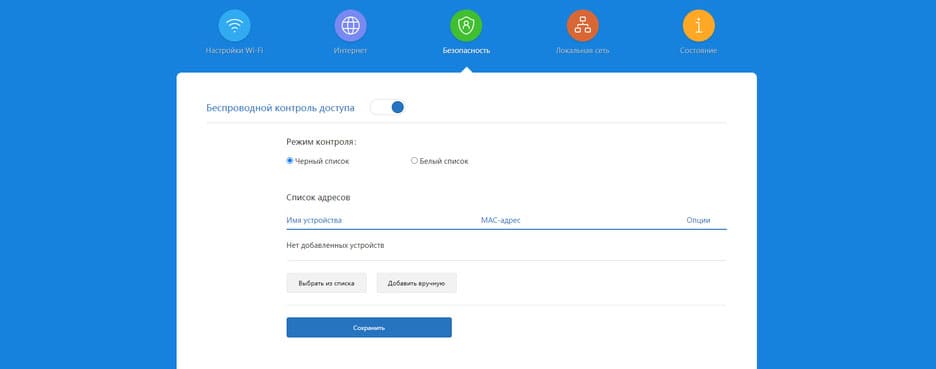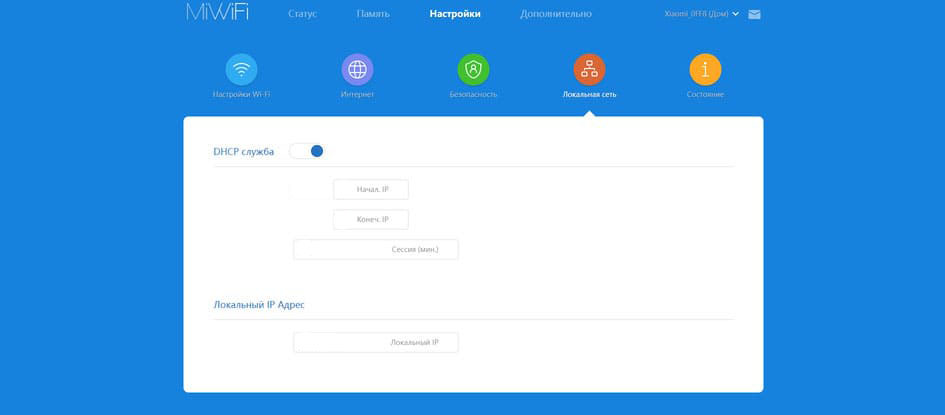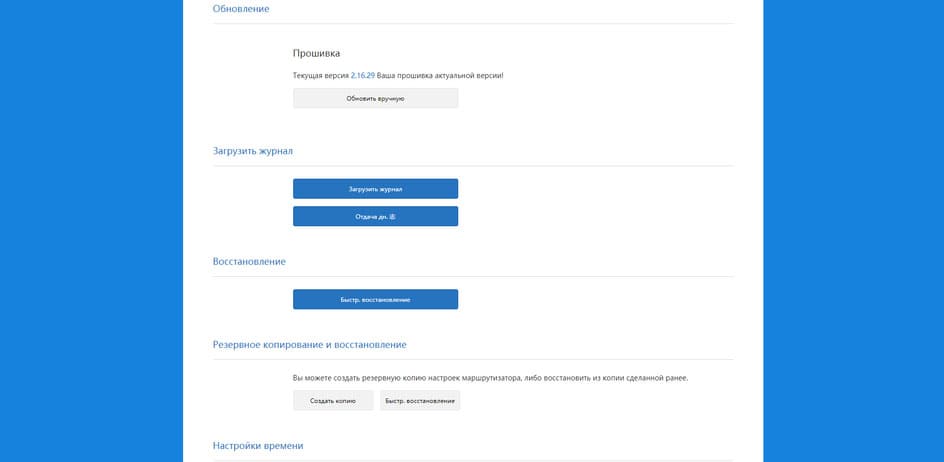Вход в роутер Xiaomi
Сегодня мы поговорим о том, как выполнить вход в настройки роутера Xiaomi на так называемую панель «админки». Эта страница называется у профессионалов «веб-интерфейсом» и служит для управления многими полезными параметрами и конфигурациями маршрутизатора.
Какими именно? Ну, например, тут можно просмотреть список подключенных девайсов, разрешить ∕ ограничить ∕ блокировать трафик, мониторить скорость, состояние сети и пропускную способность в режиме онлайн, ознакомиться с журналом скачиваний и т.п. Функций много и все они разные!
[banner_art][/banner_art]
Предлагаем вашему вниманию 2 простых способа, как это сделать без обращения к специалистам в службу поддержки:
Второй метод считается более оптимальным – он срабатывает в 100% случаев и все потому, что не всегда IP-адрес прописан производителем в своих моделях.
К слову, два эти словесно-цифровых обозначения можно найти на внутренней стороне корпуса маршрутизатора, взгляните:
— Картинка с задней панели роутера
Помните – настраивать гаджет можно на любых устройствах: ноутбуках, ПК, смартфонах ∕ планшетах. Единственный нюанс: в обоих случаях вам понадобится применение браузера (если его нет в телефоне – рекомендуем инсталлировать). Хотя с другой стороны, для портативных гаджетов (на ОС Андроид, iOS) можно скачать специализированное приложение Mi Wi-Fi, оно также помогает в освоении программных опций. Выбор за вами!
Как зайти в настройки Xiaomi?
Приступим к главной цели нашей статьи. Подключаем роутер к сети (по вай-фай либо кабелю). Открываем веб-браузер на выбранном устройстве, в адресной строке (не поисковике!!) набираем miwifi.com. Не применяйте символы www., иначе попадете на сайт, а не в Панель Управления. Перед нами страничка с единственной кнопкой, которую нужно кликнуть (регистрационное соглашение), что мы и делаем:
В следующем появившемся окне задаем имя беспроводной сети и желаемый пароль (минимум 8 символов).
Далее необходимо прописать еще один ключ – уже для защиты конфигураций прибора. Снова клик на большую синюю клавишу.
Перезагружаем роутер – теперь нам доступно наше соединение – можно подключаться.
Если настройки не открываются, не удается туда войти, выскакивает ошибка «Нет подключения к Интернету» или «Не удаётся получить доступ к сайту», попробуйте ввести указанный выше IP. Не мешает также убедиться, какую версию прошивки вы используете – если официальную, все ОК, а если Padavan, адрес роутера Xiaomi будет иным (используем 192.168.0.1, 192.168.1.1).
Напоминаем, все значения следует вводить именно в адресной строке, а не в поисковых системах ∕ строках – это крайне важно!
- Проверяем подключение (вдруг кабель отошел или разъем не тот) – такой «конфуз» часто случается у неопытных юзеров.
- Удаляем префикс «http://».
- Выставляем галочки в пунктах «Получить IP-адрес автоматически» и «Получить адрес DNS-сервера автоматически» (ищем в разделах меню Беспроводная сеть — Свойства-IP версии 4).
Настройка роутера Xiaomi
Настройка роутера Xiaomi Mi Wi-FI Router не займет у вас много времени и сил, если вы вооружитесь советами из нашей подробной инструкции. Мы расскажем вам о всех нюансах корректного подключения гаджета – уверены, справятся даже новички.
Наша инструкция универсальная и подойдет для любых моделей Xiaomi, даже для китайских версий, процесс настройки у них идентичен.
Английский и китайский языки веб-интерфейса не позволяют нам, русскоязычным юзерам, без проблем разобраться с подключением Mi WiFi Router. С другой стороны, разработчики пока не «заморочились» с полноценным переводом. Мы расскажем вам о том, как работать с устройством на английском языке. Но вы всегда можете установить браузерный плагин для русификации роутера RUMIWIFI, он отлично работает с китайскими версиями.
[banner_art][/banner_art]
Как настроить Xiaomi Mi Wi-FI Router с компьютера
Для начала подключаем прибор к электросети (с помощью адаптера). Подключаем интернет кабель в порт WAN (обычно обозначен голубым цветом). Если у вас имеется ноутбук или ПК с LAN-портом и отдельный сетевой кабель (которого нет в комплекте, необходимо приобретать отдельно), можно подключить компьютер по нему. Если кабель отсутствует, подключаемся через Wi-Fi.
При первом включении создается незапароленная Wi-Fi сеть с названием «Xiaomi…». Подключаемся к ней.
Открываем браузер (которым вы обычно пользуетесь). В адресной строке (не поисковике!) прописываем адрес miwifi.com либо 192.168.31.1. Так мы попадаем в настройки аппарата.
Нажимаем на большую синюю кнопку с иероглифами – Agree в английском варианте.
Задаем название своей сети и пароль к ней, это и будет ваш пароль от Wi-Fi.
Если ваш провайдер использует тип подключения PPPoE, то вам следует кликнуть на вкладку «PPPoE», задать имя пользователя и ключ, которые дал провайдер. Если же DHCP, этот шаг просто пропускаем.
Следующий шаг – задать пароль для «Админки» роутера, заполняем поле с местоположением. Подтверждаем все свои действия. Этот пароль нужен будет в дальнейшем для входа в настройки роутера, запомните его!
Все настройки применятся в автоматическом режиме, а маршрутизатор перезагрузится. Теперь должен появиться Интернет. Можно оставить все как есть, а можно дальше поработать с настройками.
Знакомимся с административной панелью роутера (снова заходим в веб-навигатор, как описано выше). Для перевода вкладок пользуемся встроенными возможностями Гугл-переводчика, если нужно.
Теперь вам доступно большое количество полезной информации, например, состояние процессора и сети в режиме реального времени, объем и тип памяти, список подключенных девайсов и т.п.
В меню «Настройки Интернет» можно выбрать ограничение скорости WAN порта, клонирование MAC-адреса и другие опции. В пункте «Расширенные настройки» есть возможность поработать с переадресацией портов, сервисами DDNS.
Как настроить Xiaomi Mi Wi-FI Router с телефона
Для начала конечно же подключаем маршрутизатор к питанию и подключаются через Wi-Fi к новой сети с названием «Xiaomi_…», она будет доступна без пароля.
Для дальнейшей работы нам понадобится специализированный софт – программа Mi Wi-Fi, скачать можно на этой странице. Его следует скачать и инсталлировать согласно выбранной ОС (Android или IOS).
Создаем Mi-аккаунт (либо логинимся в уже существующем, ранее созданном).
Нажимаем на кнопку «Добавить роутер». В следующей вкладке нам предложат определиться с методом подключения (есть возможность перенести конфигурации со старого маршрутизатора — Restore from another Mi Router или выбрать опцию As a new router). Кликаем Continue.
Теперь можно задавать сетевое имя и пароль (к слову, чтобы не запутаться в ключах, этот пин-код можно применять для входа в админку роутера — отмечаем галочкой Set as router admin password as well).
Дожидаемся окончания автоматической перезагрузки.
Нам удалось подключить гаджет к Интернету, теперь обратим внимание на доступные нам настройки.
Запускаем фирменную программу. В ней есть несколько удобных вкладок для поиска необходимой информации по сети (много чего можно менять и корректировать при желании и большой необходимости).
Одной из подобных часто используемых вкладок является «Плагины» — обратите внимание на скриншот:
Особо универсальны и порой необходимы разделы «Настройки» и «Настройки сети». В них можно изменять параметры соединения, управлять VPN-сервером, делать резервные копии конфигураций, назначать администратора на ваше усмотрение, устанавливать часовой пояс, отключать световую индикацию и т.д. – функций очень много.
В целом интерфейс управления роутером очень продуман – не многие дорогие модели могут этим качеством похвастаться. Надеемся, с нашей помощью у вас все получилось.
Вы купили роутер Xiaomi: рассказываем как настроить и подключить роутер к сети
Компания Xiaomi славится своими Wi-Fi роутерами. Их цена, функционал, дизайн занимают почетное место в мировом рейтинге роутеров. Однако настройка этих устройств иногда может вызвать некоторые сложности у рядовых пользователей. В этом гайде мы наглядно покажем как быстро настроить и начать использовать роутер Xiaomi.
- Первым делом нужно подключить роутер к сети и вставить в него LAN кабель.
- После этого роутер начнет раздавать открытый WiFi с именем Xiaomi и дополнительными символами в зависимости от модели роутера. Подключаемся к этой сети.
- После успешного подключения открываем любой браузер и в строке поиска пишем IP-адрес 192.168.0.1либо miwifi.com. В некоторых роутерах прописывается IP-адрес 192.168.1.1 или 192.168.31.1
- В открывшемся окне нажимаем на единственную кнопку, это соглашение с правилами и условиями Xiaomi.
- Следующее окно предлагает нам выбрать режим работы роутера. Нам нужен верхний вариант который отвечает за настройку устройства как роутера. Нижний же вариант позволит использовать устройство в качестве репитера, то есть усилителя WiFi сигнала.
- Переходим к настройке точки доступа. В этом окне мы можем присвоить имя нашей WiFi сети, а также задать пароль для подключения к ней. Настройки одновременно применяются для сетей 2.4 и 5 ГГЦ.
- Следующим шагом будет выбор места расположения роутера, например: Дом, Спальня либо Коридор и пароль администратора. Он необходим для последующего доступа к настройкам роутера.
- После этого вы заново подключаетесь уже к новой сети WiFi с созданными Вами данными и пользуетесь интернетом.
Интерфейс роутеров Xiaomi на китайском языке, в некоторых случаях на английском языке если обновить прошивку. Язык панели не зависит от того по какому адресу, или как в нее входить. Однако если интернет на роутере работает можно перевести интерфейс на русский язык с помощью переводчика встроенного в браузер Google Chrome или Яндекс.Браузер.
Также интерфейс роутеров Xiaomi можно перевести через браузерный плагин RUMIFIWI. Он работает в Google Chrome и Яндекс.Браузер. После установки расширения, плагин автоматически переводит интерфейс роутеров Xiaomi на русский язык.
Интерфейс роутеров Xiaomi разбит на: Статус, Настройки и Дополнительно.
В верхнем правом углу расположено название роутера. Нажав на него появляется контекстное меню, где можно изменить имя роутера, обновить прошивку, скачать приложение, перезагрузить роутер и выйти из аккаунта.
Во вкладке статус отображается информация роутера: модель, версия прошивки, MAC-адрес и серийный номер, Снизу показано состояние сети, подключенные устройства и трафик, нагрузка CPU и сколько используется памяти ОЗУ.
Вкладка Настройки разбита на категории:
Настройки Wi-Fi, Интернет, Безопасность, Локальная Сеть и Состояние.
Настройки Wi-Fi
Эта вкладка отвечает за функцию двойного Wi-Fi и настройки точек доступа. Если роутер работает на частотах 2.4 Гц и 5 Гц, тогда функция двойного Wi-Fi соединит эти частоты под одним именем сети. Они будут автоматически переключаться в зависимости от сигнала или типа устройства.
Далее идут два подраздела 2.4G Wi-Fi и 5G Wi-Fi. Если роутер работает в одной частоте, будет доступно только 2.4G Wi-Fi
В этих подразделах настраивается точка доступа: имя сети, пароль, способ шифрования, какой радиоканал использовать и на какой мощности работать роутеру.
Категория Интернет
В этой категории отображается тип соединения, IP адрес, маски подсети, основной шлюз и DNS. Также здесь можно изменить тип подключения, скорость WAN порта и MAC адрес.
Категория Безопасность
В категории безопасность можно добавлять подключенные к роутеру устройства в черный и белый список. Также в этой категории находится переключатель беспроводного контроля сети.
Категория Локальная сеть
В этой категории находится переключатель DHCP сервера — протокола отвечающего за динамическую выдаче ip адресов устройствами сети. В этой категории выбирается начальный и конечный IP адрес и выбирается IP адрес роутера.
Категория Состояние
В этой категории есть возможность обновить прошивку роутера, загрузить журнал на сервера Xiaomi, восстановить настройки роутера, создать или восстановить резервную копию роутера и изменить дату и время.
Купить оригинальные роутеры Xiaomi можно на нашем сайте в разделе «Товары для дома» — «Роутеры«