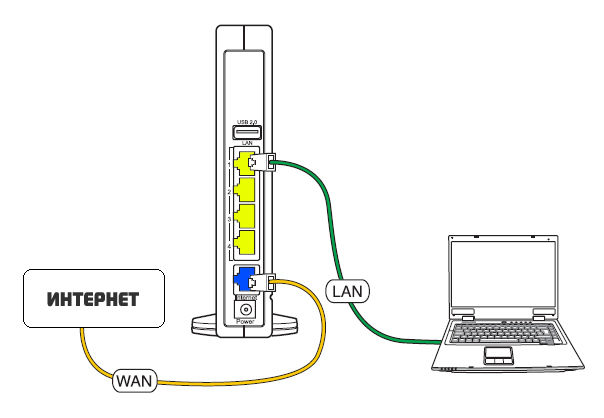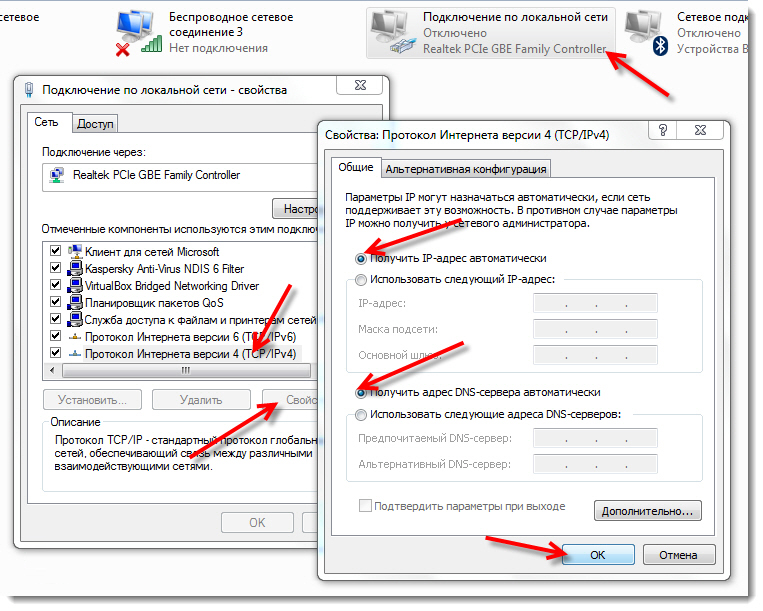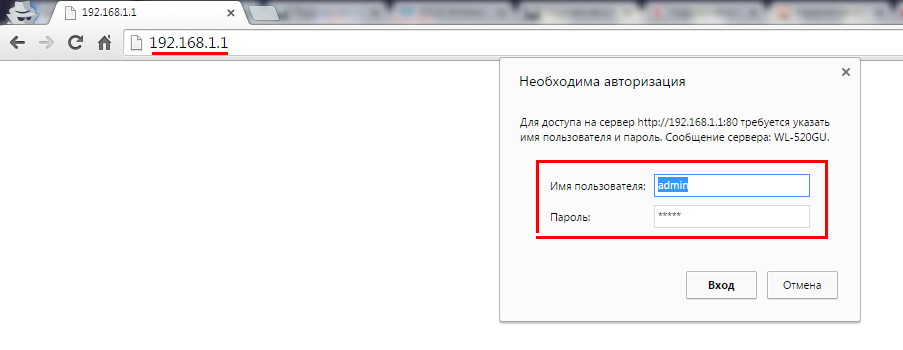- Как выбрать роутер для дома
- С чего начать
- Квартира-студия
- Геймер
- Семья в городской квартире
- Загородный дом
- Как роутер подключает устройства к интернету
- Проводное соединение
- WAN-порты — для связи с провайдером
- LAN-порты — для соединения домашней техники с роутером
- Выберите в каталоге
- Скорость проводного подключения
- Выберите в каталоге
- Поддержка 3G/4G
- Выберите в каталоге
- Стандарт Wi-Fi — шестое поколение
- Wi-Fi 4
- Wi-Fi 5
- Wi-Fi 6
- Диапазоны Wi-Fi — лучше два
- 2,4 ГГц
- 5 ГГц
- Двухдиапазонные
- Трехдиапазонные
- Выберите в каталоге
- Антенны — внешние или внутренние?
- Встроенные
- Внешние
- Зона действия — что на нее влияет
- Выберите в каталоге
- Бесшовный роуминг — система Mesh
- Подключение и настройка роутера Interzet
- Подключение
- Настройка
Как выбрать роутер для дома
Видеозвонки, работа с облачными сервисами, онлайн-фильмы, игры — для всего этого нужен стабильно работающий интернет. Разберемся, какой роутер выбрать, чтобы забыть о проблемах с соединением.
Видеозвонки, работа с облачными сервисами, онлайн-фильмы, игры — для всего этого нужен стабильно работающий интернет. Разберемся, какой роутер выбрать, чтобы забыть о проблемах с соединением.
С чего начать
Сначала решите, куда вы будете устанавливать роутер и что к нему подключать. Чем больше в доме людей, гаджетов и квадратных метров, тем более мощное устройство вам понадобится. Для девушки или парня в квартире-студии будет достаточно недорогого роутера. Для семьи с двумя школьниками и родителями-фрилансерами, которые живут в трехкомнатной квартире с железобетонными стенами, понадобится двухдиапазонный роутер с внешними антеннами, в большом загородном доме пригодится система Mesh.
Квартира-студия
Геймер
Семья в городской квартире
Загородный дом
Как роутер подключает устройства к интернету
Роутер (маршрутизатор) — это устройство, которое получает интернет от провайдера и передает его на устройства, подключенные к внутренней сети: на ваш смартфон, планшет, ноутбук, стационарный компьютер, игровую приставку, медиаплеер, телевизор со Smart TV.
Соединение передается по проводу и по Wi-Fi, благодаря встроенной точке доступа. У роутера есть процессор, оперативная память, операционная система, поэтому в нем могут быть дополнительные сервисы, например, VPN.
Проводное соединение
Для соединения с интернетом через кабель используются специальные разъемы в роутере — WAN- и LAN-порты.
WAN-порты — для связи с провайдером
Кабель подключается к роутеру через WAN-порт. Обычно он выделен цветом и надписью «WAN» или «INTERNET». Сетевой инженер, который придет настраивать роутер, может называть его «uplink». Узнайте в техподдержке, какой способ подключения предлагает провайдер. Для домашнего интернета чаще всего используют порт Ethernet.
- Ethernet. Универсальный и самый распространенный вариант кабеля. Если услышите «витая пара» или «патч-корд» — это все тоже про Ethernet.
- ADSL. Обеспечивает подключение по телефонной линии, подходит для отдаленных населенных пунктов, встречается редко.
- GPON. Позволяет подключаться к интернету с помощью оптоволоконного кабеля.
LAN-порты — для соединения домашней техники с роутером
Разъемы этого типа нужны для подключения устройств с помощью провода. От количества LAN-портов зависит, сколько устройств одновременно могут иметь доступ к интернету по кабелю. Чаще всего встречаются модели с четырьмя портами. Количество портов можно расширить с помощью свитча — сетевого разветвителя.
Выберите в каталоге
Для компьютера, игровой приставки, Smart-телевизора и другой стационарной техники лучше использовать именно проводное соединение — оно до сих пор остается самым быстрым и стабильным. И не мешает смартфону или планшету получать сигнал по Wi-Fi.
Скорость проводного подключения
Самые распространенные стандарты скорости передачи данных для проводного подключения:
Скорость особенно важна, если вы играете в онлайн-игры, смотрите фильмы в онлайн-кинотеатрах, часто скачиваете тяжелые файлы. Чтобы пользоваться преимуществами Gigabit Ethernet, убедитесь, что провайдер и тарифный план обеспечивают скорость выше 100 Мбит/c.
Если вы запланировали ремонт, заложите в проект специальные Ethernet-розетки, чтобы кабель не мешался под ногами. Для размещения внутри стены он должен иметь соответствующий тип оболочки.
Выберите в каталоге
Поддержка 3G/4G
Позволяет создать резервный канал связи на случай, если пропадет проводной интернет, а еще это чуть ли не основной способ подключить к сети загородный дом. В роутерах с поддержкой 3G/4G есть разъем для сим-карты или USB-модема. Скорость интернета будет зависеть от многих факторов, в том числе от возможностей вашего провайдера.
Выберите в каталоге
К USB-порту подключают не только USB-модем для резервного интернета. Благодаря ему роутер может использоваться как флешка или внешний жесткий диск, на котором удобно хранить файлы в общем доступе, или принтер-сервер — чтобы отправлять документы на печать с любого устройства в домашней сети.
Стандарт Wi-Fi — шестое поколение
Существует шесть поколений стандартов Wi-Fi, седьмой уже в разработке. Они отличаются пропускной способностью, то есть максимальной скоростью передачи данных в беспроводной сети при идеальных условиях. Для упрощения стандарты переименовали. Вместо численно-буквенных обозначений типа 802.11ax теперь используется только номер поколения — Wi-Fi 6.
Реальная скорость интернета зависит от количества антенн, расстояния до роутера, толщины стен. Для ежедневных задач, например, проверки электронной почты, общения в соцсетях, чтения «Википедии», скачивания музыки и просмотра роликов, подойдет Wi-Fi 4. Если вы смотрите видео 4К, играете в онлайн-игры, проводите трансляции, выбирайте Wi-Fi 5 или Wi-Fi 6.
Wi-Fi 4
Wi-Fi 5
Wi-Fi 6
Диапазоны Wi-Fi — лучше два
- Частота — это скорость передачи сигнала. Самые распространенные диапазоны частот — 2,4 ГГц и 5 ГГц. Роутеры, которые работают в двух диапазонах, лучше сохраняют соединение. Если сигнал на одном из них пропадет, они переключатся на другой. Для тех, кому нужны максимальная скорость и стабильность, например, для геймеров, созданы многодиапазонные роутеры.
2,4 ГГц
5 ГГц
Двухдиапазонные
Трехдиапазонные
Выберите в каталоге
Антенны — внешние или внутренние?
Чем больше антенн, тем лучше сигнал распространяется в пространстве и тем стабильнее прием на каждом подключенном девайсе. Но они не увеличивают возможности стандарта Wi-Fi, вашего провайдера и тарифного плана. Антенны бывают внутренними и внешними.
Во многих роутерах можно заменить внешние антенны или подключить дополнительные, чтобы улучшить сигнал. Как правило, такие устройства имеют разъемы TS9 или SMA.
Встроенные
Роутер занимает меньше места, вписывается в интерьер, но мощность сигнала чуть ниже.
Внешние
Более мощные, нужно чуть больше места для установки роутера.
Зона действия — что на нее влияет
Дальность передачи сигнала в помещении зависит от мощности сигнала, расположения роутера и от окружающей среды. Кирпичные, бетонные стены, дверь с жалюзи, холодильник будут выступать помехами. Например, две бетонные стены снизят радиус действия сигнала частотой 2,4 ГГц на 20-30%, а сигнал частотой 5 ГГц, скорее всего, заглушат.
Если в зону действия попадает не вся квартира, можно установить несколько роутеров, а лучше воспользоваться специальными устройствами — повторителями беспроводного сигнала. Они позволяют увеличить покрытие сигнала Wi-Fi, а также могут принимать беспроводной сигнал и передавать его по кабелю на другие устройства. Для их установки необходима розетка 220В.
Выберите в каталоге
Бесшовный роуминг — система Mesh
Обычно используют в сильно изолированных помещениях или помещениях площадью более 120 кв. м. Технология обеспечивает постоянное и устойчивое соединение по всему дому, устраняет «слепые зоны». Видеоконференция или фильм не прервется, если вы перейдете в другую комнату или подниметесь на второй этаж.
Бесшовную зону покрытия Wi-Fi создает система типа Mesh. Она состоит из центрального маршрутизатора и дополнительных адаптеров, которые уже не нужно подключать к интернету по кабелю или с помощью USB-модема. Ноутбук или смартфон автоматически переключаются на роутер или адаптер, который обеспечивает самый стабильный сигнал в данной точке дома или квартиры. Это происходит практически мгновенно.
Площадь бесшовной зоны легко увеличить. Пристроили к дому мастерскую или построили на участке отдельный гостевой домик — просто купите еще один адаптер или используйте направленные антенны.
Подключение и настройка роутера Interzet
Инновации технического прогресса коснулись практически каждого жителя планеты, проживающего в цивилизованном населённом пункте. Современный человек не представляет жизни без средств коммуникаций, в частности интернета. Настройка роутера Interzet не представляет большой сложности.
Узнайте, как настроить роутер Interzet самостоятельно
На сегодня компания Interzet (Интерзет) зарекомендовала себя как надёжный поставщик услуг, отличающийся качественным сервисом. Способы подключения могут быть различными, но всё же беспроводное соединение является самым удобным при необходимости подключения к сети нескольких устройств. Роутеры Interzet, с помощью которых могут быть объединены сетью имеющиеся в помещении компьютеры или другие устройства, сложностью настройки не отличаются.
Подключить и настроить маршрутизатор вполне возможно самостоятельно, не прибегая к платным услугам специалистов, всего лишь обладая необходимыми навыками подключения устройств. Interzet снабжает роутеры собственными прошивками, наиболее удобными для использования этой сети, но настраиваются они, как правило, по одинаковому принципу.
Подключение
- Подключите кабель Интерзет, идущий из подъезда в вашу квартиру, к разъёму WAN (Internet), находящемуся на задней панели роутера. Если сетевое устройство было приобретено недавно, а подключение существовало ранее напрямую к компьютеру, то это именно тот провод, который был подключён к сетевой карте.
- Провод, идущий в комплектации с роутером, необходимо подключить одним концом к любому разъёму LAN, также располагающемуся на задней панели, а другим — к сетевой карте компьютера.
- При помощи адаптера питания включите оборудование в сеть электропитания. Лампочки индикатора должны загореться, это означает, что маршрутизатор включён, но если ничего подобного не случилось, то сверху или сбоку устройства найдите кнопку Off/On и нажмите её.
Вставьте кабель от Интернета в вилку на роутере, обозначенную как WAN — она часто обозначена синим цветом
Настройка
- Вначале нужно проверить настройки подключения локальной сети на вашем компьютере или ноутбуке, к которому подключаем сетевое устройство. Заходим в «Сетевые подключения» или «Центр управления сетями», зависимо от используемой версии Windows, находим там ярлык «Подключения по локальной сети», с помощью правой кнопки мышки открываем «Свойства». Здесь находим «Протокол интернета (TCP/IP)», также открываем его свойства. Теперь отмечаем «Получить IP-адрес и адрес DNS-сервера автоматически» и сохраняем заданные параметры.
Активируйте функции «Получить IP автоматически» и «Получить адрес DNS сервера автоматически»
В открывшейся форме для авторизации — используем имя пользователя и ключ
Сеть Interzet использует привязку Mac-адреса. По завершении настройки следует попросить сменить Мак-адрес, позвонив по телефону техподдержки провайдера.