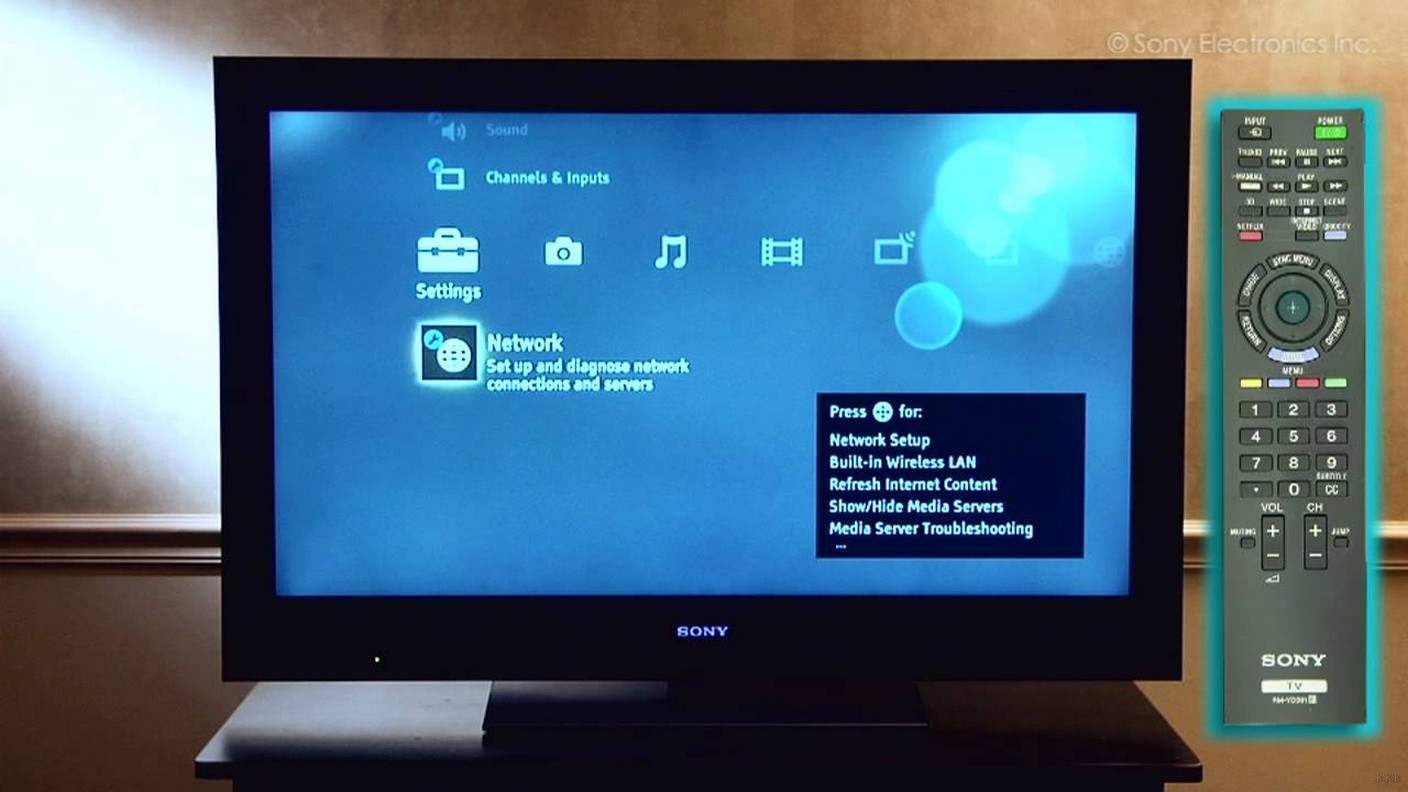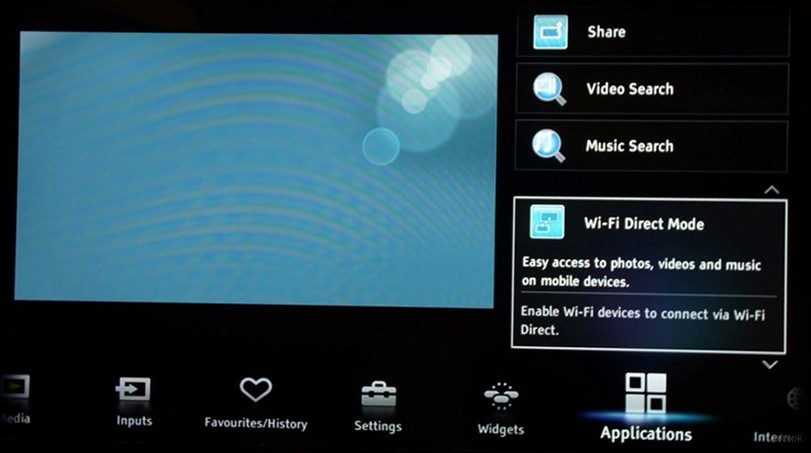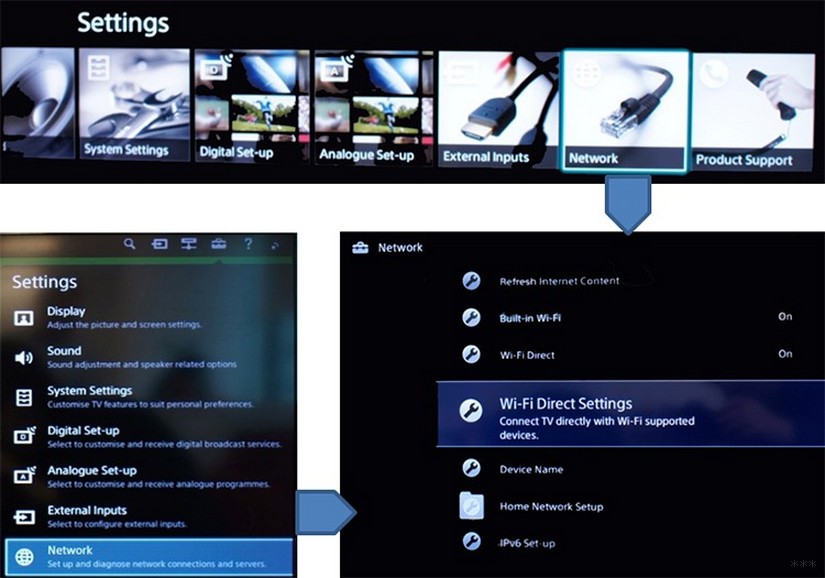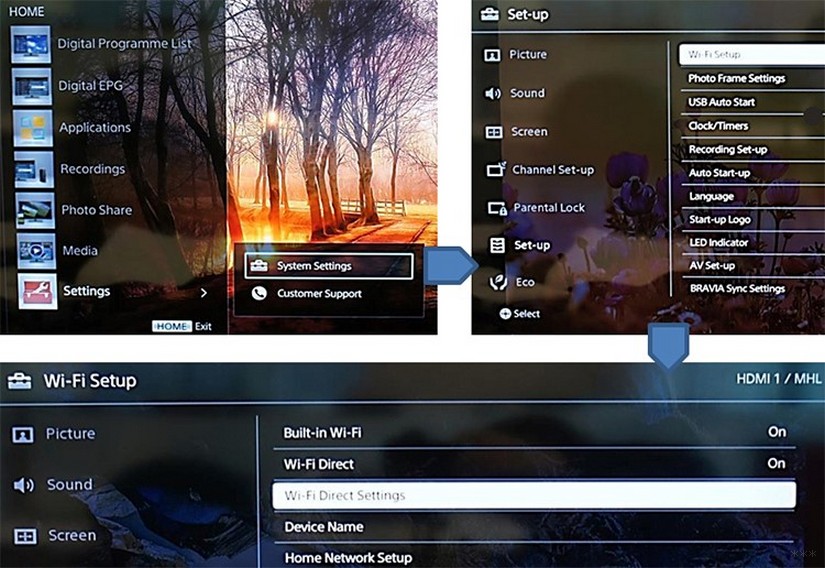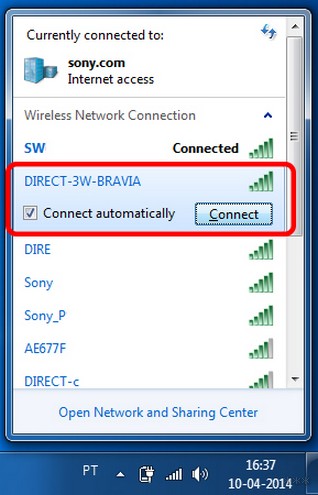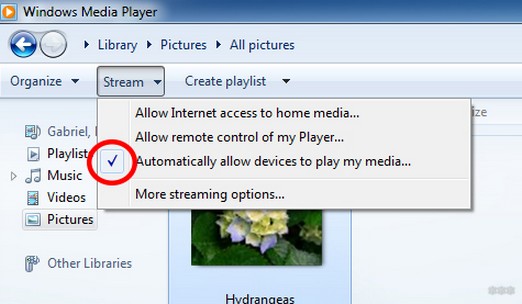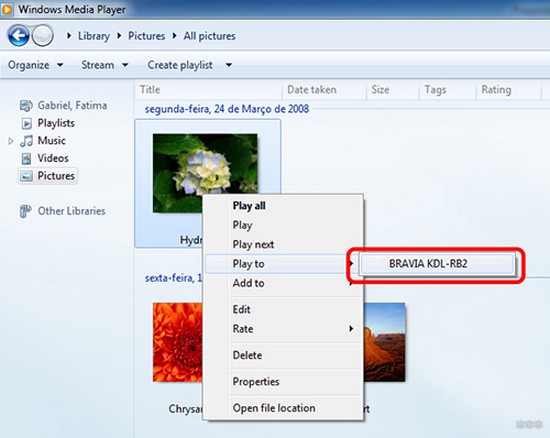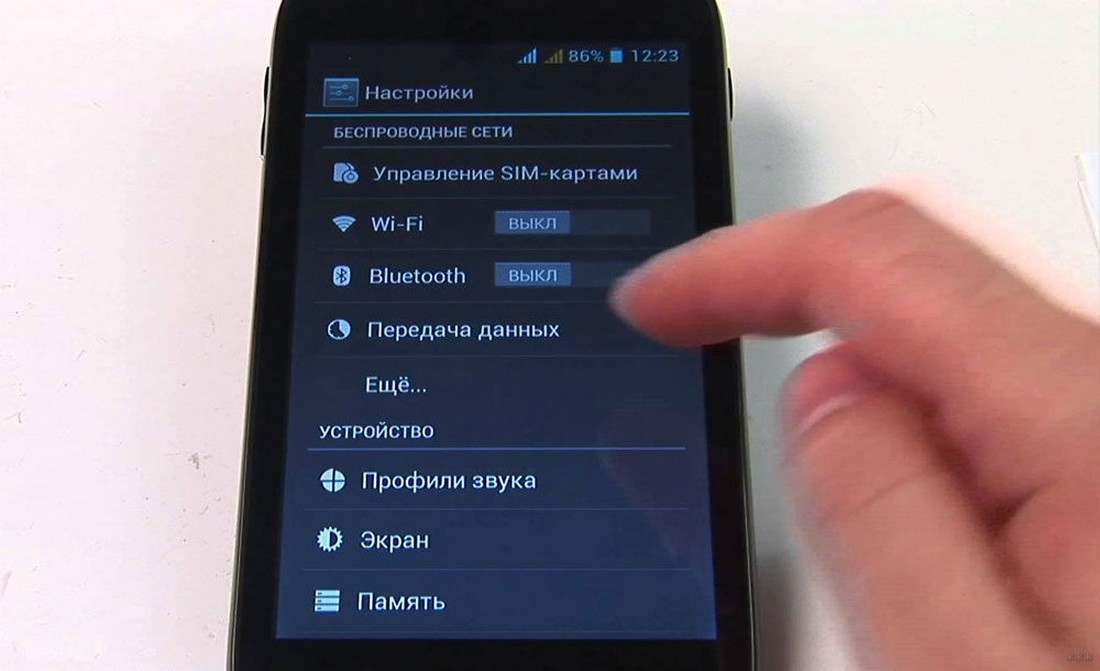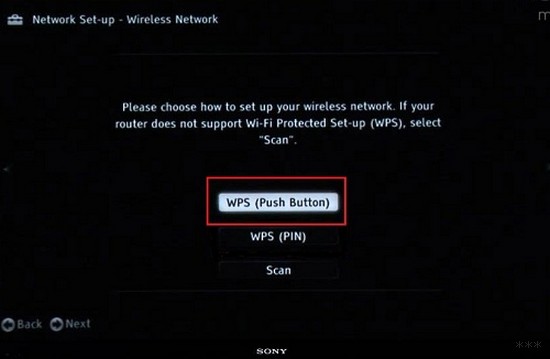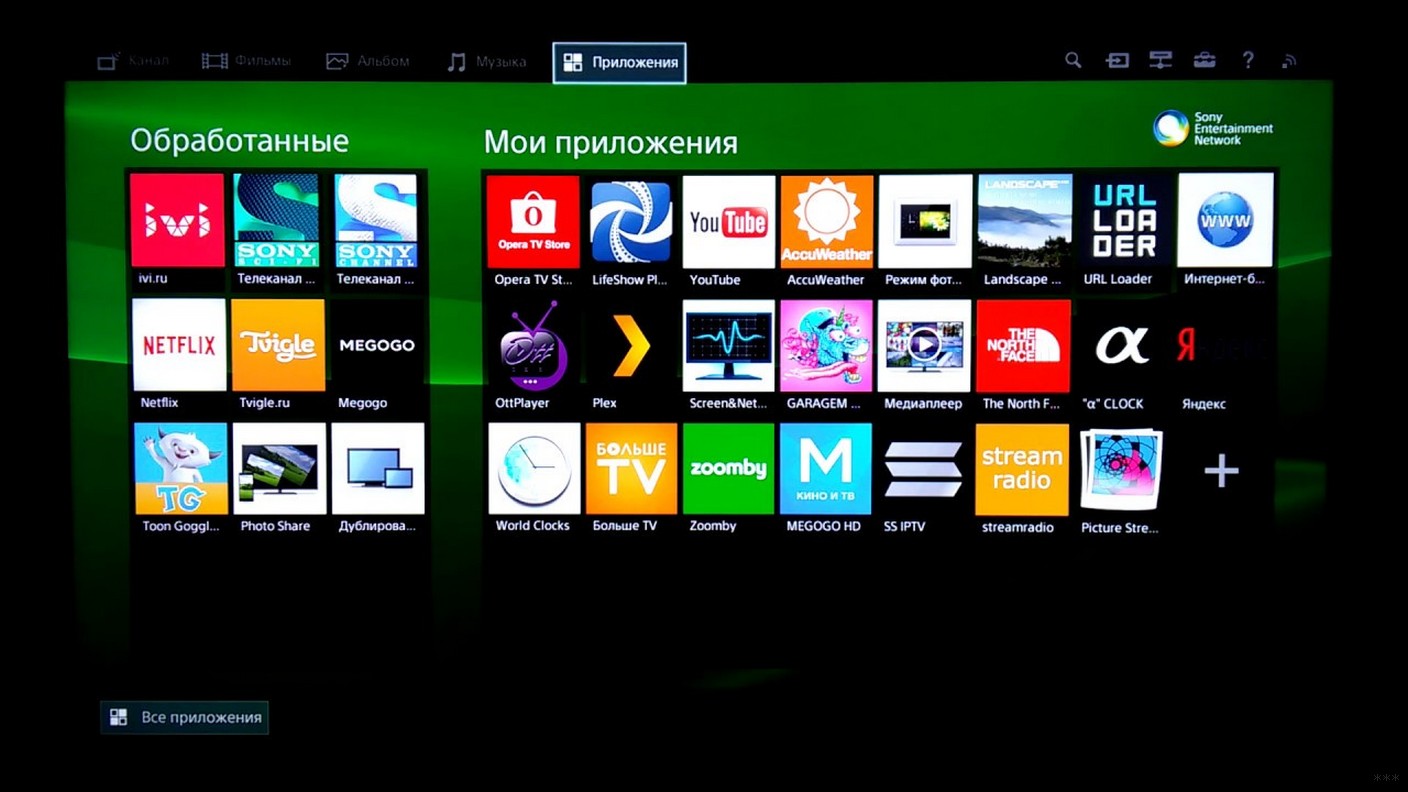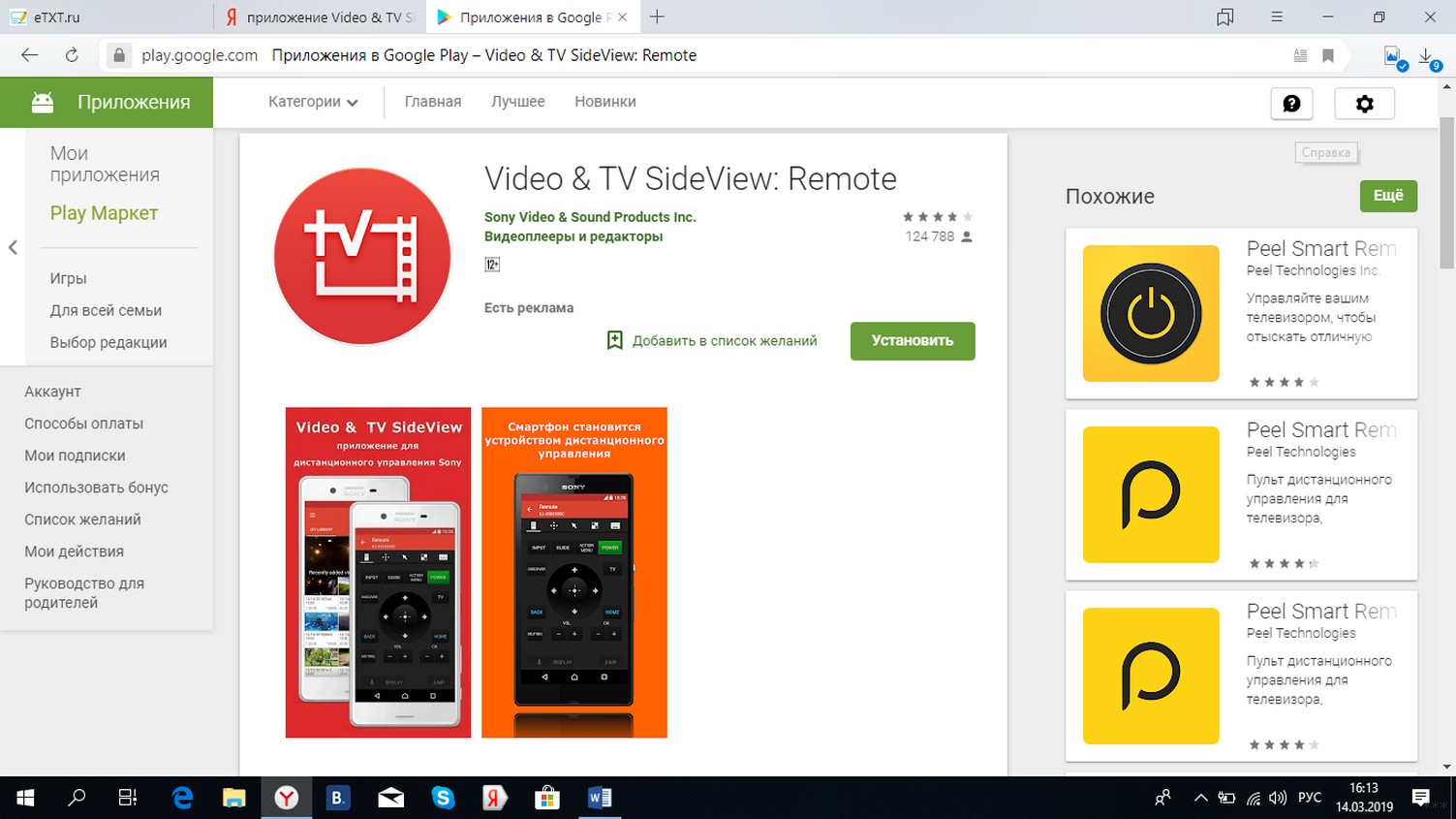- Как подключить телевизор к сети, используя беспроводное соединение
- Как на телевизоре Sony выйти в интернет через Wi-Fi: наш метод
- О чем нужно знать?
- Обнаружение и активация Wi-Fi Direct
- Меню TV-1
- Меню TV-2
- Меню TV-3
- Подключение гаджетов и демонстрация экрана
- Настройка беспроводной сети
- Варианты наладки
- Проводное подключение
- Как управлять со смартфона или планшета?
Как подключить телевизор к сети, используя беспроводное соединение
Для подключения к Интернету помимо телевизора BRAVIA TV требуются дополнительные устройства, такие как станции, маршрутизаторы и т. д. Более того, правильный выбор устройства может также зависеть от рабочей среды интернет-соединения.
[A] Беспроводной маршрутизатор LAN
[B] BRAVIA TV
Выполните действия, приведенные ниже.
- Нажмите кнопку HOME на пульте дистанционного управления.
- Перейдите в раздел Настройки .
- Выберите Сеть в категории Сеть и принадлежности .
- Выберите Настройка сети .
- Выберите Просто .
- Выберите Wi-Fi .
- Выберите метод подключения.
- При подключении вручную после выбора сети из списка найденных сетей
Выберите Подкл. через список сканир. . - При подключении автоматически с помощью кнопки WPS на беспроводном маршрутизаторе (или на точке доступа)
Выберите Подкл. при помощи кнопки WPS .
- При подключении вручную после выбора сети из списка найденных сетей
- Следуйте инструкциям на экране, чтобы завершить настройку.
- Чтобы использовать протокол безопасности WEP на беспроводном маршрутизаторе (или на точке доступа), выберите Подкл. через список сканир. .
- Если вы не знаете имя беспроводной сети (SSID) и ключ безопасности (ключ WEP или WPA) беспроводного маршрутизатора (или точки доступа), см. руководство пользователя по беспроводному маршрутизатору (или точке доступа).
- В случае настойки соединения с помощью опции Подкл. через список сканир. при выборе сети из списка найденных сетей отобразится окно для ввода пароля. Когда текстовое поле выделено и активно, нажмите кнопку ввода на пульте ДУ, чтобы отобразить экранную клавиатуру. Затем введите ключ безопасности сети и нажмите клавишу NEXT / ENTER на пульте ДУ или кнопку ГОТОВО , чтобы продолжить.
- Для ввода заглавных букв нажмите на экранной клавиатуре кнопку со стрелкой вверх. Нажмите еще раз, чтобы вернуться в нижний регистр.
- При вводе ключа безопасности регистр учитывается. Введите ключ безопасности правильно.
Примеры ошибок:- I (заглавная «i»), l (строчная «L») и 1 (цифра «один»)
- 0 (ноль) и O (заглавная «o»)
- d (строчная «D») и b (строчная «B»)
- 9 (цифра «9») и q (строчная «Q»)
Для просмотра этого видео в Youtube примите все файлы cookie.
Зайдите в настройки файлов cookie ниже и включите сохранение файлов cookie для Youtube в разделе «Функциональные».
Как на телевизоре Sony выйти в интернет через Wi-Fi: наш метод
Некоторые модели телевизоров SONY имеют функцию, которая позволяет выходить в интернет, используя беспроводное подключение. Есть несколько методов, каждый из которых подробно рассмотрен далее.
О чем нужно знать?
Сетевой адаптер позволяет выходить в интернет без проводов телевизорам SONY BRAVIA HDTV. Он может быть интегрирован или подсоединяется к ТВ через USB-вход. С помощью опции WPS (Wi-Fi Protected Setup – безопасная настройка Wi-Fi) приемник подключают к домашней сети.
Встроенный адаптер помогает подключить телевизор Сони к Вай-Фай без установки дополнительного оборудования. С помощью этой опции удается без проблем получить доступ к интернету и пользоваться всеми возможностями и сервисами Смарт ТВ.
Справка! От модели ТВ зависит наличие адаптера в комплектации. Либо он есть, либо приобретают отдельно. Для Sony подойдет только модель UWA BR100.
Всё о функции Смарт ТВ тут:
Обнаружение и активация Wi-Fi Direct
А начнем мы, пожалуй, с беспроводного подключения ПК или мобильного гаджета к телевизору. Здесь нам пригодится технология Wi-Fi Direct. Есть три типа телевизора SONY. В каждом свой способ поиска функции.
Меню TV-1
- На пульте дистанционного управления (ДУ) нажать кнопку «Home» (MENU).
- Перейти в раздел «Приложения».
- Выбрать «Режим Wi-Fi Direct».
Меню TV-2
- кнопка «Home» (MENU);
- перейти в «Настройки», потом «Сеть»;
- разделы «Встроенный Wi-Fi» и «Wi-Fi Direct» включены;
- после перейти в «Настройки Wi-Fi Direct».
Меню TV-3
- Кнопка «Home» (MENU).
- Раздел «Системные настройки», потом «Настройка Wi-Fi».
- Включите «Встроенный Wi-Fi» и «Wi-Fi Direct»;
- Зайдите на вкладку «Настройки Wi-Fi Direct».
Теперь нужно выполнить запуск:
- нажать клавишу «Options»;
- выбрать способ «Вручную»;
- нажать кнопку «Другие методы»;
- появится SSID и ключ WPA.
Справка! Опция доступна не на всех устройствах, которые совместимы с Wi-Fi Direct. Для получения дополнительных сведений обращайтесь к руководству пользователя смартфона, планшета или ПК.
Видео-руководство по работе с Wi-Fi Direct смотрите в следующем ролике:
Подключение гаджетов и демонстрация экрана
Для подключения ПК к телевизору делаем так:
- кликнуть на ярлык «Сеть»;
- выбрать SSID, который предоставляет ТВ SONY BRAVIA;
- ввести ключ WPA;
- подтвердить действия и дожидаться соединения.
Для трансляции экрана следует пользоваться программой Windows Media Player. Для демонстрации файлов нужно:
- запустить программу;
- активировать опцию «Автоматически разрешать устройствам воспроизводить мультимедиа…», которая находится в разделе «Поток»;
- нажать клавишу Play и выбрать нужное изображение;
- кликните правой клавишей мыши и выберите «Воспроизводить на» -> «BRAVIA».
Для демонстрации слайдшоу необходимо на папке с файлами нажать правой кнопкой мыши и выбрать «Воспроизводить на» -> «Bravia».
Владельцам смартфонов на базе Android нужно сделать 4 простых шага для подключения к ТВ:
- Выбрать SSID ТВ SONY.
- Ввести ключ WPA, который отображается на мониторе телевизора.
- Нажать клавишу «Соединить».
Для демонстрации изображения нужно нажать на значок, который указан на фото:
Далее действуйте согласно этому плану:
Для владельцев планшетов процесс сопряжения выглядит следующим образом:
- перейти в раздел «Настройки» на гаджете и включить Wi-Fi.
- выбрать SSID, который выдает ТВ.
- активировать ключ WPA, который отображается на экране BRAVIA.
- нажать кнопку «Соединить».
Далее настраиваем трансляцию экрана планшета на ТВ SONY. Для этого нужно:
- выбрать тот же значок, который указан на изображении вверху;
- выбрать ТВ в появившемся списке;
- дождаться начала передачи.
Настройка беспроводной сети
Как настроить Вай-Фай на телевизоре Сони? Важно знать несколько основных моментов:
- используйте проводную наладку (Wired Setup);
- поддерживается только адаптер UWA-BR100;
- опция дает доступ к интернету, а настройка зависит от типа сети и роутера.
Варианты наладки
Есть три способа, как подключить телевизор Сони к Вай-Фай:
Подробнее о каждом способе подключения SONY BRAVIA к Wi-Fi:
- Клавиша WPS. Сопряжение с помощью WPS упрощает процедуры настройки и сводит манипуляцию к минимуму. Нужно найти WPS на роутере. Последующие действия выглядят так:
- нажать клавишу HOME на пульте ДУ;
- перейти в раздел «Настройки»;
- выбрать «Настройки сети»;
- перейти на «Беспроводная настройка»;
- выбрать WPS (кнопка);
Не все модели маршрутизаторов оснащены этой функцией. Поэтому, если кнопку вы не найдете, придется подключаться вручную – вводя имя сети и пароль от нее.
- Ввод PIN-кода. Нужно выполнить такие же манипуляции, как и при подключении через кнопку WPS. Только вместо кнопки выбрать WPS (PIN) для использования кода. В дальнейшем нужно следовать указаниям системы.
- С помощью SSID и пароля. SSID – это название беспроводной сети. Для подключения узнайте ее имя и сетевой ключ (пароль). Как только получили эти сведения и выполнили первые 4 шага, нужно нажать кнопку «Сканировать». После выбрать нужную сеть из поиска и следовать требованиям.
После подключения Сони Бравиа к Вай-Фай рекомендуется обновить список приложений. На ПДУ выбираем Home, далее «Установки» и «Сеть». Кликаем по второму пункту «Обновить интернет-содержимое/загрузка доступного веб-контента».
После окончания обновления снова нажимаем Home на пульте. Мы увидим раздел «Обработанные», где будут все установленные приложения. Кликаем по «Все приложения» и «Добавить в мои приложения». Все.
В инструкции к телевизору Sony можно найти полное руководство для подключения к Wi-Fi. Просмотрите ее, если что-то не получилось, или напишите нам!
Проводное подключение
Хоть тема у нас про Wi-Fi, все же напишу, как подключить Сони Бравиа к интернету с помощью подсоединения к роутеру патч-кордом. Берем сетевой кабель, один конец – в LAN порт маршрутизатора, второй – в соответствующий разъем на ТВ.
Возможно, на телеприемнике есть порт для прямого подключения кабеля провайдера. Но я не советую такой способ, так как приемник может не распознать тип подключения, и у вас ничего не получится. Через роутер надежнее и наверняка.
- На пульте ТВ нажимаем Home.
- Выбираем «Сеть», далее «Настройка сети».
- Нам нужен проводной тип настройки.
- Далее выбираем «Авто» и ждем подключения.
Теперь можно наслаждаться функциями и сервисами Смарт ТВ в полной мере.
Как управлять со смартфона или планшета?
Процедура состоит из 4-х шагов:
- Убедитесь в том, что оба девайса активны. Устройства должны быть подключены к одной беспроводной сети.
- Скачайте и запустите приложение Video & TV SideView: Remote на смартфон или планшет.
- Выберите кнопку «Подключиться к ТВ» в меню программы.
- После поиска всех доступных устройств выберите свой приемник и следуйте указаниям.
Для владельцев iPhone существенной разницы нет. Скачайте это же приложение и проделайте все те же манипуляции.
Процедура настройки беспроводной сети на телевизоре SONY в действительности не такая сложная, если грамотно во всем разобраться. Наши инструкции помогут безопасно выполнить подключение. Пользуйтесь на здоровье!