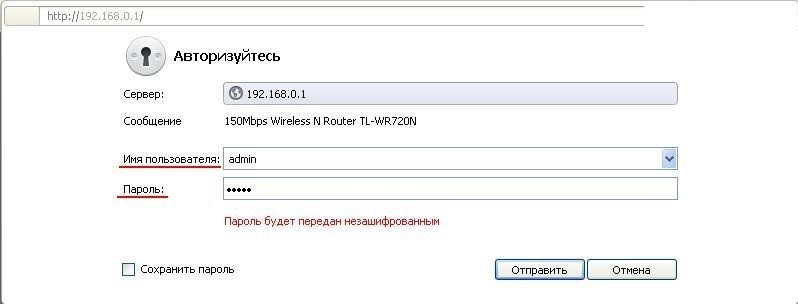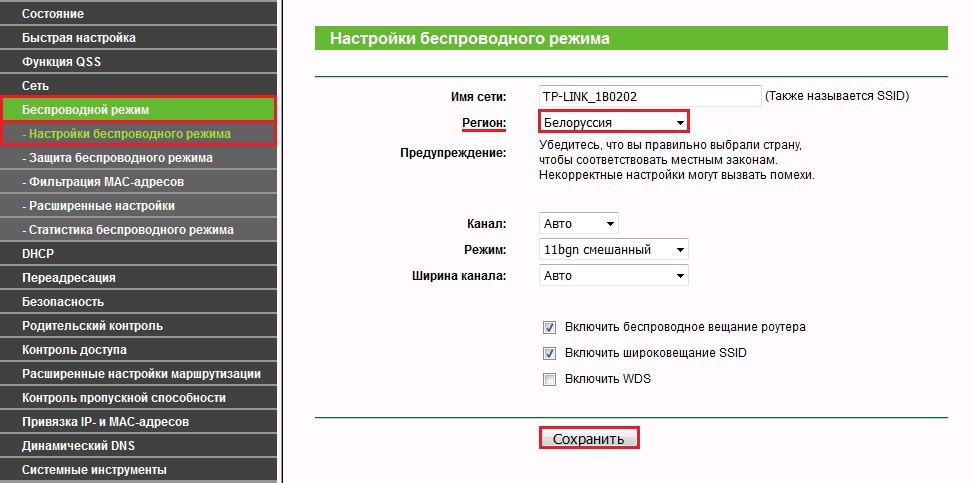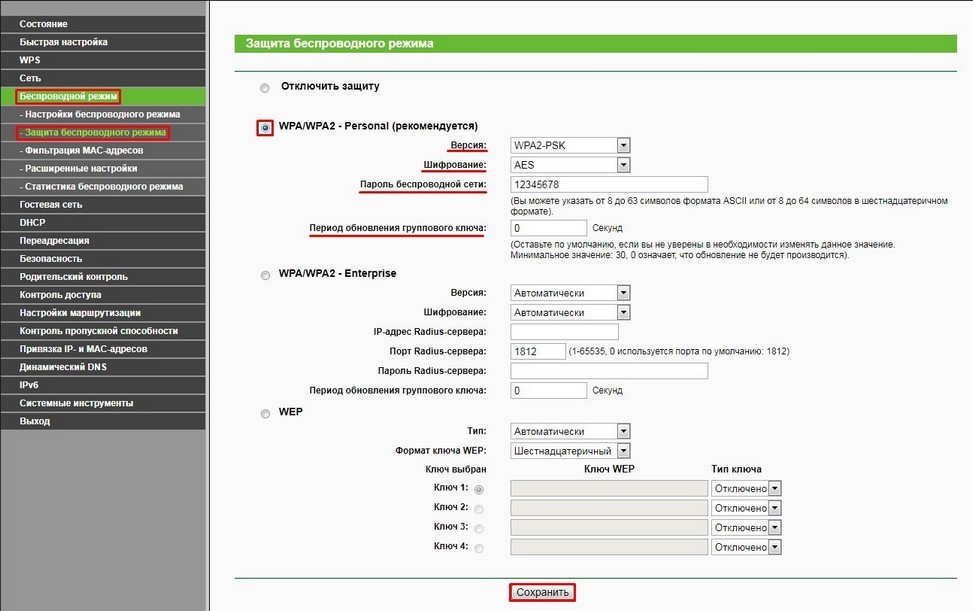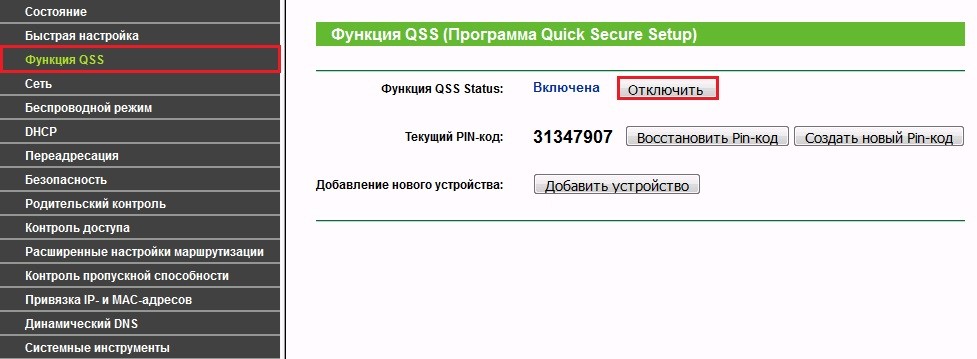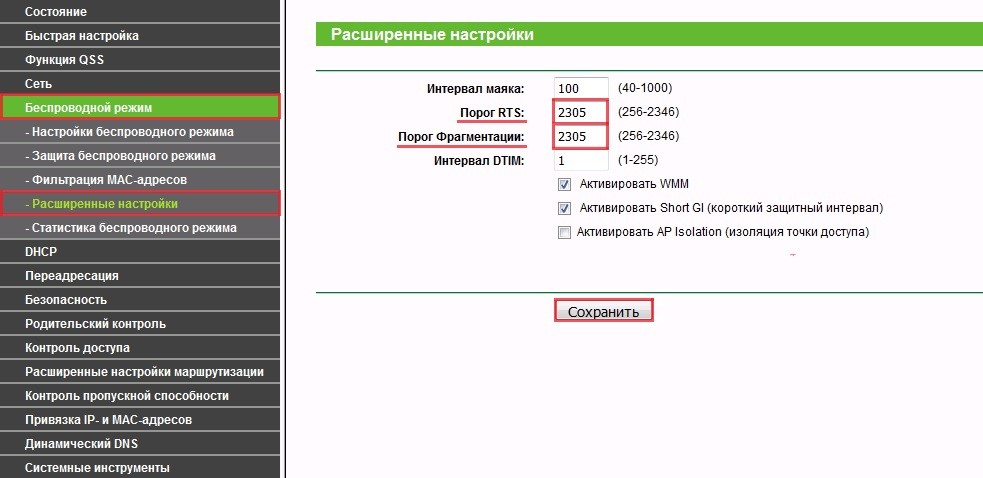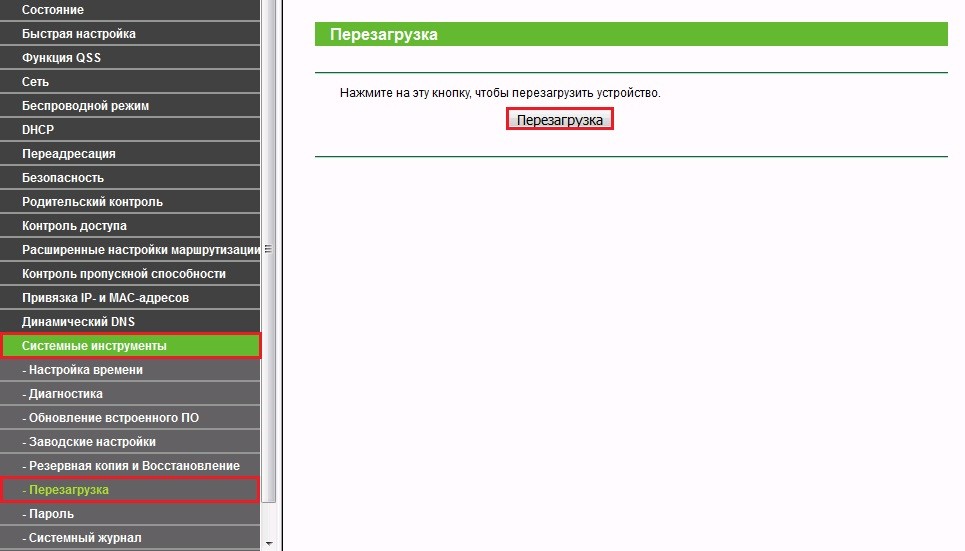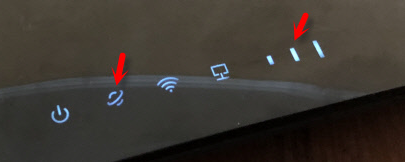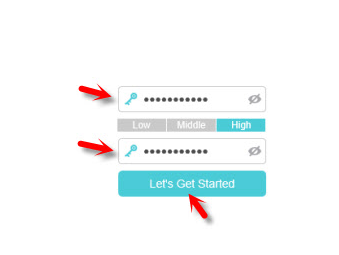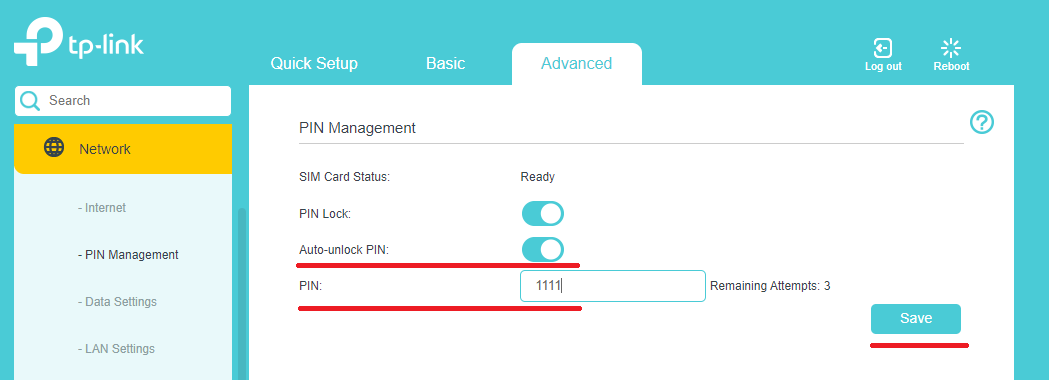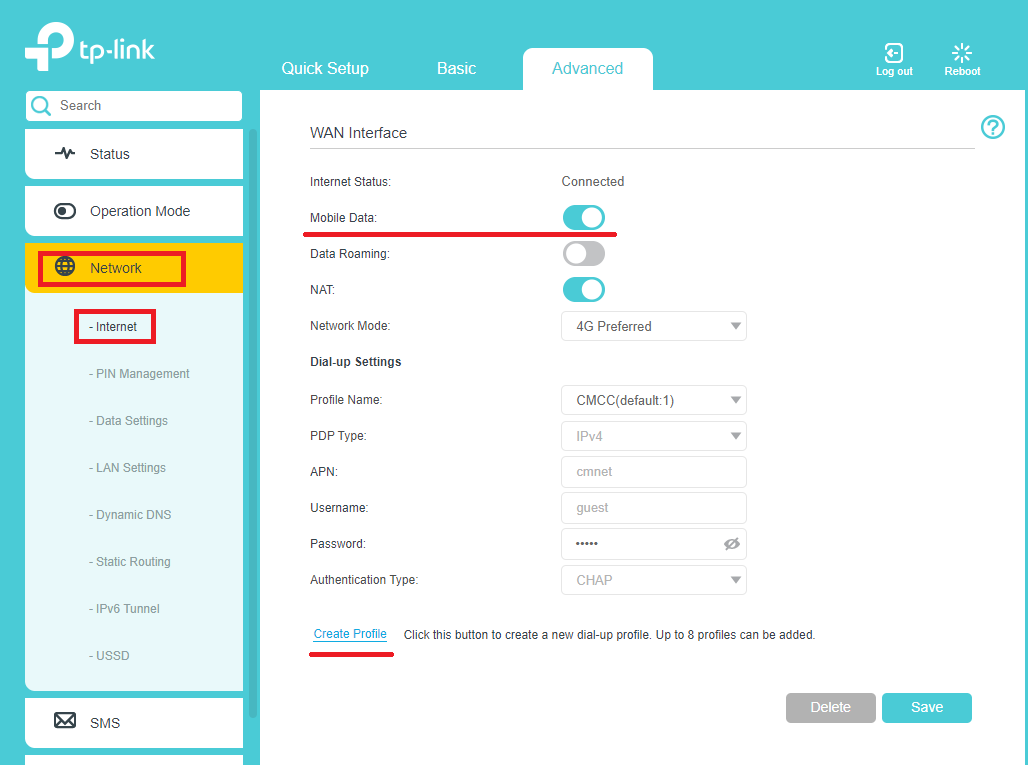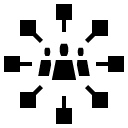- Как настроить беспроводной интернет дома либо на даче
- Как настроить беспроводной интернет дома либо на даче
- Безлимитный мобильный интернет от «А1» — это оптимальное решение для тех кто хочет обеспечить беспроводной Wi-Fi на даче либо в загородном доме
- Wi-Fi тарифы
- ГИГА 30
- ГИГА 100
- Рекомендуемое оборудование для организации беспроводного Wi-Fi
- Рекомендации по расширению Wi-Fi сети у вас дома
- Настройка Wi-Fi на модеме или маршрутизаторе
- Настройки мобильного интернета
- Вай фай роутер велком
- Расширение домашней сети
- Преимущества беспроводной сети
- 4 шага по улучшению работы Wi-Fi
Как настроить беспроводной интернет дома либо на даче
Как настроить беспроводной интернет дома либо на даче
Безлимитный мобильный интернет от «А1» — это оптимальное решение для тех кто хочет обеспечить беспроводной Wi-Fi на даче либо в загородном доме
Wi-Fi тарифы
ГИГА 30
ГИГА 100
Рекомендуемое оборудование для организации беспроводного Wi-Fi
Wi-Fi-маршрутизатор (роутер):
- обеспечивает доступ в интернет для любого устройства, поддерживающего Wi-Fi (планшет, смартфон, ноутбук и др) без использования проводов.
Wi-Fi усилитель:
- используется совместно с роутером;
- позволяет расширить площадь распространения Wi-Fi-сигнала, исходящего от роутера, делая его доступным на большей территории помещения;
- компактный размер и подключение к настенной розетке делают устройство удобным для установки и перемещения по дому.
Внешняя антенна:
- улучшает качество принимаемого роутером сигнала мобильной сети в 3G/4G;
- позволяет обеспечить более стабильное и быстрое соединение с интернетом;
- установка осуществляется с внешней стороны здания (фасад, крыша и др.).
Рекомендации по расширению Wi-Fi сети у вас дома
1. Определите местоположение раздающего устройства (роутера):
Для оптимального покрытия Wi-Fi сигналом всех комнат лучше всего установить устройство в центре помещения, в зоне, где не будет никаких препятствий вокруг: зеркал, стен, шкафов, дверей и т.д.
Для получения лучшего сигнала прикрепите роутер в вертикальном положении и расположите антенны устройства как можно выше относительно самого устройства.
2. Минимизируйте источники помех:
— Электронное оборудование из-за наличия металлических деталей и магнитов и по причине передачи и приёма сигналов может ухудшить качество сигнала Wi-Fi. По возможности не размещайте эти источники помех рядом с роутером: микроволновая печь, стиральная машина, телевизор, bluetooth-устройства и др.
— Физические источники помех могут блокировать или создавать помехи сигналу беспроводной сети. Эти источники помех не должны находиться между блоком беспроводной локальной сети A1 и помещениями, которые должны находиться в поле приёма сигнала: несущие стены; дерево, сталь, бетон, стекло, вазоны и др.
Настройка Wi-Fi на модеме или маршрутизаторе
1. Чтобы зайти в конфигуратор маршрутизатора, набираем в адресной строке Вашего Интернет- браузера (Opera, Chrome, Mozilla Firefox и т.д.) адрес 192.168.0.1 и нажмите кнопку «Отправить». Появиться окно с запросом Имени пользователя и Пароля. В поле «Имя пользователя» вводим admin.
В поле «Пароль» вводим:
- Если Вы не меняли заводской Пароль, то в поле «Пароль» прописываем admin.
- Если Вы сменили Пароль для входа в конфигуратор маршрутизатора, то вводите Пароль, который Вы ранее придумали. Данный Пароль знаете только Вы.
2. Для настройки Wi-Fi на маршрутизаторе в меню слева заходим в раздел «Беспроводной режим» и выбираем подраздел «Настройки беспроводного режима».
Выставляем параметры как на скриншоте:
- В поле «Имя сети» пишем название для Вашей беспроводной сети, например AT;
- Регион выставляем Беларусь;
- Канал выставляем Авто;
- Режим выставляем 11bgn смешанный;
- Ширина канала выставляем Авто;
- Отмечаем галочкой Включить беспроводное вещание маршрутизатора;
- Отмечаем галочкой Включить широковещание SSID.
Внимание! Если беспроводной адаптер, установленный на компьютере, ноутбуке, планшетном ПК или смартфоне, предназначен для использования в США (пример: продукция компании Apple), то необходимо указать регион «США».
3. Далее переходим в подраздел «Беспроводной режим» и выбираем подраздел «Защита беспроводного режима». Среди предлагаемых вариантов проверки подлинности выбираем «WPA/WPA2-Personal (рекомендуется)».
Внимание! Ключ 12345678 указан в качестве примера.
В поле «Период обновления группового ключа» рекомендуем выставить значение 0. Нажимаем кнопку «Сохранить».
4. Для обеспечения безопасности при работе с использованием маршрутизатора, в меню слева заходим в раздел «Функция QSS» (для моделей TL-WR741N/TL-WR740N), либо «Функция WPS» (для модели TL-WR720N). Нажимаем кнопку «Отключить». После этого статус данной функции должен перейти в состояние «Отключена».
QSS (или WPS) — это технология, которая позволяет полуавтоматически создавать беспроводное Wi-Fi соединение между роутером и устройством, которое вы хотите подключить к сети. Активный статус данной функции повышает риск взлома Вашей точки доступа. Если Вы редко подключаете новые устройства к маршрутизатору, то данную функцию рекомендуем отключить.
5. Для обеспечения более стабильной работы беспроводного Wi-Fi соединения переходим в раздел «Беспроводной режим» и выбираем подраздел «Расширенные настройки».
Выставляем параметры как на скриншоте:
Внимание! Параметр «Порог фрагментации» доступен для изменения не во всех моделях оборудования.
6. Для применения изменения заходим в раздел «Системные настройки» и выбираем подраздел «Перезагрузка». После этого нажимаем на кнопку «Перезагрузить» и ожидаем перезагрузки маршрутизатора.
7. На этом настройка Wi-Fi на маршрутизаторе TP-Link закончена!
Настройки мобильного интернета
Скорее всего роутер сразу подключится к мобильной сети и начнет раздавать интернет. Это можно определить по индикатору «Интернет» и уровню сети.
Если же этого не происходит, нужно зайти в настройки маршрутизатора. Для этого подключитесь к роутеру по Wi-Fi сети (заводское имя (SSID) и пароль (Wireless Password/PIN) указаны на наклейке снизу устройства), или по сетевому кабелю к Вашему компьютеру.
Дальше запускаем интернет-браузер (Chrome, IE, Opera и т. д.) и переходим по адресу 192.168.1.1 (этот адрес можно увидеть на наклейке снизу устройства).
Первым делом нужно установить пароль на роутер. Придумайте пароль и укажите его два раза. Обязательно запишите пароль, чтобы не забыть его. Его нужно будет вводить каждый раз, когда будете заходить в настройки маршрутизатора.
Если SIM-карта заблокирована, то появится соответствующее сообщение с предложением перейти в настройки и ввести PIN-код. Перейдите по ссылке и вводите PIN-код (Как узнать PIN-код можно почитать здесь). Далее поставьте переключатель возле «Auto-unlock PIN», чтобы роутер в дальнейшем сам смог вводить этот PIN-код. Нажимаем «Save» и возвращаемся к быстрым настройкам нажав на «Quick Setup».
Далее заходим в раздел слева «Network», затем подраздел «Internet». Проверьте, чтобы передача данных была включена (Mobile Data). Для создания нового профиля настроек APN нажмите на ссылку «Create Profile».
После нажатия откроется окно, где нужно заполнить поля:
«Profile Name» — может быть произвольное имя профиля;
«APN Type» выбираем из выпадающего списка «Static»;
«APN» прописываем точку доступа согласно тарифному плану.
Поля: «Username» и «Password» оставляем пустыми.
После внесения данных нажимаем «OK».
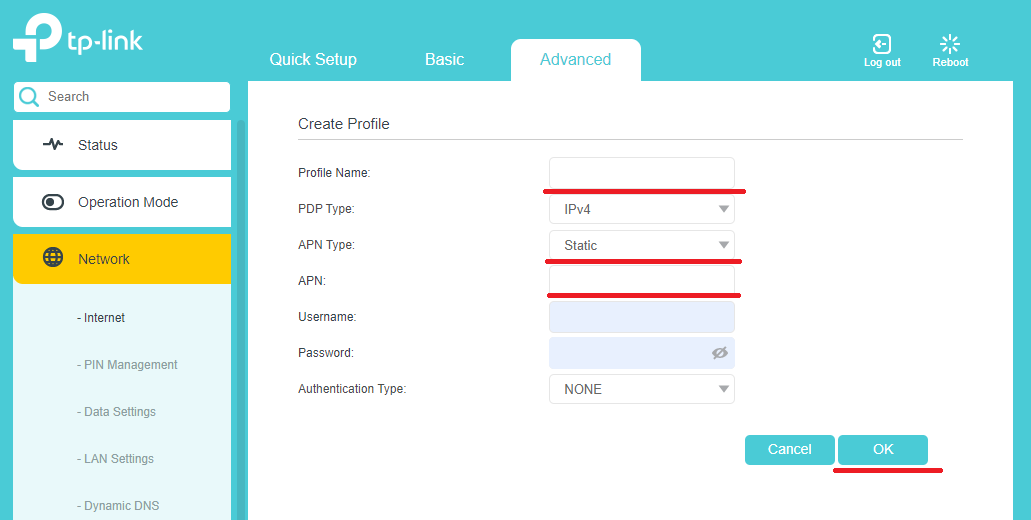
Чтобы настроить wi-fi сеть выберите раздел «Wireless» и подраздел «Wareless Setting». В поле «Network Name (SSID)» — укажите имя wi-fi сети, а в поле «Password» — пароль от wi-fi сети. Все остальные данные можете оставить по умолчанию. Нажмите кнопку «Save». 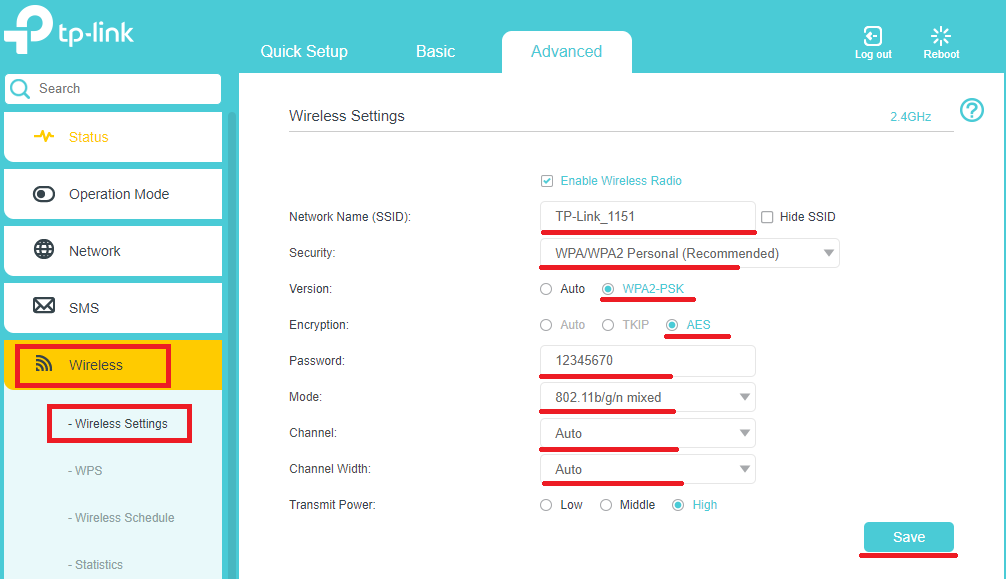
Вай фай роутер велком
Расширение домашней сети
Хотите сделать свой интернет и беспроводную сеть быстрее? Мы поделимся советами и рекомендациями
Преимущества беспроводной сети
4 шага по улучшению работы Wi-Fi
Шаг 1: Измерить текущий сигнал
Сперва стоит узнать о состоянии беспроводной сети и пропускной способности данных, путешествуя со своим смартфоном, планшетом или ноутбуком по своей квартире. Наблюдайте за полосами приема Wi-Fi на вашем устройстве. Зафиксируйте места, где беспроводной сигнал очень слабый или полностью обрывается.
Ваше устройство показывает менее половины полос приёма? Ознакомьтесь с информацией в шагах 2, 3 и 4.
Шаг 2: Определить местоположение раздающего устройства (роутера)
Для оптимального покрытия Wi-Fi сигналом всех комнат расположите Wi-Fi-маршрутизатор максимально свободно (в зоне, где не будет никаких препятствий вокруг: зеркал, стен, шкафов, дверей и т.д.). Лучше всего установить устройство в центре квартиры.
Делимся несколькими советами, как расположить Wi-Fi-маршрутизатор для получения лучшего сигнала:
- прикрепить маршрутизатор в вертикальном положении;
- расположить антенны маршрутизатора как можно выше относительно самого устройства.
Шаг 3: Исключить источники помех
Электронные источники помех.
Электронное оборудование из-за наличия металлических деталей и магнитов и по причине передачи и приёма сигналов может ухудшить качество сигнала Wi-Fi. По возможности не размещайте эти источники помех рядом с Wi-Fi-маршрутизатором:
- базовая станция беспроводного телефона;
- видеоняня;
- микроволновая печь;
- bluetooth-устройства;
- телевизор;
- A/V-ресивер;
- (радио) hi-fi динамик;
- беспроводные наушники;
- cтиральная машина.
Физические источники помех.
Физические источники помех могут блокировать или создавать помехи сигналу беспроводной сети. Эти источники помех не должны находиться между блоком беспроводной локальной сети A1 и помещениями, которые должны находиться в поле приёма сигнала:
- несущие стены;
- стены с металлическим усилением;
- старые стены здания;
- металлические поверхности;
- зеркала;
- дерево, сталь, бетон, стекло, вазоны.
Шаг 4: Расширить зону покрытия Wi-Fi
Телевизоры, планшеты, игровые приставки или смартфоны — список интернет-устройств становится все длиннее. Все эти устройства хотят быть подключены к интернету.
LAN кабель или WLAN (беспроводная сеть)?
Самый быстрый и стабильный способ серфинга — через кабель локальной сети. Поэтому устройства, которые можно подключить с помощью кабеля, лучше так и подключать. Например, ТВ приставку Redbox, стационарный компьютер или игровую приставку.
Мобильные устройства, такие как смартфоны или планшеты, подключаются через беспроводную сеть Wi-Fi и часто возникает необходимость расширить её зону покрытия. Этого можно достичь с помощью новых точек доступа, усиливающих слабый прием Wi-Fi сигнала. В этом вам помогут такие продукты, как адаптеры Powerline, усилители сигнала (репитеры) или более мощный маршрутизатор.