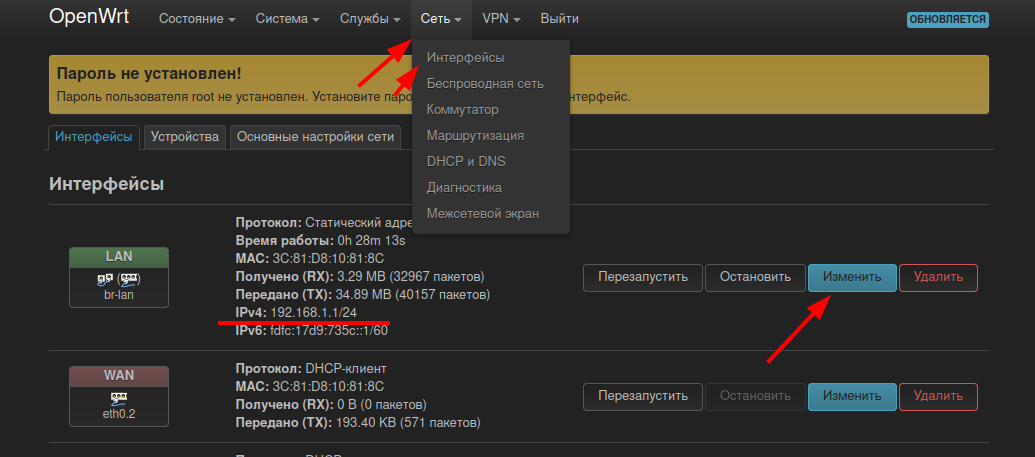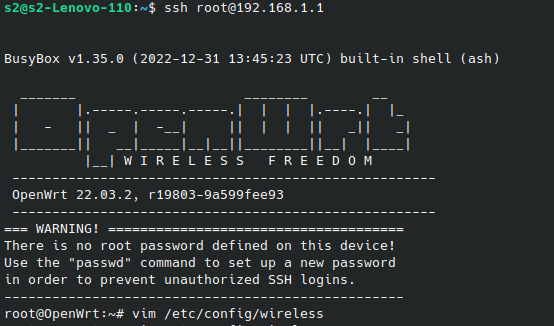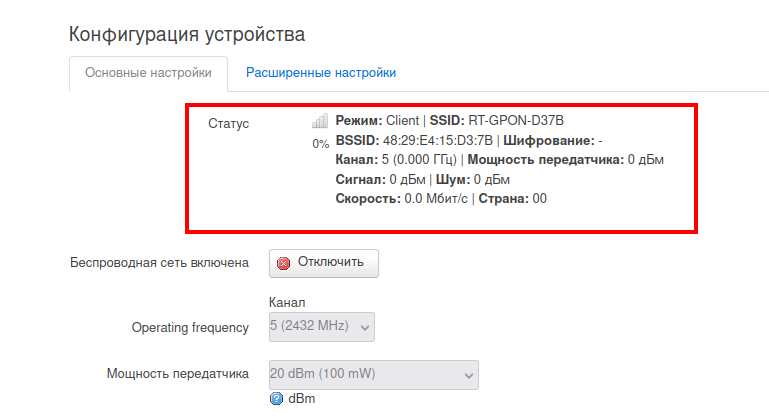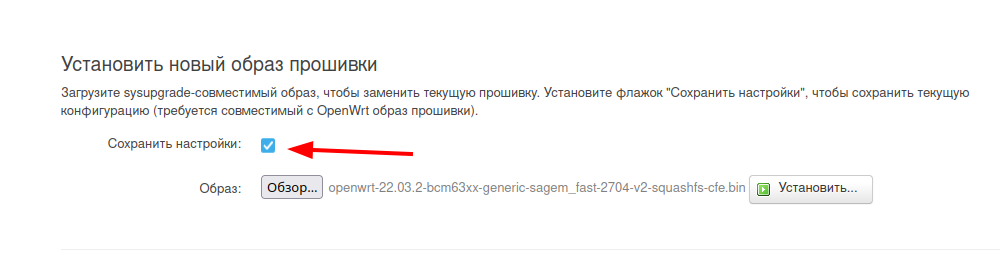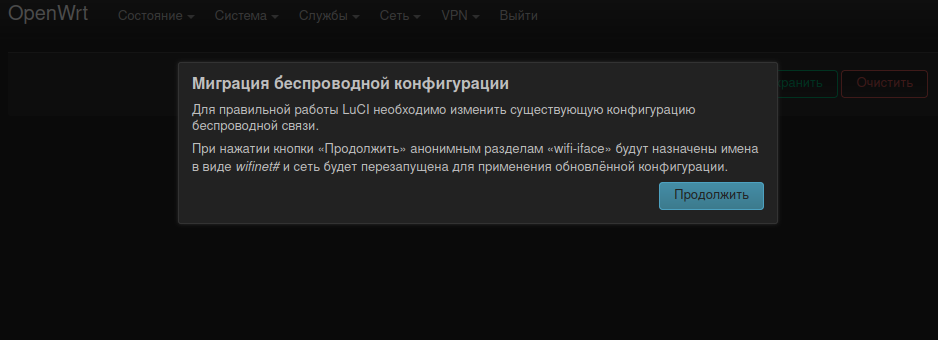- Настройка WiFi на роутерах Sagemcom
- Настройка домашней беспроводной сети WiFi на роутерах Sagemcom серии 2804 и 3804
- Выключение/Включение Wi-Fi с помощью кнопки на корпусе маршрутизатора.
- Изменение Wi-Fi настроек через Web браузер
- Сменить пароль, сменить аутентификацию.
- Подключение Sagemcom F@st 2804, v7 на OpenWRT к WiFi
- Метод первый
- Метод второй
Настройка WiFi на роутерах Sagemcom
Настройка домашней беспроводной сети WiFi на роутерах Sagemcom серии 2804 и 3804
Включение WiFi
По умолчанию с заводскими установками Wi-Fi должен быть уже включен и активен на маршрутизаторе.
Для подключения вашего компьютера или другого устройства к маршрутизатору необходимо ввести на подключаемом устройстве SSID и пароль Pass. Маршрутизатор с заводскими установками предварительно уже имеет эти сконфигурированные параметры. Их просто необходимо ввести на подключаемом по Wi-Fi устройстве. Узнать их можно на наклейке с нижней стороны маршрутизатора:
Внимание! Параметры для подключения по Wi-Fi, установленные на заводе можно изменять, зайдя в меню устройства – Настройка WLAN. В подменю этого пункта меню можно выполнить другие настройки, такие как настройки безопасности – методы аутентификации, методы шифрования и т.д. Меняйте настройки только в том случае, если Вы хорошо понимаете за что ответственны те, или иные параметры.
Выключение/Включение Wi-Fi с помощью кнопки на корпусе маршрутизатора.
Если Вы хотите отключить Wi-Fi на Вашем устройстве, то сделать это можно нажав на кнопку Wi-Fi на боковой панели маршрутизатора. При нажатии эта кнопка перестанет подсвечиваться, а индикатор на передней панели – погаснет. Данное состояние сохранится и после перезагрузки маршрутизатора.
Для того чтобы обратно включить Wi-Fi на маршрутизаторе, необходимо повторно нажать кнопку Wi-Fi на боковой панели.
Изменение Wi-Fi настроек через Web браузер
Настройки маршрутизатора производятся с помощью web браузера и при этом, как указано выше, в сетевых настройках сам компьютер должен быть настроен на автоматическое получение IP адреса (режим DHCP клиента).
Запустите Web-браузер и введите “http://192.168.1.1” в поле для URL-адреса, после чего нажмите клавишу Enter или Return на клавиатуре компьютера.
Если всё подключено и введено правильно, то должна открыться страница ввода имени пользователя (Username) и пароль (Password)
По умолчанию (заводские установки) необходимо ввести:
User name: admin , а поле Password: admin.
Нажмите кнопку OK
Сменить пароль, сменить аутентификацию.
В настоящее время самой безопасной технологией аутентификации в Wi-Fi считается метод WPA2. По умолчанию (в заводских установках) маршрутизатор настроен на работу с аутентификацией WPA (Данный метод может не поддерживаться некоторыми моделями смартфонов и планшетных компьютеров).
Если по каким-либо причинам Вы захотите поменять заводские установки такие как пароль, метод аутентификации или SSID устройсвта (имя сети WiFi) через Web терминал маршрутизатора, то можете это сделать в меню Настройка WLAN ->Безопасность.
Примечание. Рекомендуется для повышения защищенности Вашего соединения по Wi–Fi установить метод аутентификации WPA2-PSK. Остальные параметры рекомендуется оставить без изменений.
После чего необходимо нажать кнопку «Применить/Сохранить» внизу страницы.
Подключение Sagemcom F@st 2804, v7 на OpenWRT к WiFi
В данной статье хочу рассказать о результатах двухдневной борьбы с данным устройством. Речь пойдёт об ADSL роутере, который Росстелеком «выдавала» своим клиентам. Рассматривать буду версию с двумя чёрными USB.
Не знаю почему, но у данного роутера есть проблемы с подключением к другим роутерам по WiFi в режиме клиента (я пробовал на двух экземплярах и подключал к двум разным роутерам). Скорее всего где-то ошибка в конфигурациях.
Я нашёл два способа как решить проблему с конфигурациями (у Вас могут заработать как оба, так и не одного, учитывайте это).
Все дальнейшие манипуляции со своим устройством Вы производите на свой страх и риск. Будьте осторожны, когда ставите прошивку неизвестно от кого, не мал шанс наличия в ней следящей программы. (Я предупредил).
Метод первый
Во-первых, для начала нужно поменять ip-адрес LAN сети, если он конфликтует с «родительской» сетью. Чтобы это проверить, зайдите в настройки Вашего соединения (свойства) и посмотрите адрес шлюза или же в консоле (Win+R -> cmd) введите ipconfig, нас интересует вторая с конца цифра, запоминаем её. Подключаем наш перепрошитый роутер по кабелю (в 3-тий LAN) и идём по адресу http://openwrt.lan , логинимся в системе, как правило это root и пустой пароль, если вы ничего не меняли (посмотрите на странице, где качали прошивку). Идём в «Сеть» -> «Интерфейсы» и смотрим адрес у интерфейса LAN.
Если адрес такой же как и шлюз Вашего основного роутера или все цифры кроме последней такие же как Ваш локальный ip, то меняем адрес у интерфейса LAN, для этого нажимаем «Изменить». Меняем ip в соответствующем поле, ставим цифру, отличную от вашего основного роутера. Нажимаем «Сохранить», а затем «Сохранить и применить».
Обязательно ждём секунд 10, отключаем кабель от роутера, ждём пока комп поймёт, что кабеля нет и подключаем заново.
Теперь идём в «Сеть» -> «Беспроводная сеть» (может быть написано по другому) и нажимаем «Поиск» или «Сканировать», появится окошко с Вашей основной WiFi сетью, перепишите или заскриньте основные параметры, такие как имя, канал, BSSID и подключитесь к ней, введите пароль и не забудьте сохранить и применить настройки.
Если через пару минут ничего не измениться, то перезагрузите устройство и подождите еще пару минут.
Если опять ничего не измениться, то подключаемся по ssh к нашему роутеру, я использую Linux, поэтому у меня это делается через эмулятор терминала, на Windows можете использовать putty. Подключаемся как пользователь root к хосту, который Вы указывали при смене ip LAN соединения (или не указывали, но в общем нужен тот ip, который там, или же точно так же можно указать openwrt.lan).
После того как подключились, вводим следующую команду:
Попадаем в редактор vim и Вам нужно добиться следующего вида (удаляем лишнее, добавляем нужное):
config wifi-device 'radio0' option type 'mac80211' option hwmode '11g' option path 'pci0000:00/0000:00:00.0/0000:01:00.0/bcma0:1' option disabled '0' option channel '5' option country 'RU' option txpower '10' option bitrates '6 9 12 18 24 36 48 54' config wifi-iface 'wifinet0' option network 'wwan' option ssid 'your_wifi' option encryption 'psk2' option device 'radio0' option mode 'sta' option bssid '' option key 'your_password' option macaddr '' option disabled '0'Чтобы начать редактировать нажмите «i» (русская «ш»). Здесь нужно обратить внимание на option channel – это канал, который был указан, когда Вы подключались в WiFi, option ssid – это имя сети, option bssid – соответственно BSSID (по сути это должен быть MAC адрес основного роутера, но у меня они отличались на последние два символа), option key – пароль от WiFi, option macaddr – это MAC адрес Вашего перепрошитого роутера, написан на табличке, где-то на корпусе. Сохраняем и выходим: esc -> :wq -> enter.
Перезагружаем роутер и ждём пару минут, если не помогло, то приступаем ко второму методу.
Метод второй
Скачиваем прошивку по одной из этих ссылок:
и прошиваем роутер, ОБЯЗАТЕЛЬНО сняв галочку с сохранения настроек конфигурации.
Дальше действуем аналогично первому методу:
- Логинимся (пароль: qwerty12345),
- В верхней части нажимаем на «Непринятые изменения» и отменяем их («Вернуть»),
- Проверяем LAN (если нужно меняем),
- Переходим к WiFi, сканируем, подключаемся к сети, вводим пароль,
- Ждём, пока данные обновятся,
- Сохраняем, применяем,
- Перезагружаем устройство,
- Логинимся заново и снова жмём на непринятые изменения, на этот раз применяем их.
Я не знаю как это должно работать, но если применить изменения с самого начала ничего не заработает, если применить их после того как был настроен WiFi, то всё должно заработать. Понять это можно по загоревшемуся индикатору WiFi на панеле и появившемуся интернету.
Если Вас устраивает версия 15.05, то можете остаться на ней, если же Вы хотите более новую, то переходим на 4pda ( https://4pda.to/forum/index.php?showtopic=735539 ) и качаем нужную версию, прошиваемся как обычно, но на этот раз СТАВИМ галочку сохранения настроек конфигурации.
После перепрошивки пароль останется тем же (qwerty12345). Когда Вы перейдёте в раздел WiFi, Вам предложат миграцию настроек, соглашаемся.
По сути на этом всё, приятного использования! Перед дальнейшими манипуляциями советую сделать резервную копию в «Система» -> «Восстановление/Обновление/Резервное копирование».