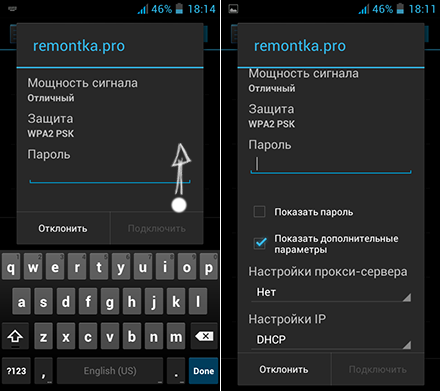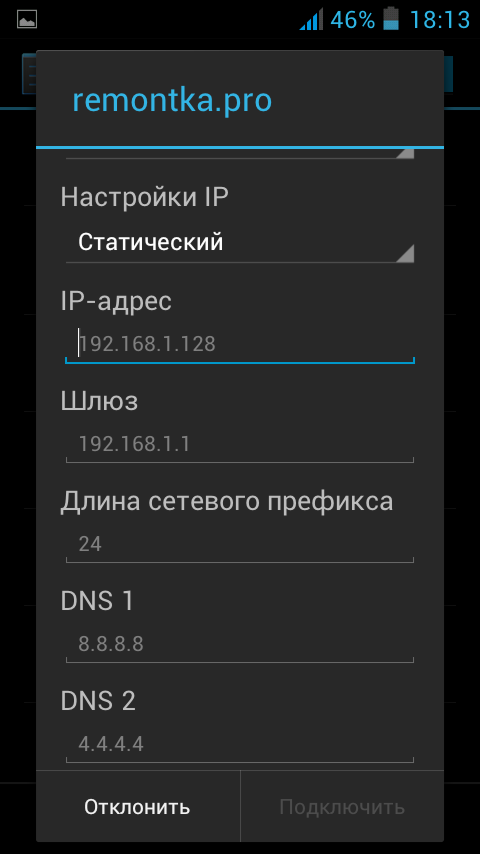- Вай фай сам айпи
- Самые распространённые IP адреса по умолчанию у некоторых роутеров
- Для чего может понадобиться IP-адрес Wi-Fi модема (роутера)?
- Как узнать IP-адрес с помощью ipconfig из набора инструментов Windows
- Поиск IP-адресов всех подключенных устройств в локальной сети
- Как узнать IP-адрес роутера с помощью IP-сканера MyLanViewer
- Бесконечное получение IP адреса на Android при подключении к Wi-Fi — решение
- Первое, что следует попробовать
- Убираем постоянное получение IP адреса с помощью приложения Wi-Fi Fixer
- Решение проблемы путем прописывания статического IP-адреса
Вай фай сам айпи
Главная / Networks / Как узнать IP-адрес Wi-Fi роутера
Узнать IP-адрес Wi-Fi роутера можно несколькими способами. Команда ipconfig и специальные утилиты помогут в этом пользователю Windows. Самый оперативный метод — это запустить команду ipconfig в командной строке Windows. Зато у специальных утилит сторонних разработчиков есть дополнительные фишки.
У каждого модема-роутера есть свой IP-адрес по умолчанию, который установлен производителем. Его можно узнать из инструкции или глянув на этикетку на нижней стороне устройства. Его (адрес) лучше не менять, если в этом нет необходимости.
Что пишут пользователи: «Не могу зайти на страницу управления модемом», «Не могу зайти в панель управления роутером», «Не открывается страница роутера» и т.д. — всё это проблемы поиска нужного IP-адреса роутера.
Самые распространённые IP адреса по умолчанию у некоторых роутеров
Большинство сетевых маршрутизаторов (Wi-Fi роутеров, ADSL модемов) имеют по умолчанию IP -адреса:
- 192.168.1.1 (Промсвязь М200а, Huawei HG532e Wi-Fi ADSL2+)
- 192.168.0.1
- 192.168.100.1 (Промсвязь MT-PON-AT-4)
Можете попробовать ввести эти адреса — в более половине случаев один из них подойдет точно.
Для чего может понадобиться IP-адрес Wi-Fi модема (роутера)?
- Необходимо зайти на модем и изменить его параметры: сменить пароль доступа, протокол шифрования, настроить Wi-Fi.
- IP-адрес по умолчанию был изменён ранее при настройке — необходимо узнать его нынешний адрес.
Как узнать IP-адрес с помощью ipconfig из набора инструментов Windows
Последовательность действий по поиску IP-адреса с помощью ipconfig :
- Вызовите интерпретатор командной строки Windows. Для этого нажмите две кнопки — WINDOWS+R , либо в поиске наберите cmd и выберите «Командная строка».
- В командной строке введите ipconfig
- Нажмите Enter — Ввод.
- После выполнения команды отобразятся IP-адреса, маска подсети и основной шлюз. Основной шлюз — это и есть IP адрес роутера.
Всё просто! Но функционал и возможности ipconfig весьма ограничены. Поэтому если нужен расширенный функционал необходимо использовать специализированное ПО.
Поиск IP-адресов всех подключенных устройств в локальной сети
Если надо найти IP-адреса, MAC-адреса, ping, hostname, производителя, время активности устройств в сети (роутеров, компьютеров, смартфонов), лучше воспользоваться IP-сканером.
Работа с такими программами вызывает чувство подглядывания в замочную скважину: можно узнать массу интересного о соседях по сети, а имея доступ к роутеру можно банить неугодных по MAC, повышать скорость работы в Интернет для избранных).
Как узнать IP-адрес роутера с помощью IP-сканера MyLanViewer
Скачайте и установите программу MyLanViewer (http://www.mylanviewer.com/network-ip-scanner.html). Программа платная после 15 дней использования, но для решения намеченных задач хватит и одного дня.
Программа на английском языке, но все необходимые меню очень просты — разберётся даже ребёнок. Во время запуска программа автоматически распознает сеть, быстро получит все параметры.
Результат работы IP-сканера
- Тип устройства (Router, Computer).
- HostName.
- MAC и IP-адрес устройства.
- Время активности и обнаружения.
Дополнительная информация при клике на плюсик
- Events (события).
- MAC адрес.
- NIC vendor (производитель).
- Last IPv4 Address (последний IP).
- Last Host Name by IPv4 (имя хоста, компьютера).
- Last IPv6 Address (тот же IP только в IPv6).
- Last Host Name by IPv6 (-//-).
- Last Time Found (найден в сети в последний раз).
- First Time Found (найден впервые в сети).
- OnLine: YES ( статус — ОНЛАЙН. Т.е. устройство подключено и находится в данной сети).
На последнем скриншоте программы видим NIC vendor: Apple, который уже отключен от сети (не активен — экономит свою батарею) и все причитающиеся ему параметры на момент последнего подключения.
Существует быстрая возможность перейти в меню настройки сетевого роутера. Открываем программу MyLanViewer — Tools — Open Router Control Panel. Далее имя пользователя и пароль, по-умолчанию это чаще всего admin и admin. Всё.
Описанными способами можно узнать IP-адрес любого роутера или точки доступа любого производителя, в том числе если адрес модема был изменён по какой-либо причине.
Бесконечное получение IP адреса на Android при подключении к Wi-Fi — решение
В комментариях на этом сайте нередко пишут о возникающей при подключении Android планшета или телефона к Wi-Fi проблеме, когда устройство постоянно пишет «Получение IP адреса» и не подключается к сети. При этом, насколько мне известно, какой-то четко определенной причины почему это происходит, которую можно было бы прицельно устранить, нет, а потому, возможно, придется попробовать несколько вариантов, чтобы исправить проблему.
Примечание: если и другие устройства (не только Android) также не подключаются к Wi-Fi по указанной причине, возможно проблема в роутере, наиболее вероятно — отключен DHCP (см. в настройках роутера).
Первое, что следует попробовать
Прежде чем приступать к последующим способам, рекомендую попробовать перезагрузить Wi-Fi роутер и само Android устройство — иногда это решает проблему без лишних манипуляций, хотя чаще нет. Но попробовать все-таки стоит.
Убираем постоянное получение IP адреса с помощью приложения Wi-Fi Fixer
По различным описаниям этой программы, после запуска она сбрасывает системную конфигурацию Wi-Fi на Android (сохраненные сети никуда не деваются) и работает в качестве фоновой службы, позволяя решить как описываемую здесь проблему, так и ряд других, например: подключение есть, а Интернет недоступен, невозможность аутентификации, постоянные разрывы беспроводного соединения. Делать, насколько я понял, ничего особенно не нужно — просто запустить приложение и из него подключиться к нужной точке доступа.
Решение проблемы путем прописывания статического IP-адреса
Еще одно решение ситуации с получением IP адреса на Android — прописывание статических значений в настройках Android. Решение немного спорное: потому как, если оно сработает, то может получиться так, что если вы пользуетесь беспроводным интернетом по Wi-Fi в разных местах, то где-то (например, в кафе) вам придется отключать статический IP-адрес, чтобы зайти в Интернет.
Для того, чтобы установить статический IP адрес, включите Wi-Fi модуль на Android, после чего зайдите в настройки Wi-Fi, щелкните по имени беспроводной сети и нажмите «Удалить» или «Исключить», если она уже сохранена в устройстве.
Далее, Android снова найдет эту сеть, нажмите по ней пальцем, и отметьте галочкой «Показать дополнительные параметры». Примечание: на некоторых телефонах и планшетах, чтобы увидеть пункт «Дополнительные параметры», нужно осуществить прокрутку вниз, хотя она и неочевидна, см. картинку.
Дополнительные настройки Wi-Fi на Android
Затем, в пункте настройки IP вместо DHCP выберите «Статический» (в последних версиях — «Пользовательские») и задайте параметры IP-адреса, которые, в общих чертах выглядят следующим образом:
- IP-адрес: 192.168.x.yyy, где x зависит от следующего описанного пункта, а yyy — любое число в диапазоне 0-255, я бы рекомендовал задать что-то от 100 и выше.
- Шлюз: обычно 192.168.1.1 или 192.168.0.1, т.е. адрес вашего роутера. Можно узнать, запустив командную строку на компьютере, подключенном к тому же Wi-Fi роутеру и введя команду ipconfig (см. поле Основной шлюз для подключения, используемого для связи с роутером).
- Длина префикса сети (не на всех устройствах): оставить как есть.
- DNS 1: 8.8.8.8 или адрес DNS, предоставленный провайдером.
- DNS 2: 8.8.4.4 или DNS, предоставленный провайдером или оставить пустым.
Настройка статического IP адреса
Введите также пароль к Wi-Fi выше и попробуйте подключиться к беспроводной сети. Возможно, проблема с бесконечным получением Wi-Fi будет решена.
Вот, пожалуй и все найденные мной и, насколько я могу судить, толковые способы исправить бесконечное получение IP-адреса на Android устройствах. Пожалуйста, отпишитесь в комментариях, помогло ли и, если да, то не поленитесь поделиться статьей в социальных сетях, для чего предусмотрены кнопки внизу страницы.
А вдруг и это будет интересно:
- Лучшие бесплатные программы для Windows
- Устройство перестало отвечать или было отключено при копировании данных iPhone и Android — как исправить?
- Android System Intelligence — что это и можно ли отключить?
- Как убрать черно-белый экран на телефоне Android
- Как изменить DNS-сервер на Android
- Как очистить историю поиска Google
- Windows 11
- Windows 10
- Android
- Загрузочная флешка
- Лечение вирусов
- Восстановление данных
- Установка с флешки
- Настройка роутера
- Всё про Windows
- В контакте
- Одноклассники