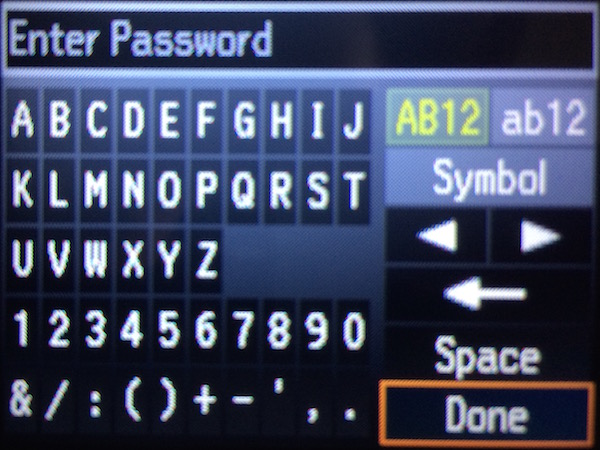- Настройка принтера HP (сеть Wi-Fi)
- Восстановление режима настройки Wi-Fi на принтерах HP
- Установка приложения HP Smart
- Дополнительные возможности подключения по Wi-Fi
- Подключение принтера с помощью мастера настройки беспроводной сети (принтеры с сенсорным экраном)
- Подключение принтера с помощью Wi-Fi Protected Setup (принтеры без сенсорного экрана)
- Подключите принтер с помощью Wi-Fi Direct
- Настройка принтера по wifi без роутера
- Подключение и настройка
- Подключение к точке WiFi
- Открываем общий доступ к печати
- Как подключить принтер через Wi-Fi
- Как настроить Wi-Fi принтер
- Способ первый — подключаемся через WPS
- Способ второй — используем пароль SSID
- Способ третий — подключаемся без использования пароля
- Способ четвертый — используем компьютер
Настройка принтера HP (сеть Wi-Fi)
Подключите принтер HP к локальной сети Wi-Fi, чтобы печатать с личного компьютера, смартфона или планшета по беспроводной сети.
Если вы используете гостевую сеть, например, сеть, расположенную во многих магазинах или городах, подключение устройства к принтеру может оказаться невозможной по сети. Вместо этого используйте подключение Wi-Fi Direct для печати.
Восстановление режима настройки Wi-Fi на принтерах HP
Подготовьте принтер к подключению к сети Wi-Fi, восстановив параметры настройки Wi-Fi.
Установка приложения HP Smart
Приложение HP Smart — это основная программа для вашего принтера.
Установите приложение HP Smart на ваше мобильное устройство или компьютер. После установки можно открыть приложение HP Smart и использовать его для настройки принтера в сети.
Дополнительные возможности подключения по Wi-Fi
Используйте эти методы, чтобы подключить принтер, если вы поменяли маршрутизатор или провайдера или если локальная сеть недоступна.
Подключение принтера с помощью мастера настройки беспроводной сети (принтеры с сенсорным экраном)
Используйте мастер настройки беспроводного подключения на панели управления принтера для подключения принтера к сети Wi-Fi.
Откройте Настройка , Сеть или Параметры беспроводной сети , затем выберите Мастер настройки беспроводной сети .
Прим.: Если мастер настройки беспроводного подключения не указан, выберите Wi-Fi Protected Setup или WPS , выберите По нажатию кнопки , затем следуйте инструкциям по подключению к сети.
Подключение принтера с помощью Wi-Fi Protected Setup (принтеры без сенсорного экрана)
Для подключения принтера к сети Wi-Fi используйте кнопку Wi-Fi Protected Setup (WPS) на маршрутизаторе.
- Большинство принтеров без сенсорной панели управления. Нажмите и удерживайте кнопку Беспроводная связь в течение пяти секунд или до того момента, когда начнет мигать индикатор беспроводной связи.
- Принтеры HP DeskJet 6000 и 6400, ENVY 6000 и 6400, а также Tango. Нажмите и удерживайте кнопку Wi-Fi и кнопку питания на задней панели принтера в течение пяти секунд, пока не начнет мигать синяя полоса.
В течение двух минут нажмите и удерживайте кнопку WPS на маршрутизаторе, пока не запустится процесс установления подключения.
Дождитесь, когда индикатор беспроводной связи или полоса на принтере перестанет мигать. Теперь принтер подключен к сети.
Подключите принтер с помощью Wi-Fi Direct
Wi-Fi Direct — это метод временного подключения устройства непосредственно к принтеру.
Настройте подключение Wi-Fi Direct для быстрого и легкого доступа к принтеру с мобильного устройства или компьютера.
Настройка принтера по wifi без роутера
Давайте разберемся, как выполнить подключение Принтера к Ноутбуку через WiFi без Роутера. Ранее мы уже освещали подобную тему подключения МФУ принтера к ноутбуку через роутер, но теперь более локально разберемся как осуществить установку WiFi-принтера к ноутбуку без роутера. Рассмотрим возможные проблемы, почему ноутбук может не видеть ваш принтер, при подключении через вай-фай и тому подобные ошибки. Для начала рассмотрим различные варианты подключения беспроводного принтера к ноутбуку без использования роутера.
Подключение и настройка
Подключение к точке WiFi
- Для начала сбрасываем параметры настройки на заводские настройки (См. инструкцию пользователя);
- После выполняем базовую настройку, согласно вашей инструкции пользователя;
- Убеждаемся, заработала беспроводная сеть (цветной WiFi-индикатор на панели должен мигать/гореть);
- Далее с ПК выполняем поиск беспроводной вай-фай сети нашего принтера, как правило это наименование его модели, например «HP…»;
- Устанавливаем подключение, ноутбука к принтеру (как правило пароль не требуется);
- Устанавливаем программное обеспечение для (Драйвера, см. CD-Диск от принтера).
После выполнения всех пунктов, ваша модель автоматически появится в списке доступных устройств, и можно будет осуществить печать. Существуют минусы подключения через точку доступа, и они очевидны:
- Соединение не безопасно;
- Отсутствие мульти-подключения сетей с ноутбука;
- Каждый раз, ручное соединение.
Давайте рассмотрим еще один вариант.
Открываем общий доступ к печати
Для начала нам потребуется подключить устройство на прямую к ноутбуку используя USB-Кабель, либо возможна такая ситуация, когда он уже подключен к стационарному ПК, и требуется дополнительно по WiFi подключить ноутбук, для совместной печати. Осуществляем настройку и установку принтера через USB-кабель, убеждаемся что печать работает.
Далее заходим в «Панель управления — Устройства и принтеры» или «Пуск — Устройства и принтеры».
Обратите внимание: Просмотр: «Крупные значки». У вас возможны «Категории».
Далее из списка выберем ваш, нажимаем ПКМ, выбираем «Свойства принтера».
Переходим на вкладку «Доступ», отмечаем галочкой «Общий доступ к данному принтеру», указываем сетевое имя, нажимаем «ОК».
Далее можно отключить USB-кабель, зайти в снова в папку «Устройства и принтеры», нажать «Установка принтера».
В появившемся окне вы должны увидеть и выбрать наше печатное устройство.
Нажимаем «Далее», после делаем тест печати.
Как мы видим роутер совсем не обязателен и раздача печати по вай-фай завершена.
К сожалению полезных видео о том, как настроить печать без использования роутера, на прямую с ноутбука я не нашел, поэтому предлагаю ознакомиться вам с альтернативными способами печати с разных устройств включая гаджеты на Android, при помощи виртуального принтера, все что вам потребуется это скачать специальное приложение.
Как подключить принтер через Wi-Fi
Сегодня печатающие устройства обладают широким дополнительным функционалом. Это значительно облегчает работу рядовому пользователю. Беспроводное подключение — это одна из наиболее востребованных и популярных функций, которой оснащено большинство современных печатающих устройств.
Популярность Wi-Fi полностью оправдана, ведь и в офисе, и дома намного удобнее работать, не привязываясь к проводам ни в прямом, ни в переносном смысле. Печатающие устройства разных компаний-производителей могут отличаться не только техническими характеристиками, но и способами подключения, которые порой могут ввести в ступор даже опытного пользователя.
Вы тоже задаетесь вопросом: как подключить принтер через Wi-Fi? Тогда эта статья поможет вам разобраться в данном вопросе.
К сожалению, единого способа подключения печатающего устройства через Wi-Fi нет. Пути могут быть разными в зависимости от настроек самого принтера. Мы расскажем вам 3 способа, которые помогут вам без проблем справиться с данной задачей.
Способ первый. Первый вариант подключения печатающего устройства через Wi-Fi идеален в случае, если IP-адрес компьютера и ОС-версии Windows 7 расположены в одном радиусе с принтером. В этом случае все просто. Включаем Wi-Fi на принтере и находим его в доступе на компьютере. Подключаемся и отправляем задание на печать.
Способ второй. В настройках компьютера открываем «Сетевое окружение», после этого с помощью одного щелчка правой кнопки мыши выбираем «Свойства», затем «Сетевые соединения». В появившемся окне нажимаем на «Локальную сеть», затем выбираем «Свойства сетевого адаптера». Дальше переходим к вкладке «Общие», там выбираем протокол TCP/IP, затем в окне «Свойства» указываем «Использовать IP-адрес». Тут указываем IP-адрес, который прописан в инструкции к печатающему устройству.
Способ третий. Некоторые модели печатающих устройств подключить через Wi-Fi можно, лишь создав точки доступа роутера. Для этого необходимо соединить маршрутизатор с принтером через Wi-Fi, при этом указывая в принтере тип ключа доступа и кодирования. После данных манипуляций загорится показатель сети Wi-Fi. Печатающее устройство подключено!
Теперь вы знаете, что подключить принтер по Wi-Fi не так уж и сложно!
Компания INKSYSTEM — с нами печать становится простой и экономной!
Как настроить Wi-Fi принтер
Беспроводные технологии сегодня невероятно популярны, поэтому производители электронного оборудования обязательно учитывают этот нюанс. Так, практически все современные принтеры оснащены модулем Wi-Fi, и это очень удобно, ведь для подключения устройства к ПК или мобильным гаджетам больше не нужно использовать провода. К тому же настроить и подключить принтер через Wi-Fi очень легко, и в этой статье мы поговорим о том, как сделать это без лишних хлопот.
Способ первый — подключаемся через WPS
Этот метод подойдет вам только в том случае, если и принтер, и роутер поддерживают технологию WPS (Wifi Protected Setup). Если это так, то выполните следующие действия:
- воспользовавшись клавишами навигации в меню принтера войдите в раздел беспроводных подключений;
выберите в качестве метода соединения WPS;
Способ второй — используем пароль SSID
Достаточно простой способ подключиться к Wi-Fi, но срабатывает он только в одном случае — если печатающее устройство оснащено ЖК-экраном. Итак, вам нужно:
- войти в настройки устройства;
выбрать пункт «Настройки Wi-Fi»;
зайти в меню «Установка Wi-Fi соединения»;
перейти в подпункт «Мастер установки беспроводной сети»;
Способ третий — подключаемся без использования пароля
Если у вас принтер без ЖК-дисплея, то можно обойтись и без ввода кода SSID. Для этого:
- нажмите на панели управления кнопку Wi-Fi — индикатор замигает. Это означает, что печатающее устройство пытается подсоединиться к беспроводной сети;
далее необходимо найти и нажать на роутере кнопку WPS, тем самым вы даете согласие на подключение аппарата;
Способ четвертый — используем компьютер
В настройках персонального компьютера или ноутбука открываем папку «Сетевое окружение», затем последовательно переходим в пункты «Свойства» и «Сетевое соединение». В открывшемся окошке переходим в подпункт «Локальная сеть», а затем — «Свойства сетевого адаптера». После этого находим вкладку «Общие» и выбираем протокол TCP/IP, после чего в окне «Свойства» нужно указать «Использовать IP-адрес» — здесь необходимо ввести IP-адрес оборудования (его можно найти в инструкции, прилагающейся к печатающему устройству).
Как видите, подключить принтер через Wi-Fi не так уж и сложно. Просто следуйте нашим инструкциям и у вас все непременно получится.