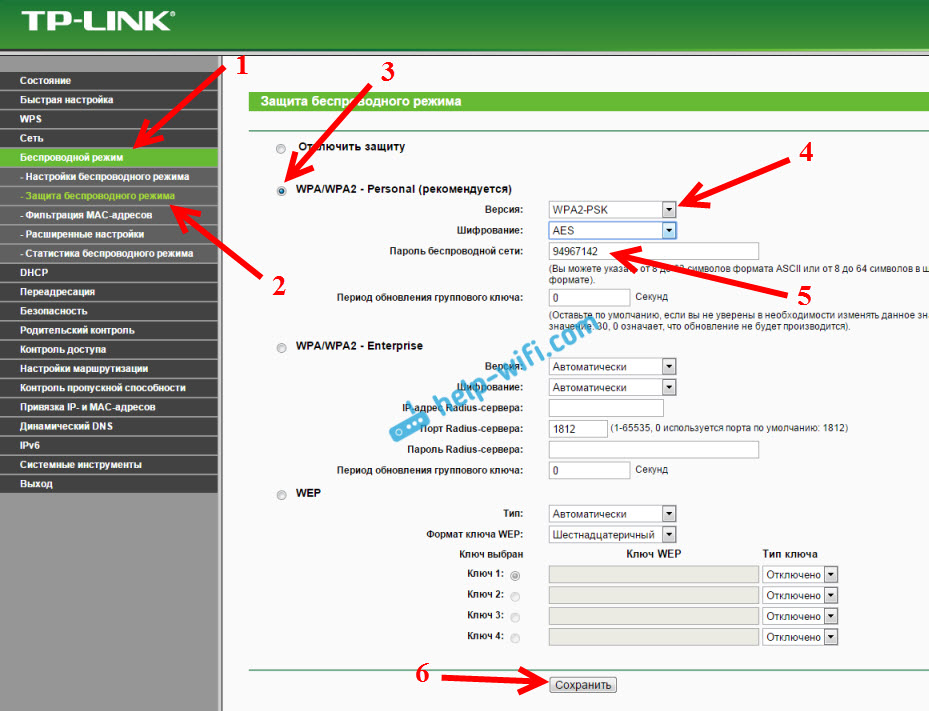- Как настроить TP-Link TL-WR740N? Настройка Wi-Fi и интернета
- Подключаем роутер TP-Link TL-WR740N
- TL-WR740N: настройка подключения к интернету (WAN)
- Вход в настройки роутера TP-Link TL-WR740N
- Настройка PPPoE, L2TP, PPTP
- Настройка Wi-Fi и пароля на TP-Link TL-WR740N
- Смена пароля admin для входа в настройки
- Установка и смена пароля Wi-Fi сети на Tp-link TL-WR741ND (TL-WR740N)
- Инструкция по смене пароля на Tp-link TL-WR740N
- Если возникнут проблемы с подключением после смены ключа Wi-Fi
Как настроить TP-Link TL-WR740N? Настройка Wi-Fi и интернета
В этой инструкции мы с вами будем настраивать роутер TP-Link TL-WR740N. Это очень популярный маршрутизатор, который пользуется большим спросом из-за небольшой цены и качества. У многих моих знакомых установлен именно TP-Link TL-WR740N, который отлично справляется со своей задачей. А создан он исключительно для домашнего использования. И то, если у вас дома много устройств, и сам дом большой, то TL-WR740N может не справится со своей работой. Это нормально, ведь это бюджетный маршрутизатор.
Но, даже несмотря на его небольшую цену, выглядит он просто отлично. Красивый дизайн, матовый корпус, есть возможность повесить роутер на стену, все это несомненно плюсы. Конечно же хотелось бы еще увидеть кнопку включения/отключения питания, и отдельную кнопку для отключения Wi-Fi, но их к сожалению нет. Единственная проблема, это когда при подключении большого количества устройств, в онлайн играх, при загрузке торрентов, может пропадать интернет. И роутер придется частенько перезагружать. Писал об этом здесь. Но это вполне нормально для бюджетной модели.
Выпускается эта модель очень давно, уже есть 6 аппаратных версий, а это значит, что уже шесть раз его дорабатывали и что-то обновляли (в плане железа) . Этот маршрутизатор получил очень много наград и выиграл много конкурсов. По настоящему народная модель.
Сейчас я покажу как настроить TP-Link TL-WR740N. Это будет полная инструкция по настройке интернета, Wi-Fi сети, и установке пароля на беспроводную сеть. Ну и рассмотрим процесс подключения роутера. Не важно, новый у вас маршрутизатор только что с магазина, или им уже пользовались, инструкция для вас подойдет. Впрочем, эта инструкция подойдет и для Tp-Link TL-WR741ND.
Если роутер уже пробовали настроить, то неплохо бы сделать сброс настроек TP-Link TL-WR740N. Для этого включите питание, и на 10 секунд зажмите кнопку WPS/RESET, которая находится на задней стороне роутера.
Можете смотреть на индикаторы, они должны все загореться. После этого можно отпускать кнопку.
Подключаем роутер TP-Link TL-WR740N
Берем адаптер питания, и подключаем к роутеру. Подключаем его к электросети. Дальше, в WAN разъем (он синий) на роутере подключаем интернет. Сетевой кабель от интернет-провайдера. А если у вас интернет через ADSL модем, то соединяем TP-Link TL-WR740N с модемом. На роутере кабель в WAN разъем, а на модеме в LAN.
Теперь вам нужно определится, с какого устройства вы будете настраивать роутер. Если с компьютера, или ноутбука, то я советую подключится к роутеру по кабелю, который идет в комплекте. Подключаем кабель в LAN разъем (желтый) , а на компьютере в разъем сетевой карты.
А если вы хотите настраивать свой TL-WR740N по Wi-Fi, то просто подключитесь к его Wi-Fi сети. Если роутер новый, то она будет иметь стандартное название. Например, у меня такое: «TP-LINK_9C00». А для подключения используйте стандартный пароль, который указан снизу роутера на наклейке.
Просто подключитесь к беспроводной сети. Если будет статус «без доступа к интернету», то это нормально. Это значит, что нужно просто настроить подключение к провайдеру. Чем мы сейчас и займемся.
TL-WR740N: настройка подключения к интернету (WAN)
Если хотите, то перед настройкой можете обновить прошивку роутера. У нас для этой модели есть отдельная инструкция: Прошивка роутера Tp-link TL-WR741ND и Tp-link TL-WR740N
1. Если для подключения к интернету нужно было запускать высокоскоростное подключение, то теперь оно не нужно. Его можно удалить. Это подключение будет устанавливать роутер, после настройки.
2. Если у вас на компьютере уже интернет работает через роутер, без запуска разных подключений, то скорее всего у вас провайдер использует технологию соединения Динамический IP, и вам не нужно настраивать подключение к интернету. Можете сразу переходить к настройке Wi-Fi сети (смотрите ниже) .
Нам нужно зайти в панель управления.
Вход в настройки роутера TP-Link TL-WR740N
Если вы уже подключены к маршрутизатору, то просто откройте любой браузер, в адресной строке введите адрес 192.168.0.1 (на более старых версиях может быть 192.168.1.1) , или http://tplinkwifi.net, и перейдите по нему. Введите имя пользователя и пароль. Если вы их не меняли, то это admin и admin. Ну а если меняли и забыли, то сделаем сброс настроек.
Возможно вам еще пригодится более подробная статья по входу в панель управлении Tp-Link, и совет по решению проблемы, когда не получается зайти в настройки.
Настройки у меня на русском языке. Думаю, у вас тоже. Если же у вас все на английском, и нет русской прошивки на сайте Tp-Link, то напишите в комментариях, добавлю названия разделов меню на английском.
Настройка PPPoE, L2TP, PPTP
Вы обязательно должны знать какой тип подключения использует ваш интернет-провайдер. И все необходимые данные для подключения: имя пользователя, пароль, IP (если нужно) . Эту информацию можно уточнить у самого провайдера, или в документах, который вы получили при подключении.
Перейдите в настройках на вкладку Сеть – WAN. В меню Тип подключения WAN нам нужно выбрать тип подключения.
Если у вас Динамический IP, то выбираем его и сразу нажимаем на кнопку Сохранить. Там больше никаких параметров задавать не нужно. Разве что, если ваш провайдер делает привязку по MAC адресу (но это редко бывает) . После этого интернет через маршрутизатор должен заработать.
А если у вас PPPoE, PPTP, или L2TP, то нужно будет задать необходимые параметры для подключения, которые выдал провайдер.
Если таким способом у вас не получилось настроить интернет, то перейдите на вкладку Быстрая настройка, и попробуйте настроить все с помощью пошаговой инструкции. Там можно просто выбрать страну, провайдера, и т. д. Возможно, так вам будет легче.
К настройке Wi-Fi переходите только тогда, когда интернет через роутер уже будет работать.
Настройка Wi-Fi и пароля на TP-Link TL-WR740N
Переходим к настройке беспроводной сети и установке пароля на Wi-Fi. В панели управления откройте вкладку Беспроводной режим.
Здесь нам нужно сменить название Wi-Fi сети, выбрать наш регион, и нажать на кнопку Сохранить.
Для установки пароля переходим сразу на вкладку Беспроводной режим – Защита беспроводного режима.
Здесь нужно выделить пункт WPA/WPA2 — Personal (рекомендуется), выставить остальные параметры как у меня на скриншоте ниже, и в поле Пароль беспроводной сети придумать и записать пароль, которым будет защищен ваш Wi-Fi. Пароль должен быть минимум из 8 символов. Нажмите на кнопку Сохранить, и можете сразу нажать на ссылку «Нажмите здесь», что бы перезагрузить роутер.
После перезагрузки нужно будет заново подключить устройства, которые вы подключали по Wi-Fi. Уже с новым паролем, и к сети с новым названием, если вы его сменили.
Смена пароля admin для входа в настройки
Советую еще зайти в настройки, и на вкладке Система – Пароль сменить пароль который используется для входа в настройки роутера со стандартного admin на какой-то более сложный. Для этого нужно будет указать старое имя пользователя и старый пароль, и задать новые. Имя пользователя можете оставить admin, а вот пароль придумайте другой.
Запишите пароль, что бы не забыть его. А если забудете, то нужно будет сбрасывать настройки к заводским, и настраивать все заново, так как не сможете попасть в панель управления.
Настроить TP-Link TL-WR740N самому совсем не сложно. Точно не сложнее чем другие модели этого производителя. Главное, что бы интернет заработал через роутер, и на компьютере пропал статус «Без доступа к интернету», о котором я писал в этой статье.
Настраивать можно как с компьютера (не важно, Windows 10 у вас, Windows 7, или другая ОС) , так и с мобильного устройства (смартфона, планшета) . А если у вас TL-WR740N аппаратной версии 5 и выше, то для настройки и управления роутером можно использовать фирменную программу TP-LINK Tether. Все работает, проверял.
Если у вас остались какие-то вопросы по настройке этого маршрутизатора, то задавайте их в комментариях.
Установка и смена пароля Wi-Fi сети на Tp-link TL-WR741ND (TL-WR740N)
Смена пароля своей Wi-Fi сети, это наверное самая популярная настройка, которую все стараются выполнить самостоятельно. Ну согласитесь, глупо же вызывать мастера, только для того, что бы он установить, или сменил пароль вашей беспроводной сети. Сейчас я подробно расскажу как настроить защиту Wi-Fi сети на двух популярных роутерах: Tp-link TL-WR741ND, и Tp-link TL-WR740N. Это действительно очень популярные маршрутизаторы, так что инструкция пригодится многим.
Что касается установки пароля на беспроводную сеть, то это нужно делать еще в процессе первой настройки маршрутизатора. Если вы этого не сделали, то следуйте этой инструкции. Ну а меняют пароль как правило в том случае, когда его успешно забыли, или когда есть подозрения, что к Wi-Fi уже подключились несколько соседей 🙂 Если вы забыли свой пароль, то его можно вспомнить в настройках компьютера, или посмотреть пароль в настройках маршрутизатора Tp-Link.
Или же зайти в настройки роутера, и посмотреть там ключ, или установить новый. Сделать это очень просто.
Инструкция по смене пароля на Tp-link TL-WR740N
Выполнить эти настройки можно как с компьютера, так и с мобильного устрйоства. Главное, вы должны быть подключены к роутеру, в моем случае это Tp-link TL-WR740N. Подключится можно как по Wi-Fi сети, так и с помощью сетевого кабеля. Вот так:
После подключения нам нужно зайти в настройки. Откройте браузер, и перейдите по адресу http://tplinkwifi.net, или 192.168.0.1. Появится запрос логина и пароля. По умолчанию – admin и admin (эти данные, и адрес панели управления указаны снизу маршрутизатора) . Если вы эти данные уже меняли, то укажите свои. Ну а если забыли их, то придется сбрасывать все настройки, и настраивать маршрутизатор заново.
Дальше переходим в раздел Беспроводной режим (Wireless) – Защита беспроводного режима (Wireless Security). Если вы устанавливаете пароль первый раз, то ставим отметку возле пункта WPA/WPA2 — Personal (рекомендуется), дальше в меню Версия (Version) выбираем WPA2-PSK, и в поле Пароль беспроводной сети (Wireless Password) придумываем, и записываем пароль, который будет использоваться для подключения к вашему Wi-Fi. Пароль должен быть минимум из 8 английских букв и цифр. Можно использовать только цифры, только в таком случае пароль получится не очень надежным.
А если вы хотел вспомнить, или сменить пароль, то просто посмотрите его, или задайте новый в поле Пароль беспроводной сети. Нажмите кнопку Сохранить (Save).
На этом все. Постарайтесь не забыть установленный пароль.
Если возникнут проблемы с подключением после смены ключа Wi-Fi
Возможно, после смены пароля беспроводной сети, при подключении компьютера к этой сети будет появляться ошибка «Windows не удается подключится к. «, или «Параметры сети сохраненные на этом компьютере. «. В таких случаях, нужно просто удалить Wi-Fi сеть в настройках, и повторно установить соединение. Как это сделать, я писал в этой статье. А если у вас Windows 10, то инструкция здесь.
12
85495
Сергей
TP-Link