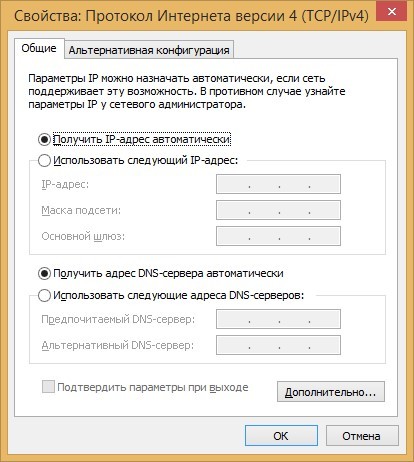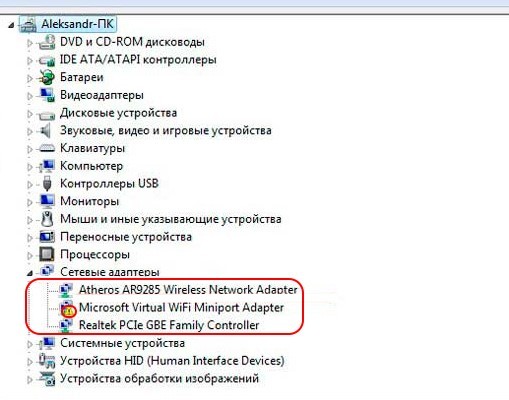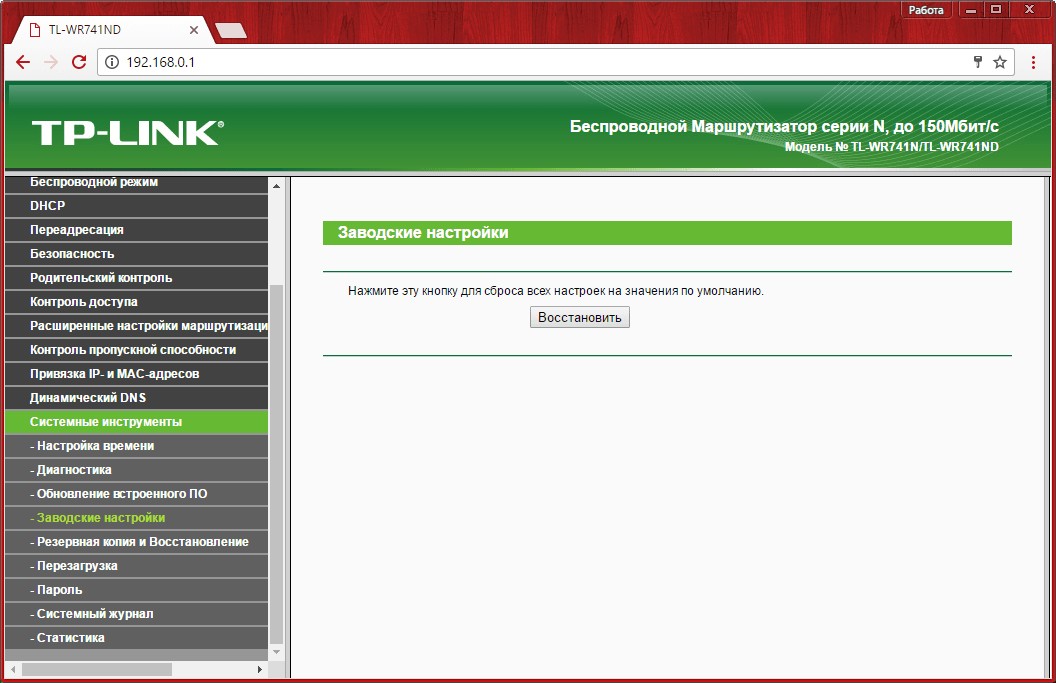- Удаленный сервер не отвечает: решаем проблему вместе
- Настройки сетевого адаптера
- Проблемный драйвер
- Проверка соединения
- Заключение
- Как подключиться удаленно к роутеру через интернет: инструкция
- Как подключиться удаленно к роутеру
- ZyXEL Keenetic
- ASUS
- TP-Link
- Как управлять роутером удаленно
- Зачем нужно подключаться удаленно к роутеру
- Как подключиться удаленно к роутеру через интернет : 4 комментария
Удаленный сервер не отвечает: решаем проблему вместе
С ошибкой, когда удаленный сервер не отвечает вовремя, можно столкнуться при условии: ваш компьютер в качестве протоколов подключения использует не Ethernet, а VPN. При PPPoE или Ethernet данный тип ошибки практически равен нулю.
Настройки сетевого адаптера
Чтобы все работало хорошо, нужно удостовериться в присвоении адаптеру автоматических настроек IP-адреса и DNS:
- Откройте строку «Выполнить» и впишите ncpa.cpl.
- Перейдите в «Свойства» своего сетевого адаптера.
- Откройте раздел TCP/IPv4.
- Убедитесь, что IP-адрес и DNS-сервер сетевая карта получает автоматически.
Что делать, если нет подключения к интернету из-за того, что не отвечает DNS-сервер? Смотрите следующее видео:

Проблемный драйвер
Второй причиной сбоя может быть драйвер сетевого адаптера:
- Откройте диспетчер устройств через контекстное меню «Пуск».
- В разделе «Сетевые адаптеры» посмотрите, нет ли напротив названий желтых значков.
- Если есть, нужно переустановить драйвер или откатить до начального состояния.
- Загрузить драйверы нужно заранее, или же установить их с диска или флешки.
- Это делается в свойствах адаптера, в разделе «Драйвер».
Проверка соединения
Если при соединении роутера ASUS или любого другого с ПК по кабелю, появляется ошибка «Удаленный сервер не отвечает», нужно проверить кабель и порт на предмет физических повреждений:
- Проверьте индикацию LAN-порта. Если подключение активно – горит, данные передаются – мигает, не подключено – не горит. Последний пункт может указывать на проблемы с портом модема или роутера, разрыв сетевого кабеля, неисправность сетевой карты.
- Для исключения проблемы с портом, проверьте, работает ли интернет через подсоединенный к другим разъемам патч-корд.
- Для исключения ошибок роутера или модема, откатитесь до заводских настроек. Например, для TP-Link нужно перейти в раздел «Системные инструменты» и выбрать возврат к заводским настройкам.
- Чтобы исключить повреждение Ethernet кабеля, проверьте его работу с другим компьютером.
- Чтобы исключить поломку сетевой карты, подключите ее к другой локальной сети (желательно с интернетом) и проверьте работу.
Заключение
Ошибка возможна при подключении к глобальной сети через VPN-протоколы. Означает, что есть проблема в работе интернета, но не конкретизирует, что это. Для устранения нужно проверить физическое состояние устройств (нет ли повреждений) и настройки Windows в части IP-адреса и драйверов адаптера.
Как подключиться удаленно к роутеру через интернет: инструкция
В процессе настройки маршрутизатора может возникнуть вопрос, как подключиться удаленно к роутеру через Интернет, а после дистанционно управлять устройством. Ниже приведем инструкцию для разных моделей, рассмотрим принципы подключения, а также причины, по которым может потребоваться такая функция.
Как подключиться удаленно к роутеру
Сразу отметим, что удаленное управление роутером через Интернет по умолчанию отключено, ведь речь идет о безопасности. Ниже рассмотрим, как активировать опцию и подключиться к маршрутизатору разных производителей сетевых устройств.
ZyXEL Keenetic
В случае с ZyXEL Keenetic наиболее простой путь — удаленное подключение к роутеру с помощью NAT. В таком случае маршрутизатор играет роль некого шлюза между Интернетом и локальной сетью пользователя. При этом сетевое оборудование получает некий внешний IP, к которому можно подключиться.
- Войдите в настройки маршрутизатора. Данные для входа должны быть на коробке с устройством или нижней бирке.
- Перейдите в секцию Безопасность (символ щита).
- Для управления Вай Фай роутером внесите данные в предложенные поля.
- В разделе Описание укажите любое название
- Заполните графу Интерфейс, указав в ней внешнюю сеть Интернет. Чтобы другой человек мог удаленно подключиться и управлять Вай Фай роутером, укажите текущее подключение (актуальное для своего провайдера). Чаще всего это PPPoE.
- Обратите внимание, чтобы прописался протокол. Чаще всего это происходит автоматически. Ставится режим TCP/UDP (все порты) и ICMP.
- Кликните на ссылку перенаправления адреса и выберите Другой.
Не менее важный вопрос — как из Интернета подключиться к роутеру. Для этого достаточно перейти по IP адресу маршрутизатора с любого другого устройства.
ASUS
В случае с ASUS начните с обновления прошивки. Это необходимо, чтобы без проблем подключиться к домашнему роутеру через Интернет и удалять им в дистанционном режиме. Если не предпринять такой шаг, возможны трудности с подключением. С такой проблемой часто сталкиваются пользователи, работающие на старых прошивках.
Чтобы в дальнейшем подключиться к сетевому оборудованию через Интернет, сделайте следующие шаги:
- Войдите в настройки роутера путем ввода IP устройства в веб-браузере, указания логина и пароля.
- Перейдите в раздел Администрирование, а далее Система.
- В разделе Интернет пропишите DDNS и включите службу.
- Придумайте имя, по которому будет осуществляться доступ к маршрутизатору.
Теперь остается понять, как управлять WiFi роутером через компьютер удаленно. Для этого достаточно ввести адрес для доступа (тот, что указывался в имени хоста). Если вдруг попасть в устройство не получается, введите в конце номер порта.
Если удаленный доступ через роутер ASUS не открывается, попробуйте другой вариант. Используйте сервис No-IP. Пройдите регистрацию, получите домен, а уже после задействуйте его для АСУС.
TP-Link
Теперь рассмотрим, как подключиться к своему роутеру удаленно, если в распоряжении устройство от компании Tp-Link. Если на девайсе установлена старая прошивка, сделайте следующее:
- Войдите в настройки маршрутизатора по рассмотренному выше принципу.
- Перейдите в раздел Защита или Безопасность.
- Войдите в секцию Удаленный доступ.
- В строчке IP-адрес удаленного доступа управления пропишите IP девайса, с которого вы хотите подключиться к удаленному роутеру через Интернет.
К примеру, если необходимо соединиться с рабочего ПК, узнайте его IP-адрес и введите его упомянутую выше строку.
Если указать только 255.255.255.255, подключиться к маршрутизатору удаленно сможет любой. При установке в этом окне 0.0.0.0, служба отключается вовсе. Для доступа к управлению из Сети введите внешний адрес, указанный в разделе состояние, а в конце пропишите порт 80.
Если в вашем распоряжении TP-Link с новой панелью, для начала войдите в Системные инструменты, а далее Администрирование. Здесь, кроме IP-адреса, можно прописать MAC адрес необходимого устройства. Кроме того, поставьте отметку включить возле функции, открывающей удаленное управление роутером WiFi. Если этого не сделать, дистанционно управлять устройством не получится.
После выполнения указанных выше мероприятий поставьте надежный пароль для защиты настроек маршрутизатора. Также рекомендуется установить другое имя на вход (что-то кроме Admin). Для этого перейдите в раздел Системные инструменты и Пароль. Или войдите в раздел Администрирование на новой прошивке.
Как управлять роутером удаленно
Чтобы управлять роутером через Интернет, достаточно внести настройки по рассмотренному выше принципу, а после ввести на стороннем компьютере или ноутбуке IP маршрутизатора. Как правило, достаточно знать WAN IP, который выдан провайдером к устройству. Его можно глянуть на основной странице веб-интерфейса или на сайте 2IP.ru.
Перейдите по адресу в любой из веб-проводников. В случае возникновения проблем введите адрес, а в конце укажите через двоеточие порт. К примеру, общий адрес для входа может иметь следующий вид — https://188.69.89.45:80.
После этого можно удаленно управлять роутером через Интернет — вносить необходимые настройки, проверять правильность подключения и решать иные задачи.
Зачем нужно подключаться удаленно к роутеру
Как отмечалось, производители маршрутизаторов отключают эту функцию с целью обеспечения конфиденциальности работы. Но зная, как удаленно управлять роутером, можно быстро внести нужные настройки и отрыть маршрутизатор для доступа из вне. Вопрос в том, зачем это делать.
Причины могут быть следующими:
- Помощь клиенту в настройке. Все работы проводятся из другого места, поэтому мастеру не нужно никуда ехать для наладки Интернета.
- Возможность помочь подключиться к Интернету другу или родственнику, когда человек не может разобраться с особенностями процесса.
- Администрирование удаленной сети.
Теперь вы знаете, можно ли подключиться к роутеру удаленно, и как это сделать. Для повышения безопасности после завершения процесса необходимо отключить опцию и закрыть удаленный доступ. В ином случае высок риск взлома со стороны злоумышленников.