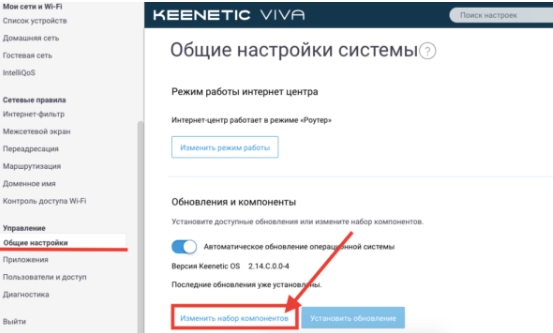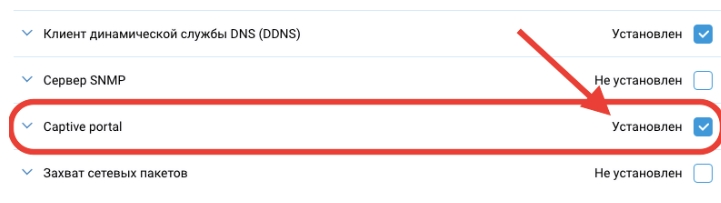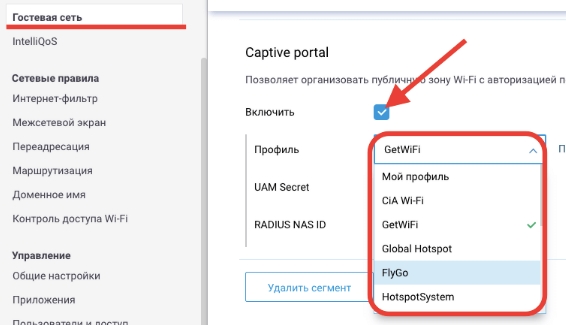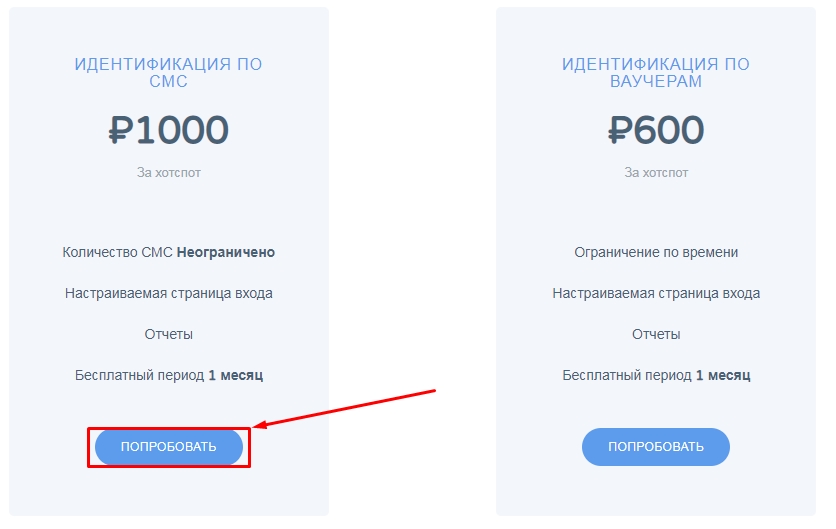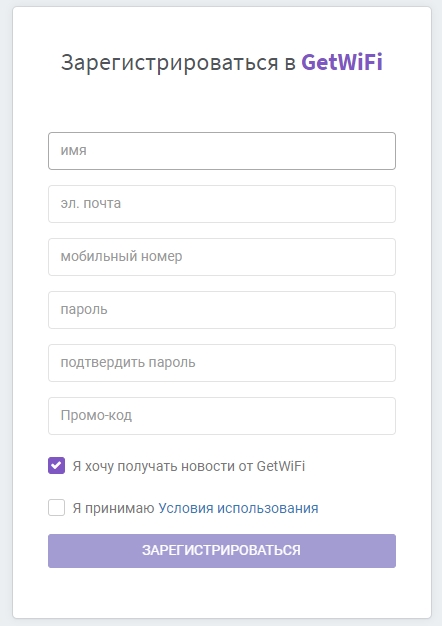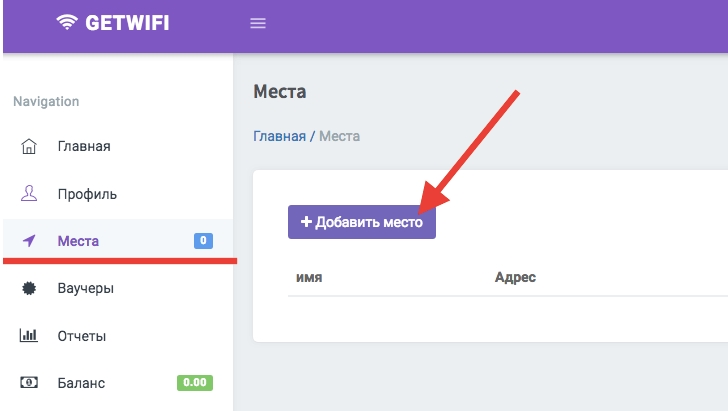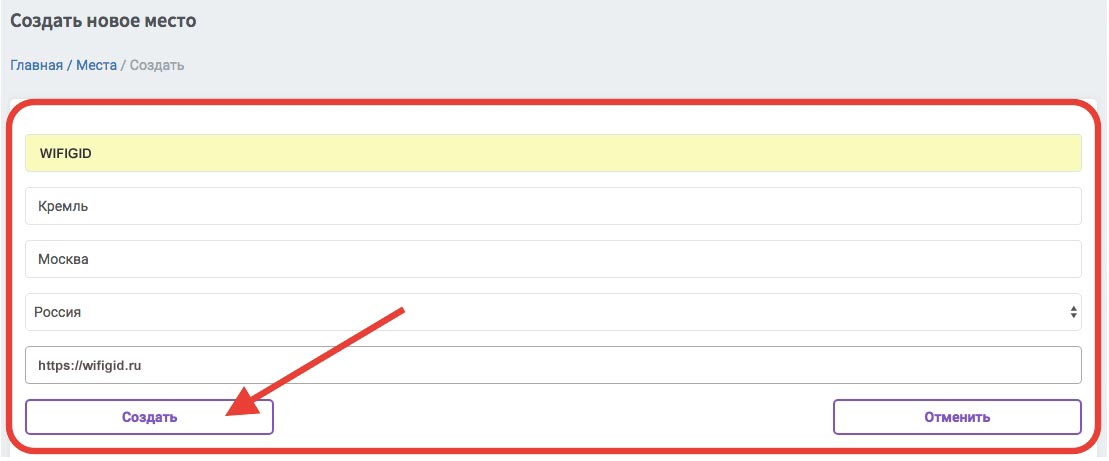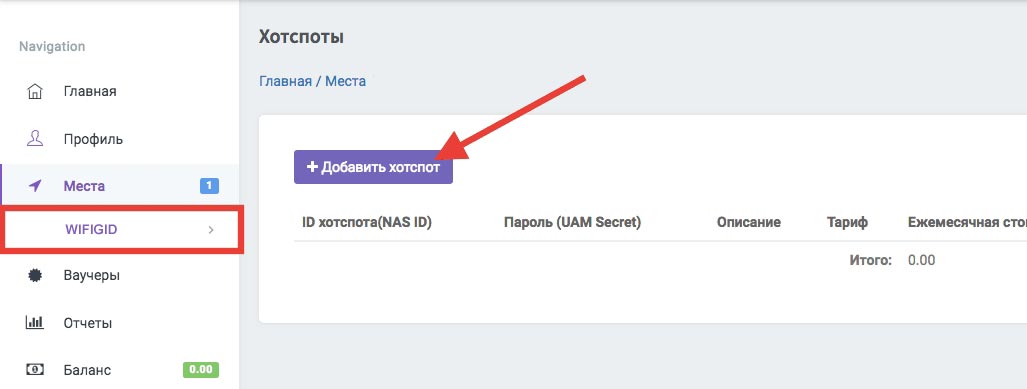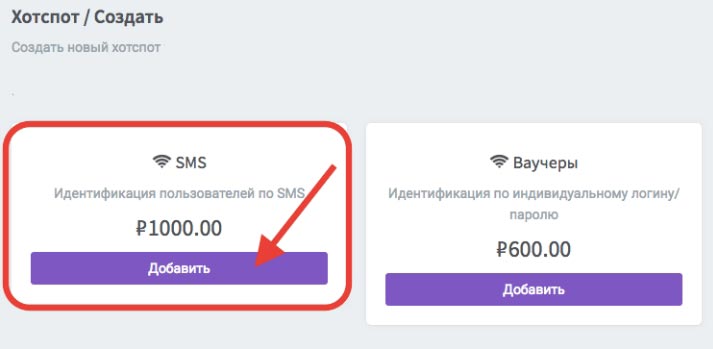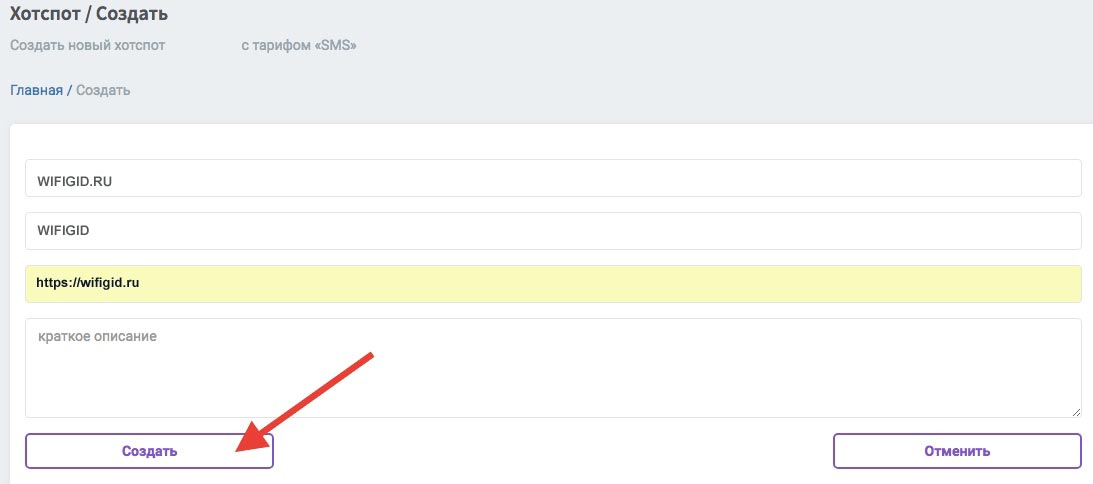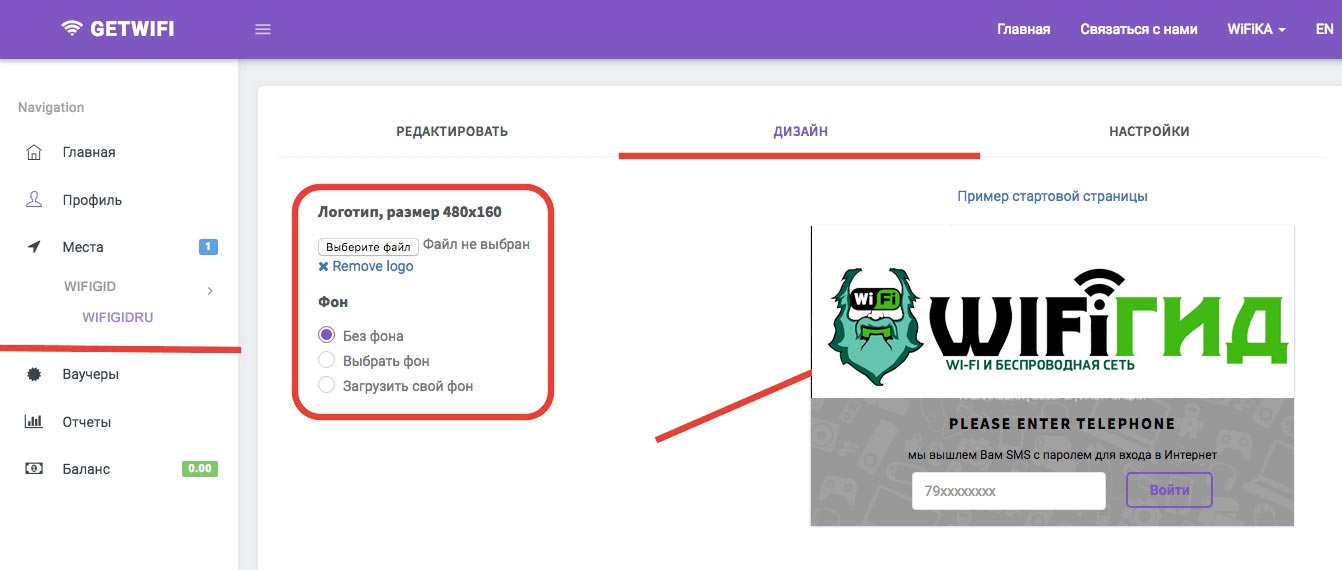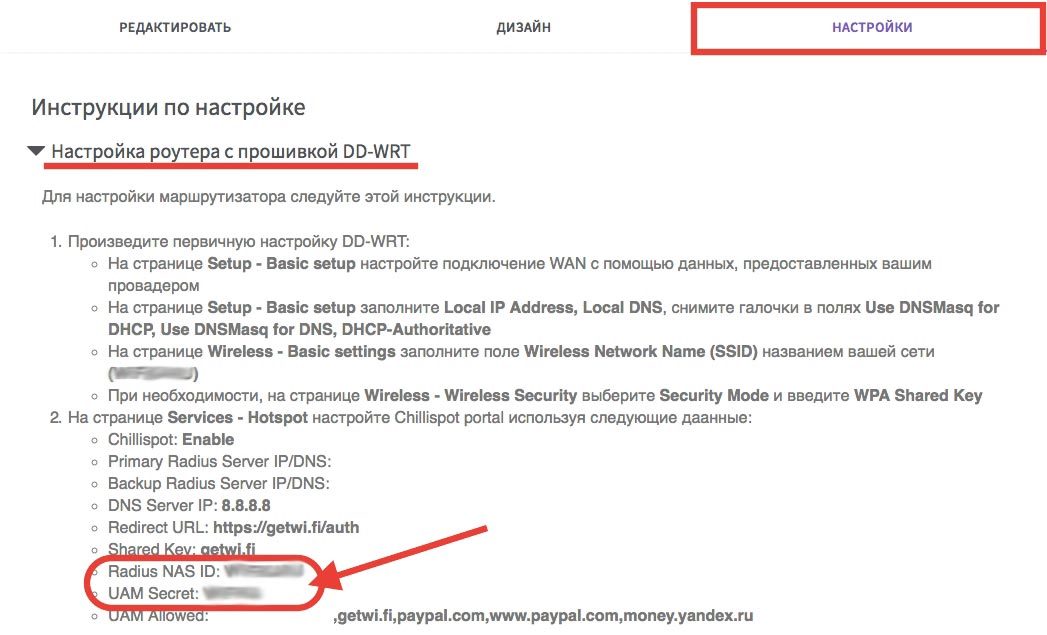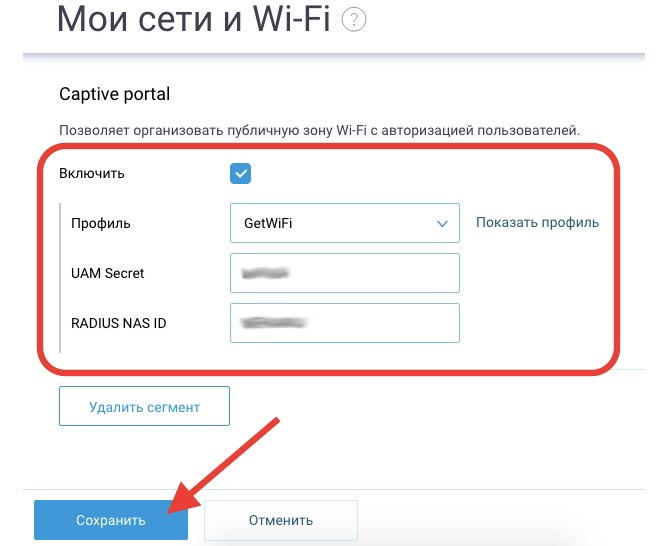- Подключение вай-фай на телефонах и смартфонах
- Самые распространенные проблемы, при попытке подключить телефон на IOS к Wi-Fi
- Как подключить Android к Вай Фай
- Как настроить Вай Фай на Android вручную, если скрыто подключение к роутеру
- Как настроить Wi- Fi на Android вручную , если функция DHCP отключена
- Видео: Как подключить вай фай к телефону и что делать если он не подключается
- Читайте также:
- SMS авторизация через Wi-Fi: как организовать и настроить
- Шаг 1: Загрузка дополнительного модуля
- Шаг 2: Регистрация и создание «хотспота»
- Шаг 3: Настройка роутера
- Mikrotik
Подключение вай-фай на телефонах и смартфонах
ВАЖНО! Перед тем, как настроить телефон, сначала проверьте, находитесь ли в зоне действия того или иного беспроводного Вай-фай соединения. Можно воспользоваться домашним Вай-фай, а можно подключить Iphone к бесплатным сетям, например, в кафе или торговых центрах.
- Заходим на домашний экран и переходим в меню «Настройки».
- Ищем строку «Wi-Fi» и включаем опцию.
- Затем автоматически будет запущен поиск доступных Вай-фай.
- Выбираем название и подключаемся.
Данный способ подойдет для подключения к незащищенным роутерам, например, в общественных местах.
Если вы подключаетесь к защищенному Вай-фай, то последовательность будет несколько другая:
- Открываем меню «Настройки».
- Ищем строку «Wi-Fi» и включаем опцию.
- После автоматического поиска Вай-фай выбираем нужную точку доступа.
- Вводим пароль и жмем «Подключить».
Если таким образом не удается подключить телефон к Вай-фай, значит, вы вводите неверный пароль. Для того, чтобы узнать верный, обратитесь к администратору Вай фай.
НЕ ЗАБУДЬТЕ! Чтобы подключить телефон к защищенному Вай-фай необходимо знать пароль, рядом с такими соединениями отображается значок «замок».
Также бывают ситуации, когда нужно подключить телефон к скрытой точке доступа, которая не отображается в общем списке. Чтобы подключить смартфон, нужно знать точное название Wi-Fi:
- Открываем меню «Настройки».
- Ищем строку «Wi-Fi» и включаем опцию.
- Нажимаем «Другая» и вводим точное название.
- Жмем «Безопасность».
- После этого нужно выбрать тип защиты, как это показано на иллюстрации ниже.
Самые распространенные проблемы, при попытке подключить телефон на IOS к Wi-Fi
Очень часто бывает так, что вроде бы сделали правильно и следовали инструкции, но тем не мене не получается подключить телефона с операционной системой IOS к Wi-Fi. Не стоит отчаиваться, и думать, что поговорка «Техника в руках обезьяны- кусок железо» про вас. Скорее всего, дело не в каком-то техническом сбое.
Если не удается подключить телефон к Вай-фай, сделайте следующее:
- Проверьте подключение маршрутизатора. А также убедитесь, что вы в зоне действия.
- Проверьте, что на вашем смартфоне включена опция Вай-Фай. Зайдите в «Настройки», далее в «Wi-Fi». Если напротив желаемого имени стоит синяя галочка, это значит, что подключение в телефоне выполнено и неполадки наблюдаются в роутере.
- Если вы хотите подключить телефон к Wi-Fi дома, то проверьте, правильно ли подсоеденены кабели и корректно ли настроен роутер.
- Перезагрузите телефон, работающий на IOS, и заново настройте его.
- Перезагрузите роутер и также заново настройте его.
Если ничего не помогает, попробуйте сделать следующее:
- Если вы пытаетесь подключить смартфон в общественном месте, обратитесь к работнику заведения и попросите его настроить Вай-Фай.
- Проверьте подключение на других устройствах, например, на ноутбуке, или спросите у остальных, работает ли интернет у них. Если на других устройствах также нет подключения, значит проблемы с интернет-провайдером. Обратитесь в компанию, поставщику интернета.
- Попробуйте выполнить подключение в другом месте или к другому Вай-Фай. Если попытки безуспешны, обратить в сервисный центр для проверки вашего Iphone.
- Обновите версию прошивки роутера и проверьте, чтобы ваш смартфон был в перечне поддерживаемых устройств.
Как подключить Android к Вай Фай
Многие считают, что настроить Iphone действительно занятие не из простых. С данным утверждением мало кто будет спорить. Но вот насчет Android многие считают, что это легкие в использовании смартфоны, с которыми разберется даже ребенок. Однако по факту при попытке настроить Wi-Fi здесь могут возникнуть некоторые сложности.
Вообще, популярность Android растет с каждым днем. Наверное, уже нет человека, которой бы не имел в арсенале домашней техники смартфона или планшета с операционной системой Android. Даже самые маленькие детки сегодня активно используют эти гаджеты вместо привычных игрушек, кукол, машинок и т.д. Но при этом мало кто знает, как правильно настроить Wi-Fi.
Стоит один раз подключить смартфон и в дальнейшем смартфон будет самостоятельно осуществляет подключение к Wi-Fi. Но не редко можно наблюдать ситуации, когда необходимо настроить Android вручную.
Для наглядной иллюстрации будем использовать смартфон LG G4 с версией операционной системы Android 5.1. Однако модель не имеет значения, смартфоны андроид практически одинаковые .
Перед тем как начать настраивать Android нужно установить Wi-Fi, включив адаптер. Включение адаптера производится двумя способами:
Первый метод отличается большим удобством: проводим пальцем по экрану ( сверху вниз) и видим панель инструментов, как на рисунке:
Ищем кнопку Wi-Fi с соответствующим значком. Нажимаем на нее и, таким образом активируем модель Вай- Фай.
После этого запускается поиск системой доступных беспроводных сетей и на экране появляется вот такой список:
Выбираем нужную и подключаемся. Если она защищена паролем, вводим комбинацию знаков и нажимаем «Подключить». Весь процесс автоматизирован и не займет много времени.
Другой вопрос, если в параметрах роутера скрыто подключение или функция DHCP отключена. Тогда нужно настроить Android вручную.
Как настроить Вай Фай на Android вручную, если скрыто подключение к роутеру
Как и в первом методе, сначала нам нужно включить адаптер. Но перечисленные выше методы для этого нам не подходят. Меняем стратегию: сначала заходим в «Настройки». А вот затем уже действуем в зависимости от версии телефона. Находим пункт «Wi- Fi» и открываем его меню. Включаем адаптер. Если у вас более ранняя модель, то найдите пункт «Беспроводные сети» и выберите «Настройка Вай-Фай». Переводим адаптер во включенное положение.
Далее переходим к ручному поиску доступных подключений: вам будет предложен перечень точек доступа, которые были найдены автоматически. Если осуществляется подключение к скрытой сети, нажмите «Добавить Wi-Fi»:
Вводим точное наименование скрытой точки доступа (SSID) и переходим к безопасности, как на иллюстрации ниже:
После этого сохраняем изменения.
ВАЖНО! Введенное название должно совпадать с названием, которое указано в маршрутизаторе.
Как настроить Wi- Fi на Android вручную , если функция DHCP отключена
Для того, чтобы добавить новое подключение роутера, у которого отключена функция DHCP, в строке «Подключить дополнительные параметры» ставим галочку. Далее появится возможность самостоятельно ввести IP-адрес, прокси –сервер и прочие сведения. Чтобы ввести IP-адрес и другие данные, выберите значение «Статический» в пункте «Параметры IP». Заполняем появившиеся строчки данными о роутере и начать «Сохранить» или «Ок».
Как вы видите, особых профессиональных знаний и навыков не требуется, процесс прост и понятен. Если следовать представленной инструкции и делать все правильно, вам удастся настроить Android или Iphone в считанные минуты. Надеемся, данная статья помогла вам.
Видео: Как подключить вай фай к телефону и что делать если он не подключается
Читайте также:




SMS авторизация через Wi-Fi: как организовать и настроить
Всем привет! В письмах меня постоянно спрашивают – а можно ли самому настроить WiFi авторизация по СМС. На сегодняшний момент, если кто не знает, по законодательству Российской Федерации все общественные гостевые сети без пароля должны иметь такую авторизацию. Чтобы новый пользователь заходя в сеть, авторизовывался. Сейчас такая система действует почти везде и в том же метро или электричках.
В статье я хочу показать, что не обязательно устанавливать сложные системы и на просто роутере можно сделать вот такую авторизацию. Я буду использовать обычный роутер Zyxel Keenetic, так как на новой прошивке он наиболее удобен в этом. При этом не обязательно использовать сложные маршрутизаторы типа Mikrotik с настройкой OpenWRT.
Шаг 1: Загрузка дополнительного модуля
Как заходить в настройки я рассказывать не буду. Там просто при подключении к сети нужно ввести DNS или IP адрес роутера, который указан на этикетке. Далее в меню выбираем «Общие настройки» и нажимаем «Изменить набор компонентов».
Далее нам нужно установить новую компоненту Captive Portal, которая как раз и будет отвечать за SMS авторизацию. После установки проверьте, чтобы в списке компонент были установлен новый модуль.
Переходим в раздел «Гостевая сеть». Далее проматываем до раздела нашего нового модуля и включаем его. Теперь, нужно выбрать профиль — это тот самый сервис, которыми мы будем пользоваться для отправки СМС.
Я выбрал именно «GetWiFi» – на самом деле вы можете выбрать любой, они примерно все одинаковые. Мне повезло ещё и в том, что данный сервис дает возможным попробовать услугу в первый месяц бесплатно.
Шаг 2: Регистрация и создание «хотспота»
И так для регистрации переходим на сайт – getwi.fi . Далее пролистываем немного ниже и выбираем кнопку «Попробовать» в левом нужном блоке.
Нужно пройти обычную регистрацию и ввести необходимые данные. Для подтверждения нужно будет перейти по ссылке, которую вам отправят на почту.
Теперь нам надо добавить одно из мест, куда будет перенаправляться пользователь. В соответствующем разделе в левом меню выбираем кнопочку с плюсиком для добавления.
Заполняем поля, как вы хотите. Далее в разделе «Места» создастся новое подключение, куда надо будет добавить хотспот. Перейдите туда и опять нажмите на кнопку с плюсиком.
Теперь выбираем левый блок.
Вводим данные хотспота. Последняя строка — это адрес, на который будет перебрасываться пользователь после авторизации – можно ввести любой.
Во второй вкладке хотспота, можно добавить картинку, которая будет отображаться при авторизации. Туда можно добавить логотип компании или что-то ещё. Для добавления файла нажимаем «Выберите файл» и далее с компьютера загружаем картинку.
Шаг 3: Настройка роутера
Теперь в том же окне настройки хотспота, нужно перейти на третью вкладку. Нас интересует только две выделенные строчки – как на картинке выше. Их мы и будем использовать для настройки маршрутизатора.
Теперь возвращаемся к нашему маршрутизатору. Там, где мы включили и указали сервис СМС авторизации, нужно ввести данные для авторизации на сервисе, которые мы скопировали в предыдущем шаге. В конце на забудьте нажать «Сохранить».
Все, теперь настройка полностью завершена. Достаточно подключиться с телефона к гостевой вай-фай сети и вы увидите приветственный экран, что для использования сети нужно будет авторизоваться. Далее просто вводим номер телефона и на него придет проверочный код в SMS сообщении. Как видите Wi-Fi авторизация по СМС настраивается достаточно просто. Вы, кстати, можете выбрать и другой сервис – они примерно все одинаковые, так что разницы нет. Я выбрал первый попавшийся.